Windows game players are very familiar with the largest game distribution platform Steam, but can you use Steam on a Mac? Yes, although Steam is originally developed for Windows, it released versions for macOS and Linux later. You can even run Steam on M1 Macs. Here, we will discuss how to download and install Steam on macOS so that you can play Steam games on Mac.
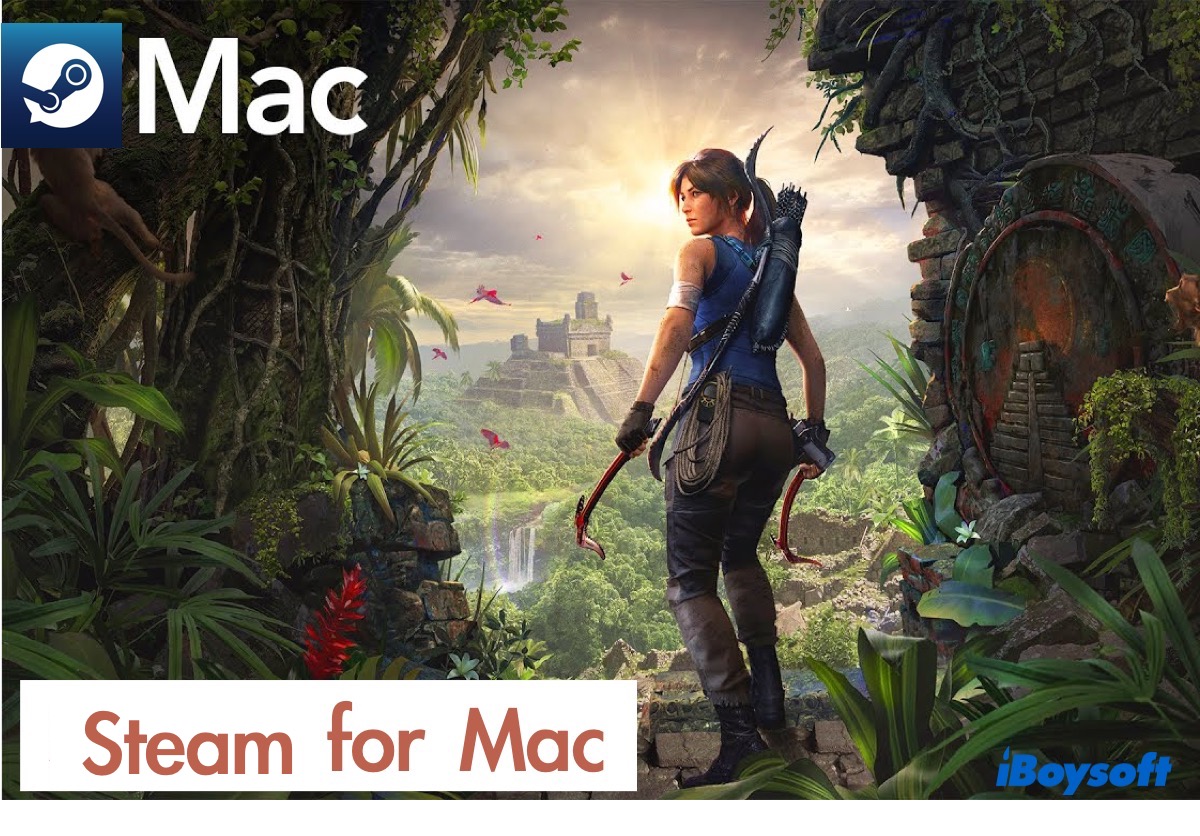
Download and Install Steam for Mac
If you don't have Steam installed already, here is how to do it on your Intel-based Macs and M1 Macs:
- Open your browser and search steampowered.com.
- Click Install Steam from the top-right corner of the page.
- Choose Install Steam > Install Steam Now.
- Double-click the steam.dmg. Using Chrome, it stays at the left corner of the window. Using Safari, it resides at the Downloads folder on the right side of the Dock.
- When a window appears, drag the Steam app into the Applications folder.
- Close the window.
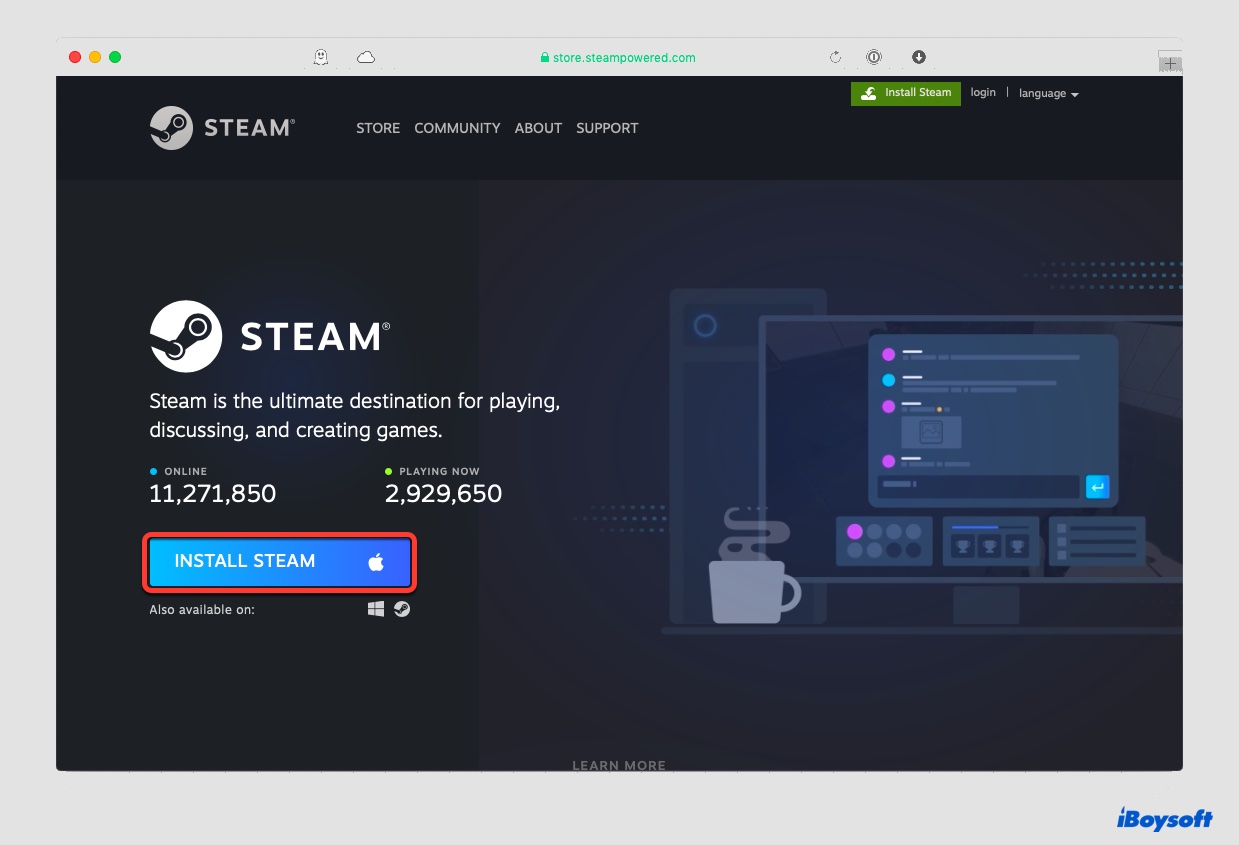
How to Download Steam Games for Free on Mac?
Here is how to create a new account and download free games:
- Double-click Steam from the Applications folder.
- Wait for it to be updated.
- From the interface, tap Create New Account or Log into an Existed Account if you have one.
- Agree to the terms, decide on your account name and password.
- Once your account is ready, you will receive a confirmation email. Click the link in the email, and you are ready to play some games.
- Click the Store tab, then Steam will display recommended games for you. If you scroll down the page, and you will see a section for Free Games. The list indicates compatible operating systems with symbols to help you find free macOS games.
- Click the title to see detailed information and system requirements.
- Click the Play Game button > Next. Then it will create a local game file on your Mac.
- If you need to purchase a game, click Add to Cart > Purchase for myself.
- Select your payment method, fill up the information, click Continue, check the box to agree on the terms, then click Purchase. Now, your game will start to download.
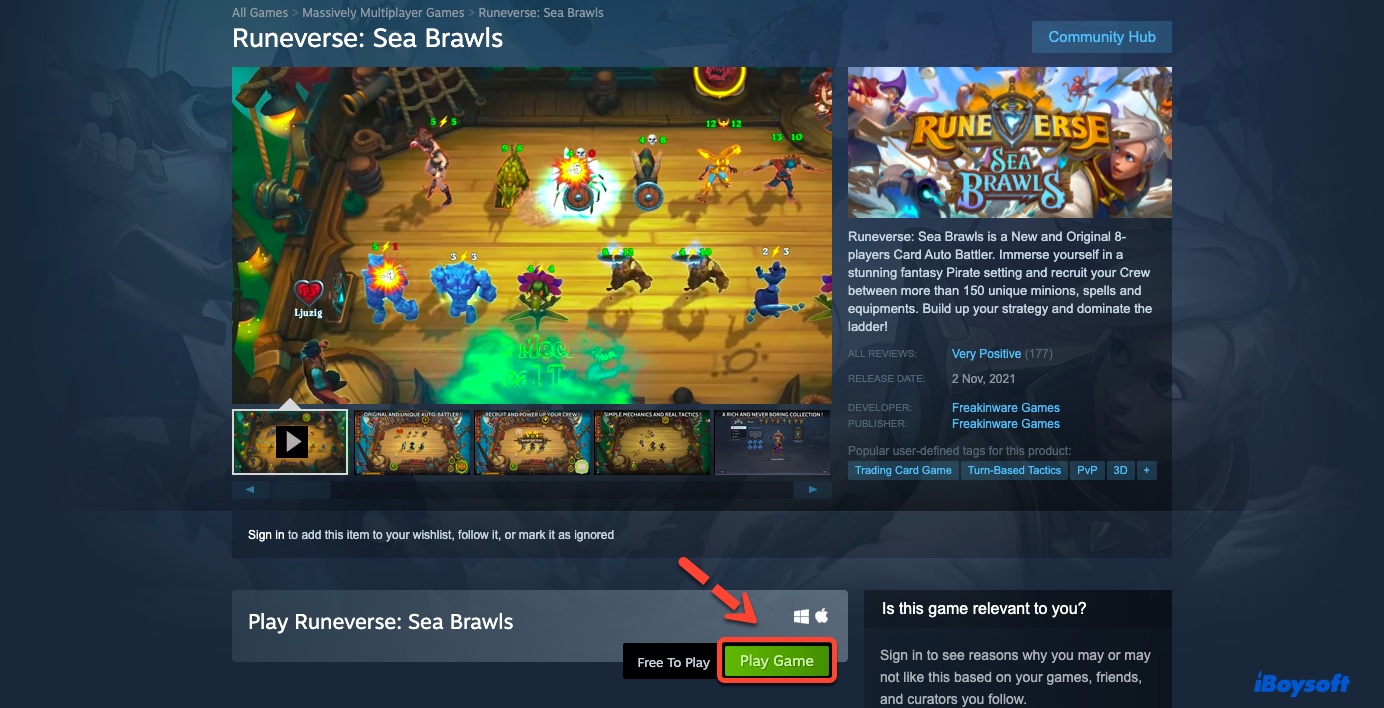
How to Uninstall Steam on Mac?
If you are bored of a game and trying to get rid of it to free some space, you can open Steam and navigate to the Library tab. Then find the app, right-click on it and select Uninstall from the drop-down menu. After clicking Uninstall on the confirmation window, the game will be removed automatically. If you want to uninstall Steam on Mac, you can drag it to the Trash to delete it.
Common Error of Running Steam on M1 Macs and Solutions
Users reported failure at installing Steam on MacBook Pro with M1 chips, and a message says that the steam_osx is damaged. If you have the same issue, choose Move to Bin when it asks you to move to Bin or Cancel.
If you migrated data from the old Intel Mac, which had Steam in it, you can open Steam from the Application folder, let it update, then quit. Open it again, log in, and then you can use it on your M1 Macs.
If you receive the warning reading "steam quit unexpected," you can get rid of the error by uninstalling and reinstalling Steam on Mac.
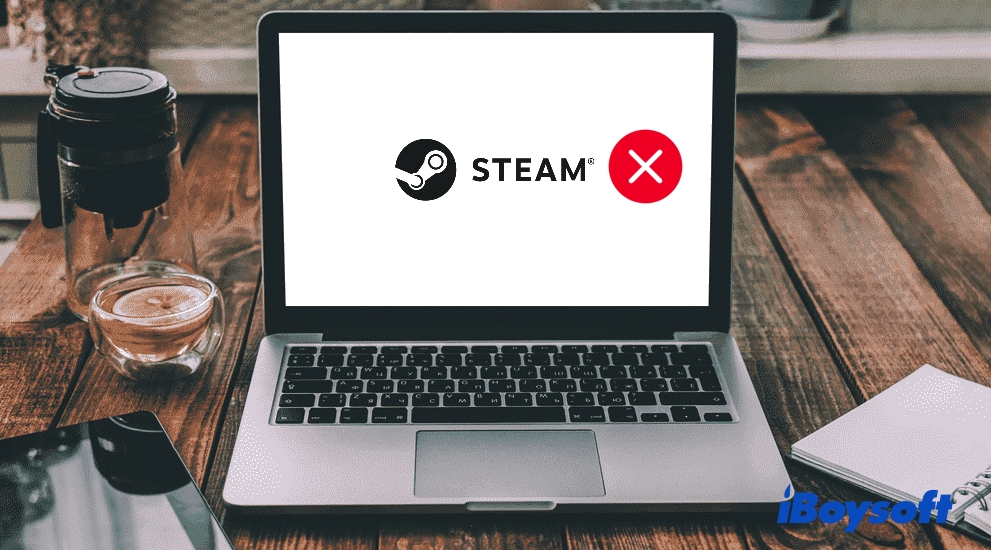
How to Fix Steam Won't Open on MacBook (Monterey/Big Sur)
Why won't Steam open on your Mac? This post gives you the answer and solutions to Steam not opening on Mac, steam_osx is damaged and the warning "An error occurred while updating." Read more >>
Play Steam Games for Windows on Mac
If the Windows game you purchased also supports macOS, you should be able to run it on a Mac. If the game is Windows-only, you can download Steam Link app from App Store and launch it to stream games from a Windows PC to a Mac when you have one spare PC available.
But Most of us have only one Mac. In that case, you should choose one of the following methods to run Windows programs on Mac.
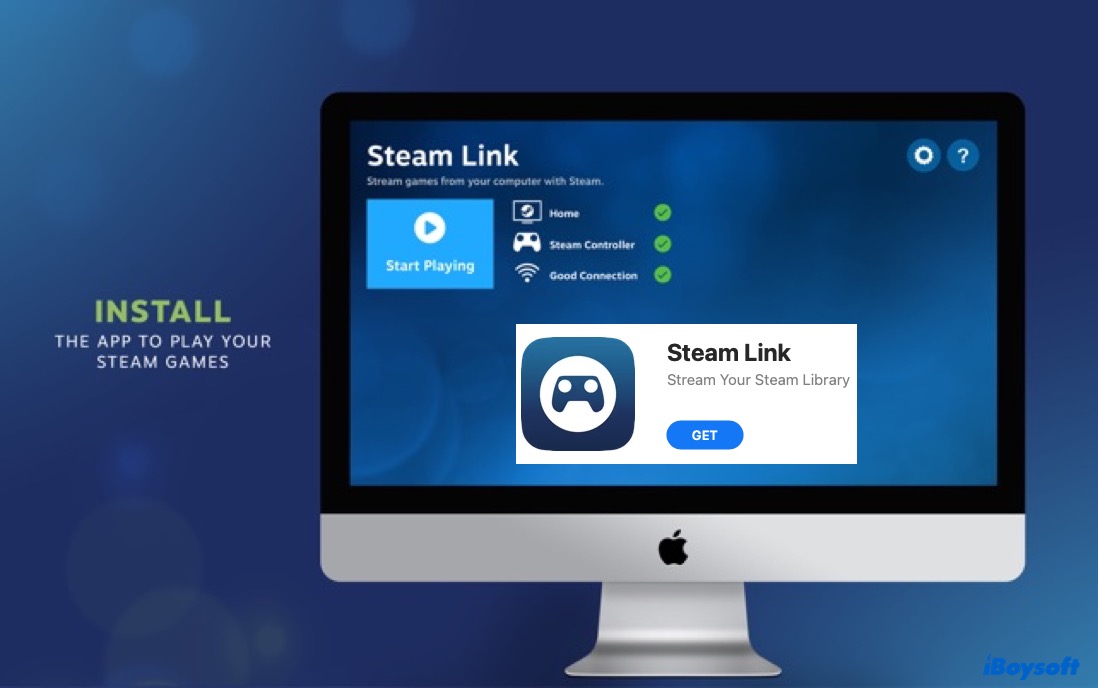
Free tools:
You can use the built-in app called Boot Camp Assistant to install Windows on your Intel-Mac(M1 Bootcamp is not available) or use free virtual machine software such as VirtualBox or the free version of Vmware for personal use. Another way is to download Wine which provides a macOS version of Windows games.
Paid tools:
You can purchase a paid virtual machine application such as Parallels to run Windows games on Mac, which provides a better experience and service.