Written by
Connie YangWithout warning, you can't hear any sound from your Mac. You fail to hear sound from your Music/iTunes or a browser via the internal or external speakers or headphones. And you can't hear a chime during your Mac startup.
Whoops! Your Mac sound is not working. Why has your sound stopped working suddenly? Maybe, it's caused by your wrong settings, software conflicts, hardware issues, etc. If you want to find out the definite reasons and fixes, please move on.
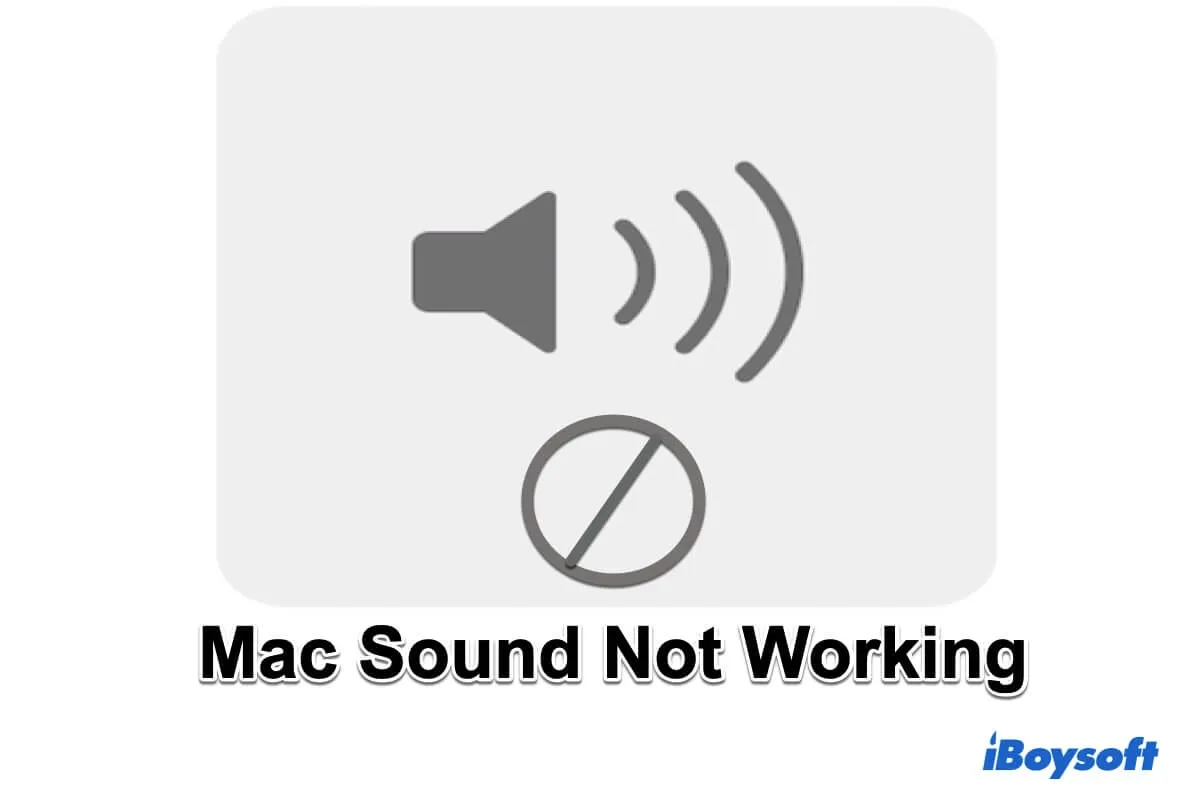
Why is your sound not working on your MacBook?
Letting your Mac sound out seems an easy thing. But it is intricate in theory. It requires cooperation among the OS, firmware, and hardware. If any error appears during their collaboration, you can't hear any sound from your Mac speaker.
And according to different situations, the causes of Mac sound that are not working also vary. Here are the common reasons for the sound not working problem on MacBook Pro or MacBook Air.
- You've muted the volume accidentally.
- Software conflicting.
- Hardware issues on the headphone or external speaker.
- Poor connections between headphones or external speakers and your Mac.
- Temporary errors in your operating system.
- You haven't updated your Mac for a long time.
- The media file is not compatible with the app or is already corrupted.
- The browser is set to stop media with sound.
How to fix your Mac sound that's not working?
The reasons for your MacBook Pro sound that's not working are diverse. But whatever the cause is, you can follow the solutions below to resolve this problem. Also, these ways are also suitable for fixing the Macbook Pro speaker not working issue.
Turn up the volume
Maybe you've mistakenly turned down the Mac volume. So you regard that your Mac startup sound is not working. You can press down the Shift and Option keys and simultaneously hit the F12 key to increase the volume.
Or, you can open the Apple menu > System Preferences > Sound. Then, select Output to check if the internal speaker is available. Also, drag the Output volume slider to the right to turn up the volume.
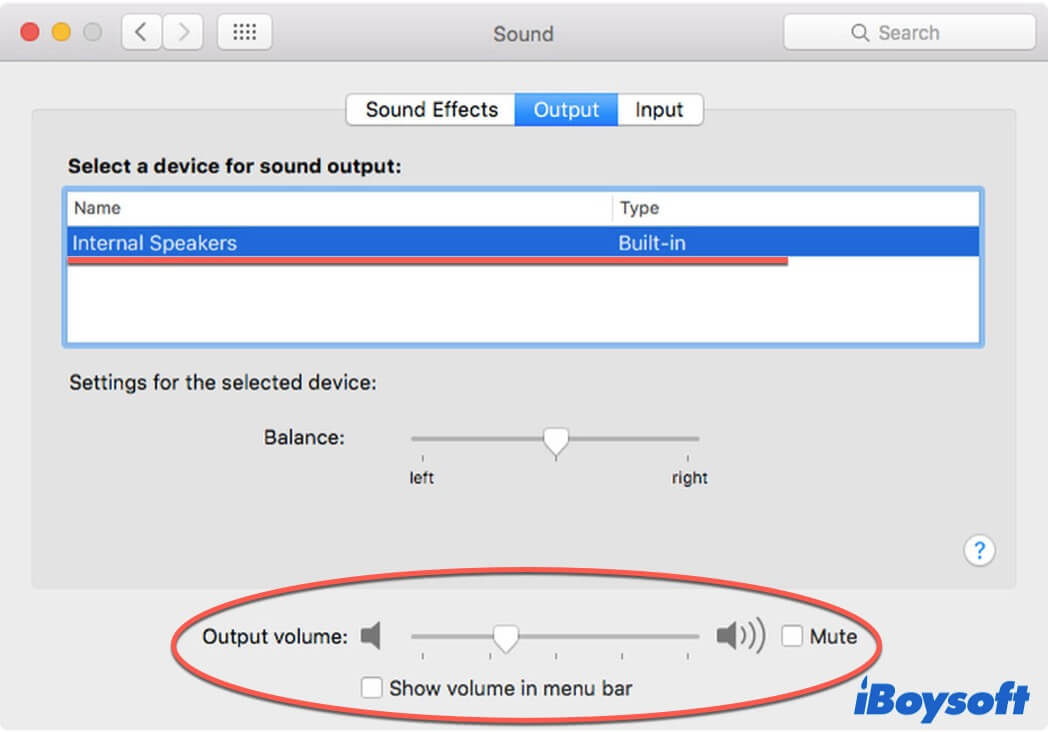
Use another app to play the same media file
Then, you can check if the media file is not compatible with the current app or if the volume setting of the app is turned off. If the media file is not compatible with the app, check its type and play it with a compatible one.
Restart your Mac
Sometimes, a temporary error in your macOS will cause the internal speaker not working issue. You can restart your Mac computer to refresh the OS. Then, the internal speaker will retrieve to normal.
Restart the sound controller
If there's a bug or glitch in your sound controller program, you can't hear sound from your internal speaker.
To restart the sound controller, you need to open Activity Monitor on your Mac and search for 'coreaudiod' in the search bar of Activity Monitor. Then, select coreaudiod and click the icon at the top toolbar to force quit it and then exit Activity Monitor.
Now, you can replay the video or audio to check if the speaker works.
Check the connection of your external speaker or headphones
First, check if the external speaker or headphones is connected to your Mac properly. Then, open the Sound utility in System Preferences to check if your Mac allows it as the sound output device.
If everything is okay but still no sound from your external speaker or headphones, unplug it to listen through the internal speaker to check if it is damaged.
If you use a wireless speaker or headphones, you should check if your Bluetooth is switched on and connected to the wireless device well. Open System Preferences > Bluetooth to check.
Update your Mac
Update your Mac to the latest version can help fix macOS bugs and improve Mac performance, including the internal speaker not working issue.
To update your Mac, open the Apple menu > System Preferences > Software Update. Then, click Update Now or Upgrade Now to update your OS to the available update or the newest macOS Monterey.
The bottom
Whether you can't hear sound through the internal or external speaker on Mac, the mentioned 6 methods can consist of a complete guide to help you solve the Mac sound not working issue.
You can troubleshoot this problem according to your situation and try the corresponding solutions. Then, your speaker will go back on the right track.

