Written by
Jenny ZengIf you're looking to install macOS Mojave on your Mac or Windows PC or create a macOS Mojave bootable installer, you'll need the macOS Mojave full installer DMG file. This can be a bit challenging because even the App Store only provides an incomplete installer with a size of 14.7MB.
This article will offer you a direct link to download the latest macOS Mojave 10.14.6 DMG full installer and teach you how to create a bootable macOS Mojave DMG file yourself.
To ensure a smooth download or install experience, you can get iBoysoft DiskGeeker for Mac to free up space on your internal hard drive. This can not only clear unwanted files on your Mac but also improve its performance.
How to download macOS Mojave DMG file on Windows or Mac?
You can download the macOS Mojave 10.14.6 DMG file from the link below. It's about 6GB, made with the full installer of macOS Mojave. Whether you want to run macOS Mojave on a Hackintosh or a Mac, the link should help.
macOS Mojave 10.14.6 DMG file download
Share this post to benefit others who need to download macOS Mojave DMG without App Store.
How to create a bootable macOS Mojave DMG file on Mac?
If you have a Mac and prefer making the bootable macOS Mojave DMG file yourself, you need to go through the following steps:
- Step 1: Download the full installer of macOS Mojave
- Step 2: Create a blank disk image and mount it
- Step 3: Make the macOS Mojave DMG bootable
- Step 4: Eject the macOS Mojave DMG file
Step 1: Download the full installer of macOS Mojave
To create the macOS Mojave DMG file, you must first acquire the full installer. Take these steps:
- Go to dosdude's Mojave page and download the macOS Mojave Patcher.
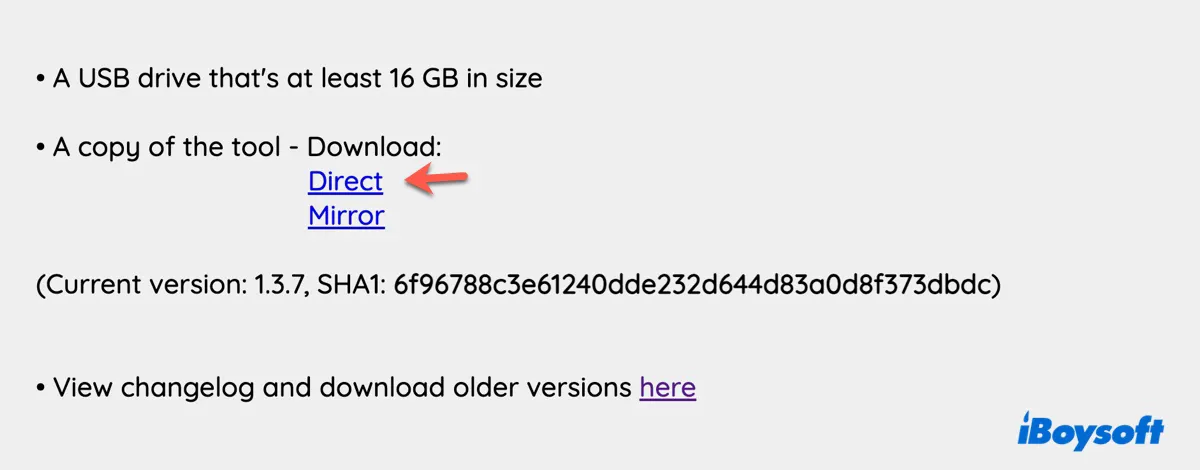
- Double-click the downloaded .dmg file to open it.
- Right-click on the macOS Mojave Patcher.app and select Open.
- When it asks you to confirm that you want to open the app, click Open.
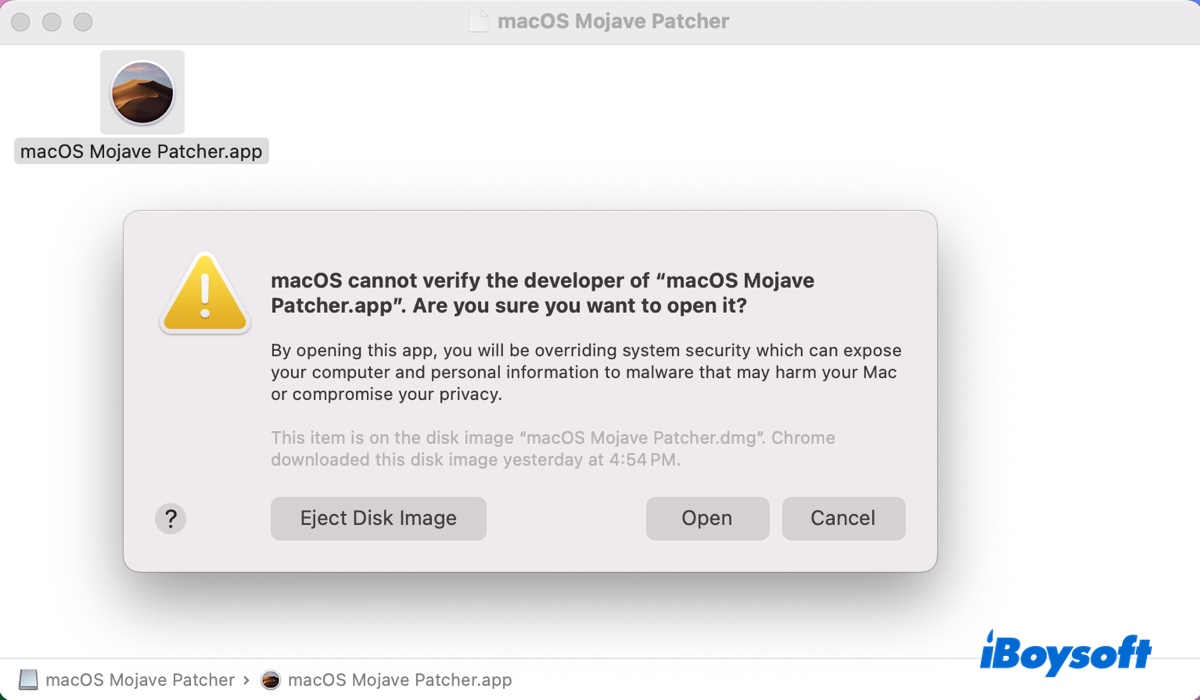
- After the tool launches, select its active window, then click Tools > Download macOS Mojave from the top menu bar.
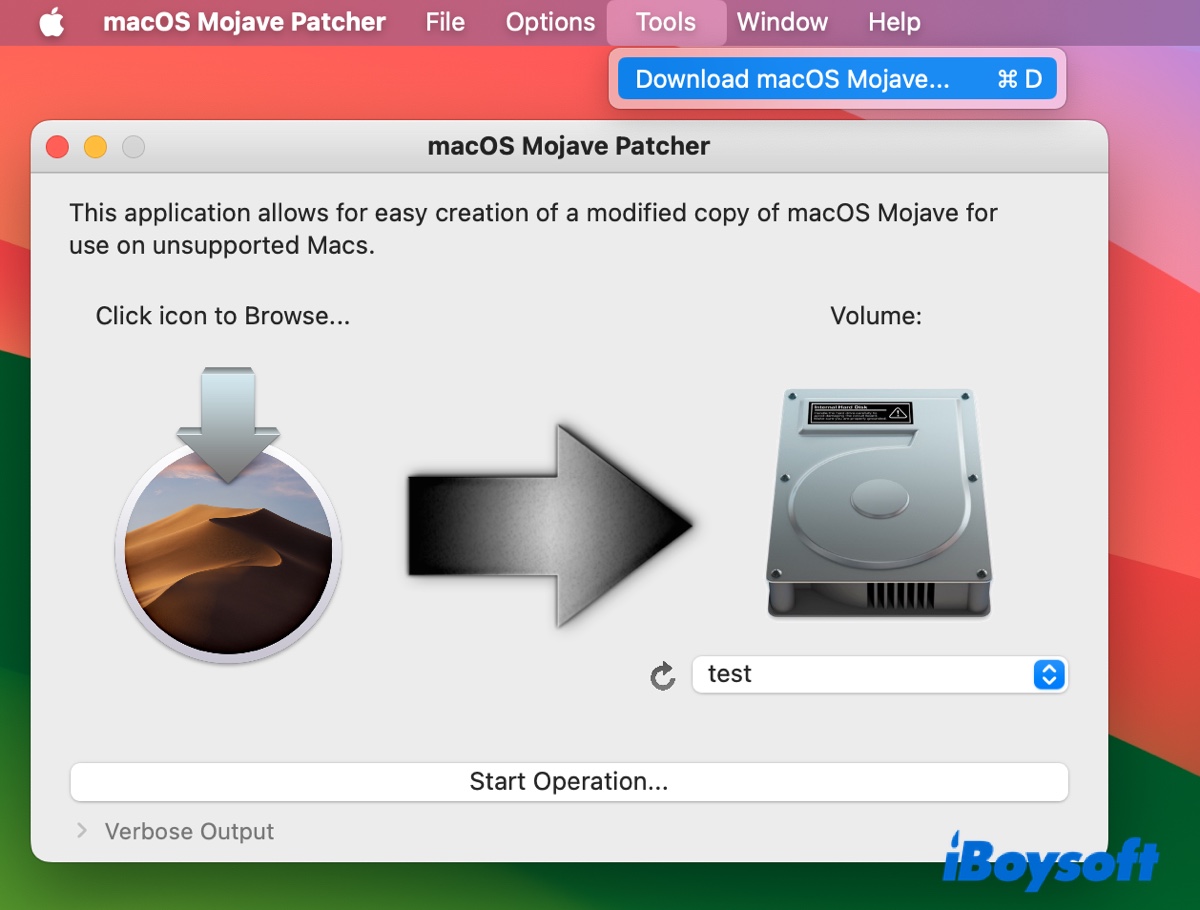
- Click Yes to proceed.
- Choose Applications on the left and click "Select Save Location."
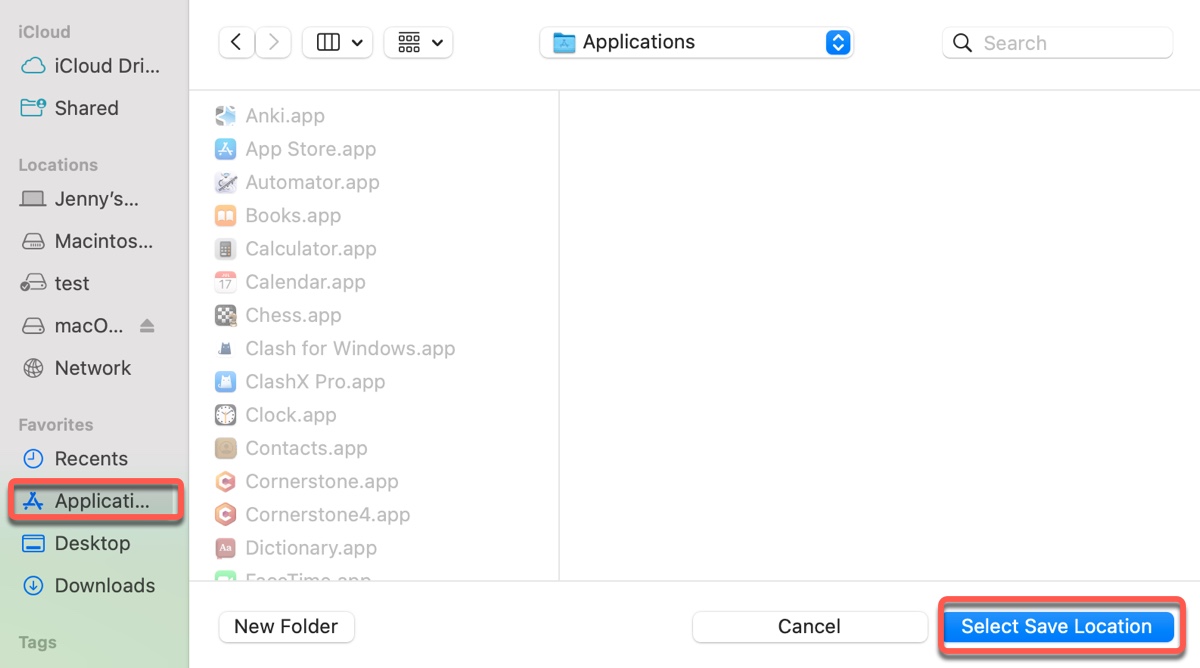
- Wait while the download process is ongoing.
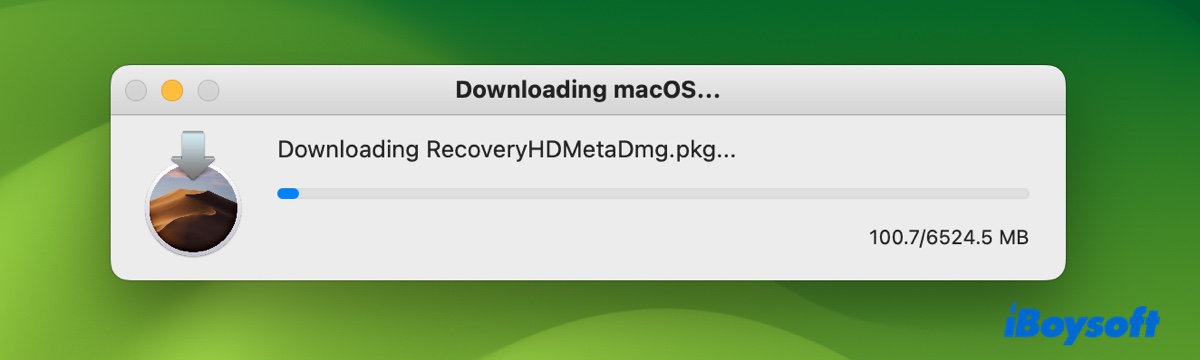
- After the download is complete, the installer will be added to your Applications folder, labeled "Install macOS Mojave."
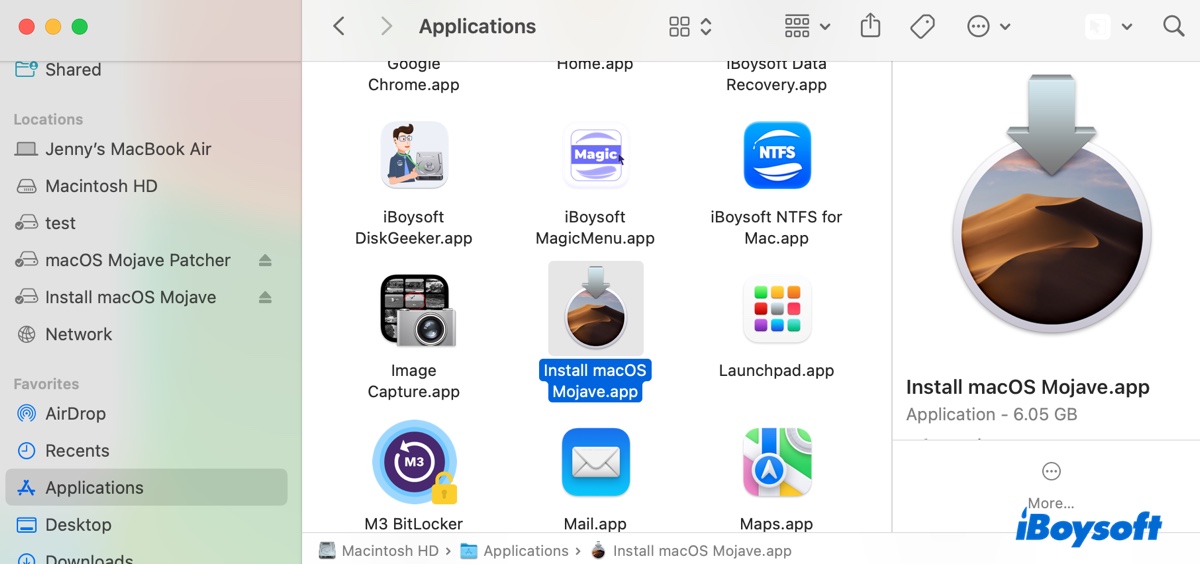
Step 2: Create a blank disk image and mount
Now that you have the macOS Mojave full installer, it's time to prepare an empty disk image using the built-in Terminal app.
- Press Command + Space and type in "terminal" to launch the app.
- Input the following command and hit Enter.hdiutil create -o Mojave -size 6100m -volname Mojave -layout SPUD -fs HFS+JThis creates a new disk image file named "Mojave" with a size of 6100 megabytes, containing a single volume named "Mojave," using Mac OS Extended (Journaled).
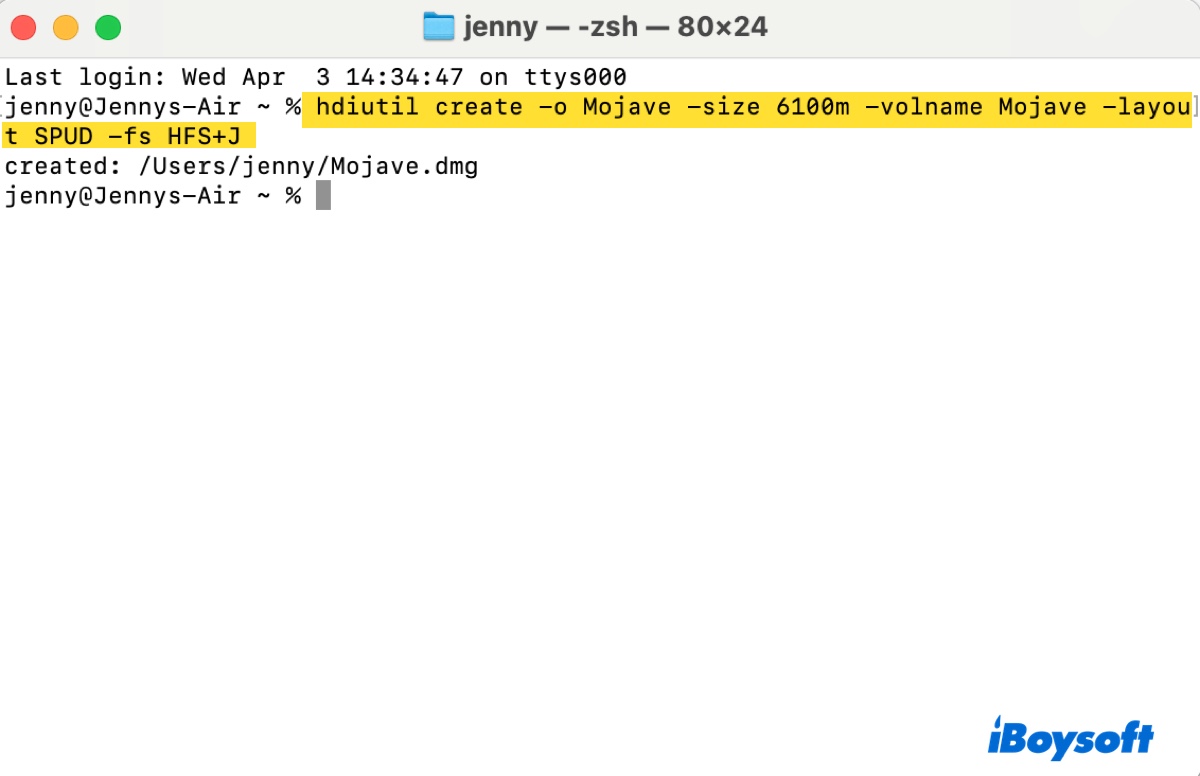
- Mount the disk image with the command below.hdiutil attach Mojave.dmg -noverify -mountpoint /Volumes/Mojave
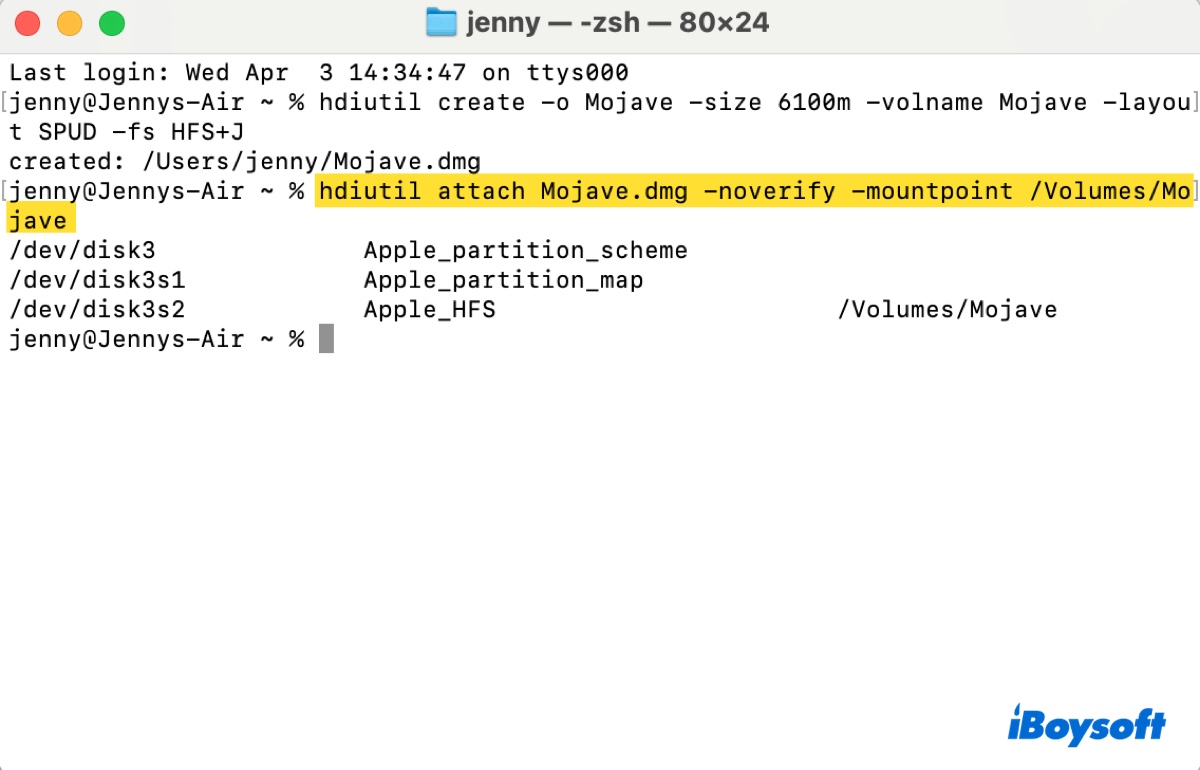
The disk image should now appear on your desktop with the name Mojave.
Step 3: Make the macOS Mojave DMG bootable
In this step, you'll need to run the command below in Terminal to create the bootable macOS Mojave DMG file. Ensure you're logged into your Mac with an admin account, as the command uses sudo.
sudo /Applications/Install\ macOS\ Mojave.app/Contents/Resources/createinstallmedia --volume /Volumes/Mojave –nointeraction
When Terminal asks for your admin password, type it in and press Enter when you're finished. You may also need to type Y and hit Enter to confirm your action.
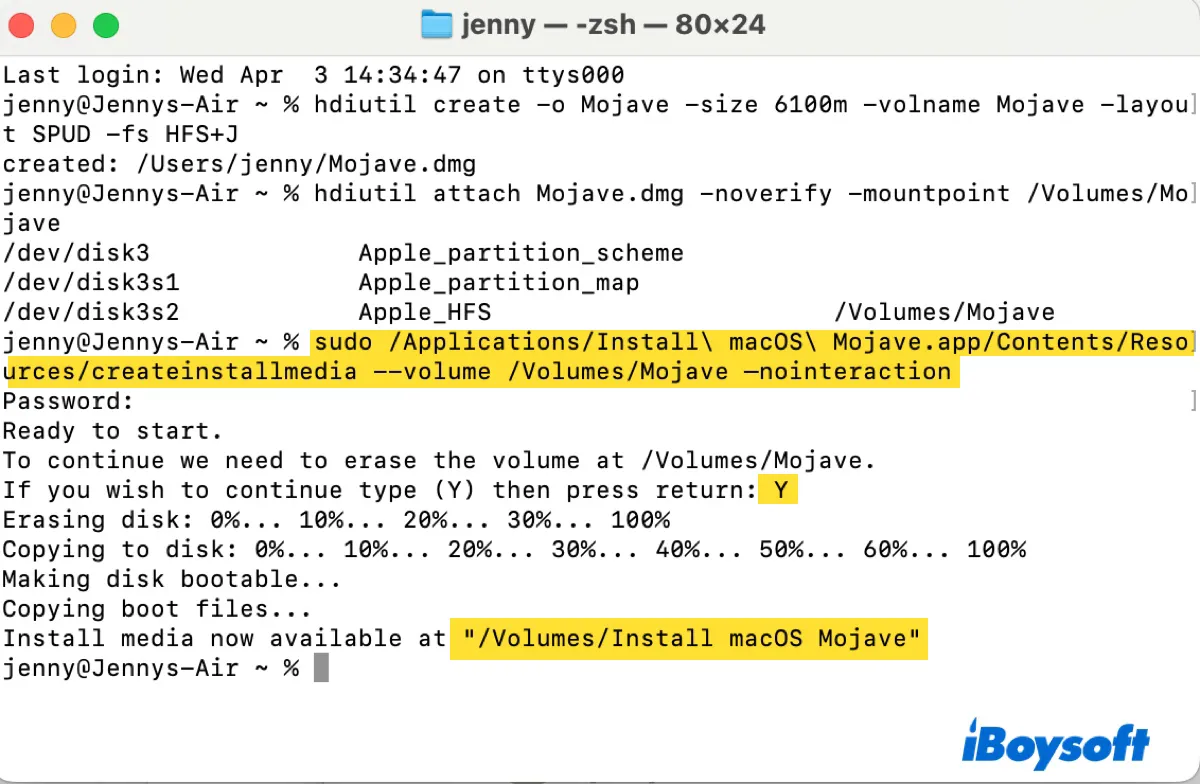
Step 5: Eject the macOS Mojave DMG file
Once the bootable DMG file is created, its disk name will be changed to "Install macOS Mojave," as you can see on the desktop. The actual file can be found in your user folder, accessible from Finder > Macintosh HD > Users > yourusername.
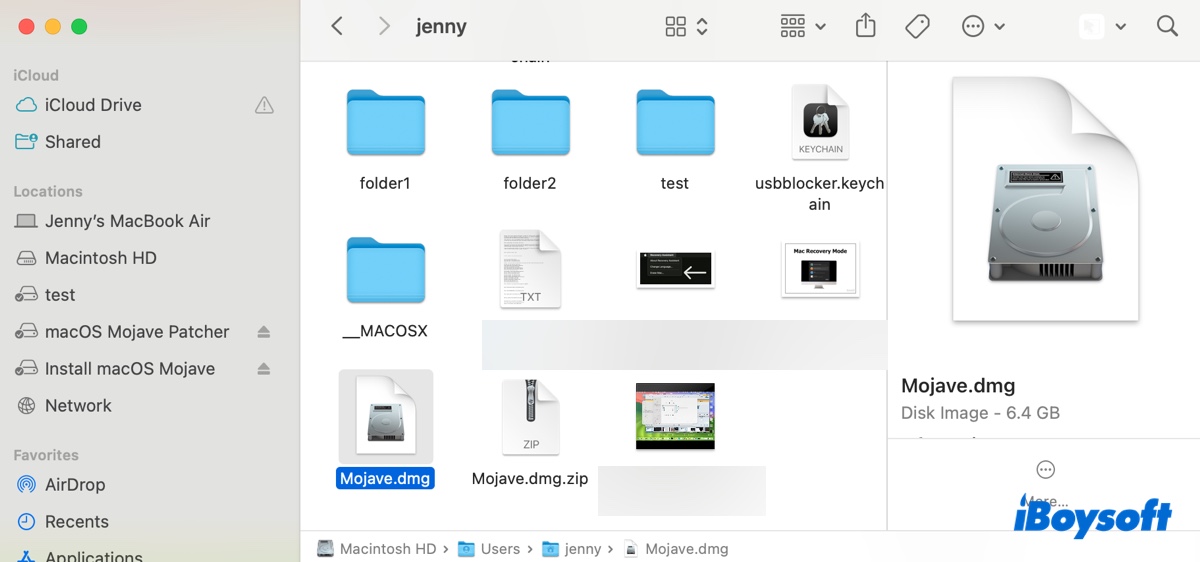
If you want to copy the file to a different drive, remember to eject the disk image on your desktop beforehand by right-clicking on it and selecting Eject.
I hope you find this post helpful. If you do, please share this guide!

