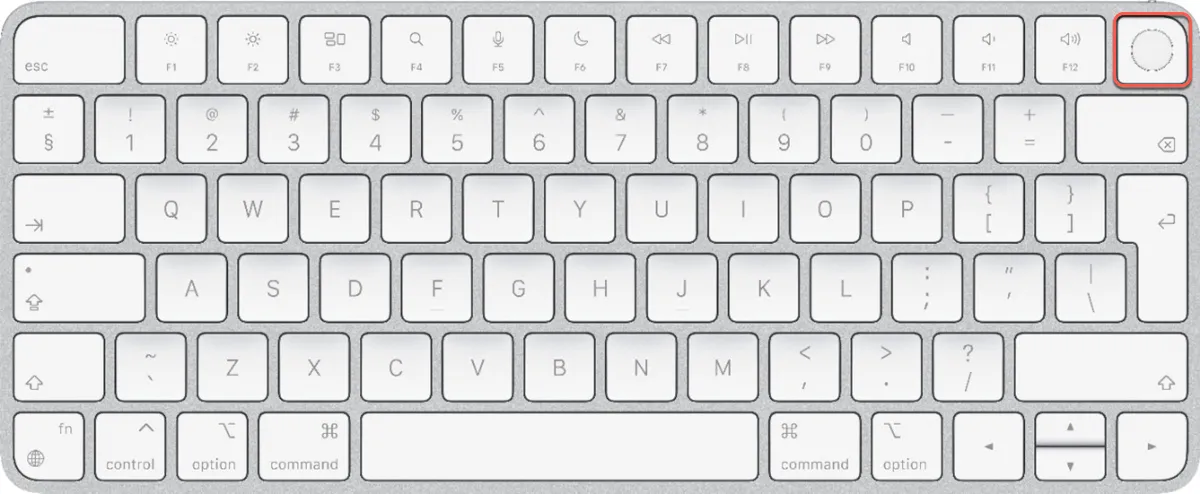
If you own a wireless Magic Keyboard with Touch ID or a Magic Keyboard with Touch ID and Numeric Keypad, you can use your fingerprint to unlock your Mac and make purchases from the App Store, Apple TV app, Apple Books, and on websites using Apple Pay.
To utilize the Touch ID feature, you must first set it up on your Magic Keyboard. Here, we'll discuss the steps to set up Touch ID on a Magic Keyboard connected to the MacBook Pro/Air, iMac, Mac mini, Mac Pro, or Mac Studio and help you troubleshoot the issue of Touch ID not working on Mac.
How to set up Touch ID on Magic Keyboard?
Here are a few things you must know before setting up Touch ID on your Magic Keyboard:
① The Magic Keyboard with Touch ID only works with Apple Silicon Macs.
Mac models that can take advantage of the full features of Touch ID include:
- MacBook Pro (13‑inch, M2, 2022)
- MacBook Pro (13-inch, M1, 2020)
- MacBook Pro (14‑inch, 2023)
- MacBook Pro (14‑inch, 2021)
- MacBook Pro (16‑inch, 2023)
- MacBook Pro (16‑inch, 2021)
- MacBook Air (15-inch, M2, 2023)
- MacBook Air (13-inch, M2, 2022)
- MacBook Air (M1, 2020)
- iMac (24-inch, M1, 2021)
- Mac Studio (2023)
- Mac Studio (2022)
- Mac mini (2023)
- Mac mini (M1, 2020)
- Mac Pro (2023)
② While an Intel or T2-based Mac can work with a Magic Keyboard, Touch ID is only available to lock the Mac.
③ According to Apple, one Magic Keyboard can only be securely paired with one Mac at a time, but a Mac can pair with up to five different Magic Keyboards with Touch ID.
Follow these steps to use Touch ID on your Magic Keyboard with Touch ID:
- Turn on your Magic Keyboard by sliding the switch on so that the green is visible.
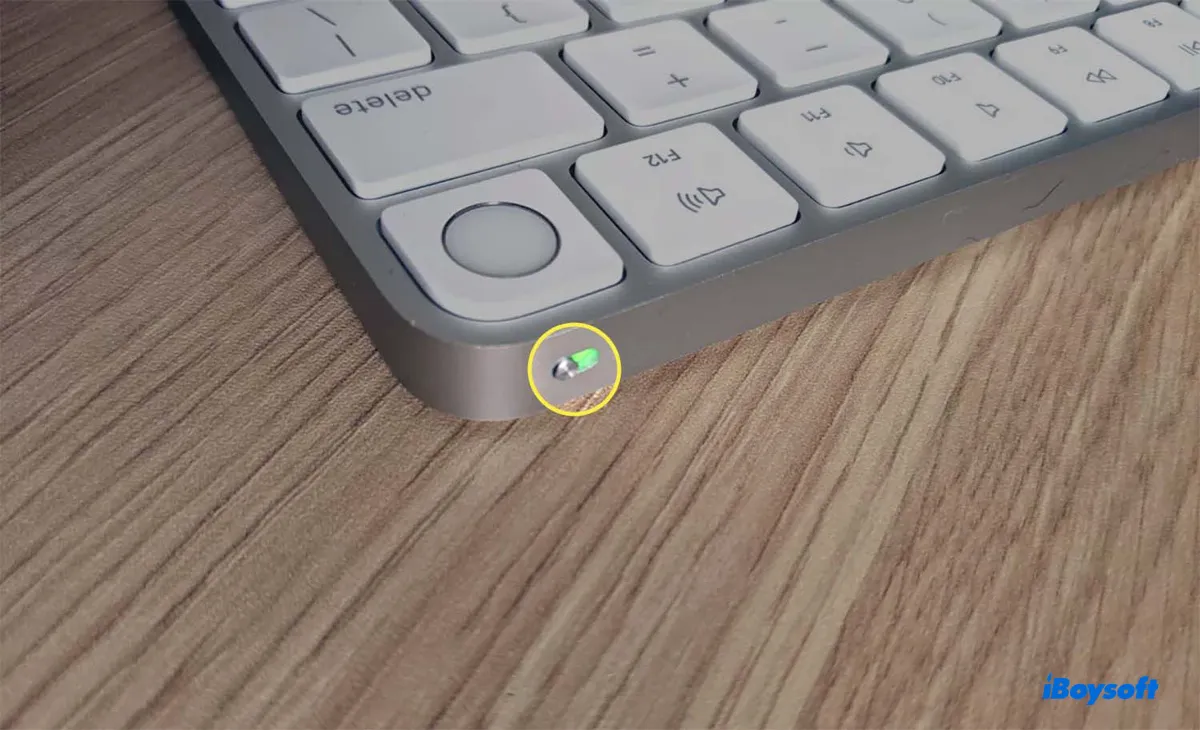
- Open the Apple menu > System Settings/Preferences.
- Select Bluetooth and turn it on.
- In the list of devices, click Connect next to your Magic Keyboard.
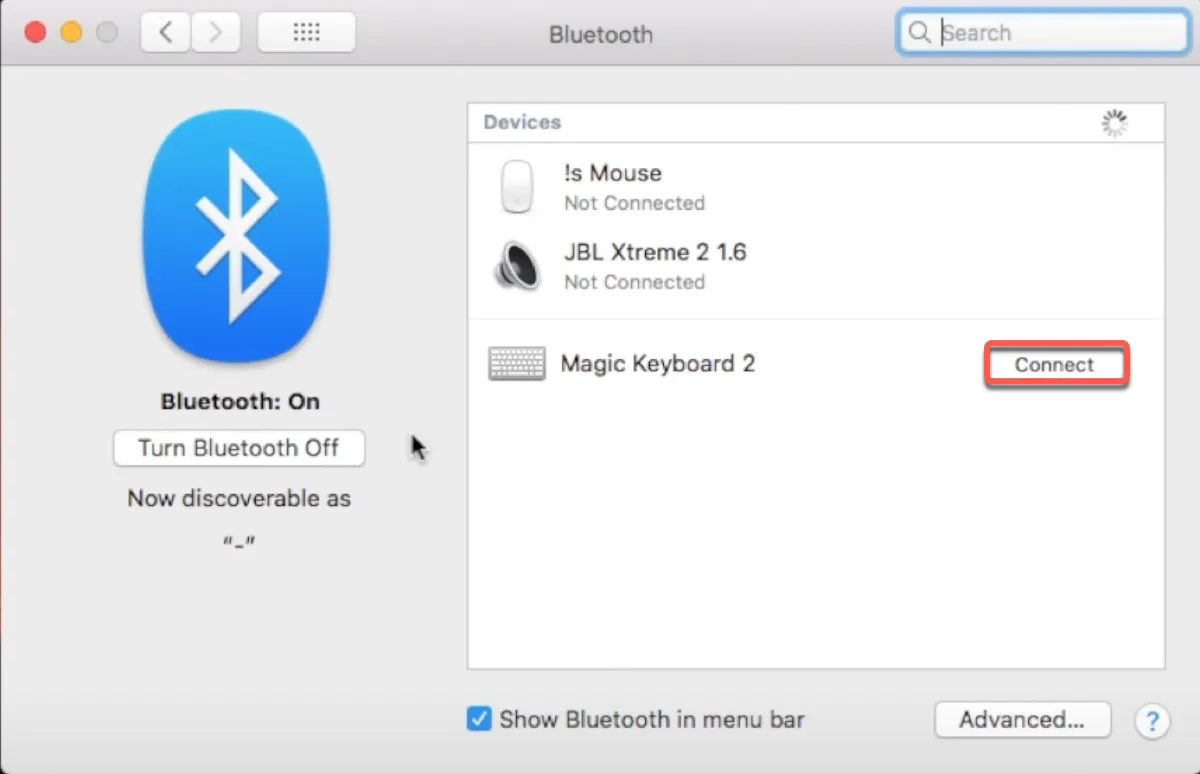
- This should bring you to the Touch ID setting.
- Click "Add Fingerprint."
- If prompted to securely connect your keyboard, quickly press the power button of your Mac twice.
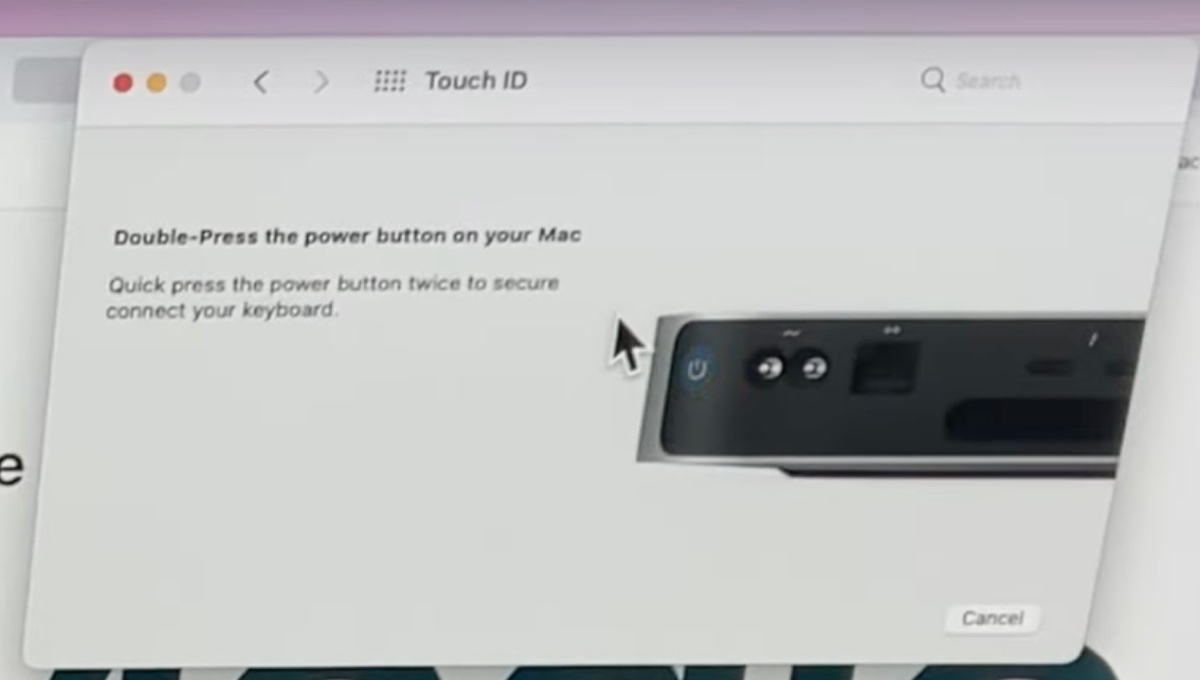
- Enter your password to add a fingerprint.
- Set up your fingerprints as instructed.
- Click Done.
Share this article to help others set up Touch ID on Magic Keyboard.
Touch ID not working on Magic Keyboard?
If Touch ID is not working on your Magic Keyboard, check out the following tips:
- If your Magic Keyboard doesn't allow you to set up a fingerprint, it's likely because your Mac is Intel-based.
- Switch your Magic Keyboard off and wait for a few minutes, then turn it back on.
- Connect the Magic Keyboard to your Mac with the USB C to Lightning cable and reboot your Mac.
- Disconnect the Magic Keyboard from the Bluetooth panel, forget it, and pair it again.
- If this Magic Keyboard was paired with another device, such as an iPad, remove it from your iPad and set it up on your Mac again.
- Remove fingerprints from the Touch ID setting and re-add them.
- Turn on "Prevent automatic sleeping when the display is off" if the Magic Keyboard Touch ID is not working after sleep. (How to Change macOS Sleep Settings?)
- If your MacBook has a built-in Touch ID, use it for a while and then switch to the Magic Keyboard.
- Update to the latest macOS version, if not already.
Share these tips to benefit others who are having issues with their Magic Keyboard Touch ID not working.