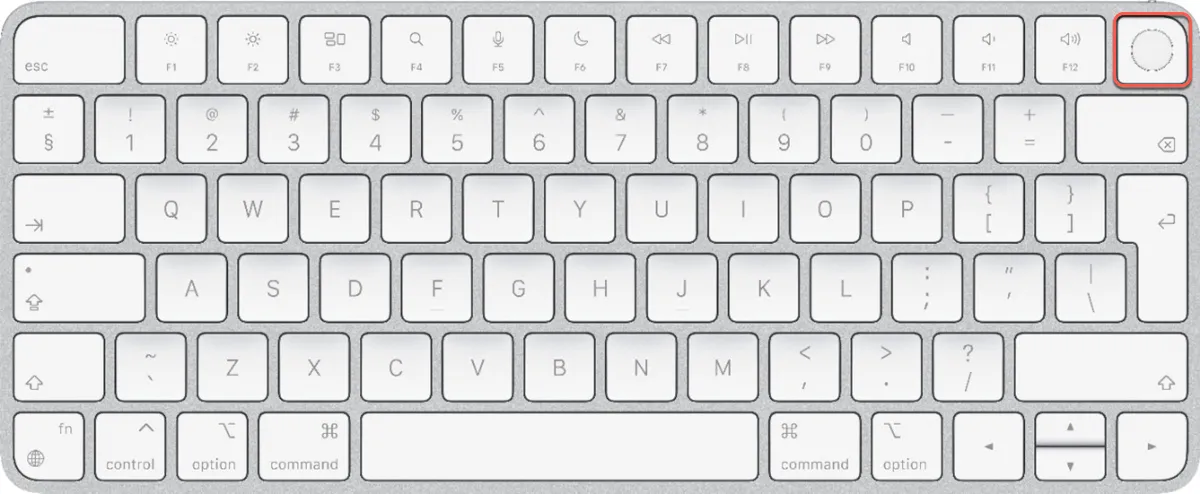
Wenn Sie eine kabellose Magic Tastatur mit Touch ID oder eine Magic Tastatur mit Touch ID und Ziffernblock besitzen, können Sie Ihren Fingerabdruck verwenden, um Ihren Mac zu entsperren und Käufe im App Store, der Apple TV-App, Apple Books und auf Websites mit Apple Pay zu tätigen.
Um die Touch ID-Funktion nutzen zu können, müssen Sie sie zuerst auf Ihrer Magic Tastatur einrichten. Hier werden wir die Schritte zum Einrichten von Touch ID auf einer Magic Tastatur, die mit dem MacBook Pro/Air, iMac, Mac mini, Mac Pro oder Mac Studio verbunden ist, besprechen und Ihnen bei der Fehlerbehebung helfen, wenn Touch ID auf dem Mac nicht funktioniert.
Wie richte ich Touch ID auf der Magic Tastatur ein?
Hier sind einige Dinge, die Sie wissen müssen, bevor Sie Touch ID auf Ihrer Magic Tastatur einrichten:
① Die Magic Tastatur mit Touch ID funktioniert nur mit Apple Silicon Macs.
Mac-Modelle, die von den vollen Funktionen von Touch ID profitieren können, sind:
- MacBook Pro (13-Zoll, M2, 2022)
- MacBook Pro (13-Zoll, M1, 2020)
- MacBook Pro (14-Zoll, 2023)
- MacBook Pro (14-Zoll, 2021)
- MacBook Pro (16-Zoll, 2023)
- MacBook Pro (16-Zoll, 2021)
- MacBook Air (15-Zoll, M2, 2023)
- MacBook Air (13-Zoll, M2, 2022)
- MacBook Air (M1, 2020)
- iMac (24-Zoll, M1, 2021)
- Mac Studio (2023)
- Mac Studio (2022)
- Mac mini (2023)
- Mac mini (M1, 2020)
- Mac Pro (2023)
② Während ein Intel- oder T2-basierter Mac mit einer Magic Tastatur funktionieren kann, ist Touch ID nur zum Sperren des Macs verfügbar.
③ Laut Apple kann eine Magic Tastatur nur sicher mit einem Mac gleichzeitig gekoppelt werden, aber ein Mac kann sich mit bis zu fünf verschiedenen Magic Tastaturen mit Touch ID verbinden.
Befolgen Sie diese Schritte, um Touch ID auf Ihrer Magic Tastatur mit Touch ID zu verwenden:
- Schalten Sie Ihre Magic-Tastatur ein, indem Sie den Schalter so verschieben, dass das Grün sichtbar wird.
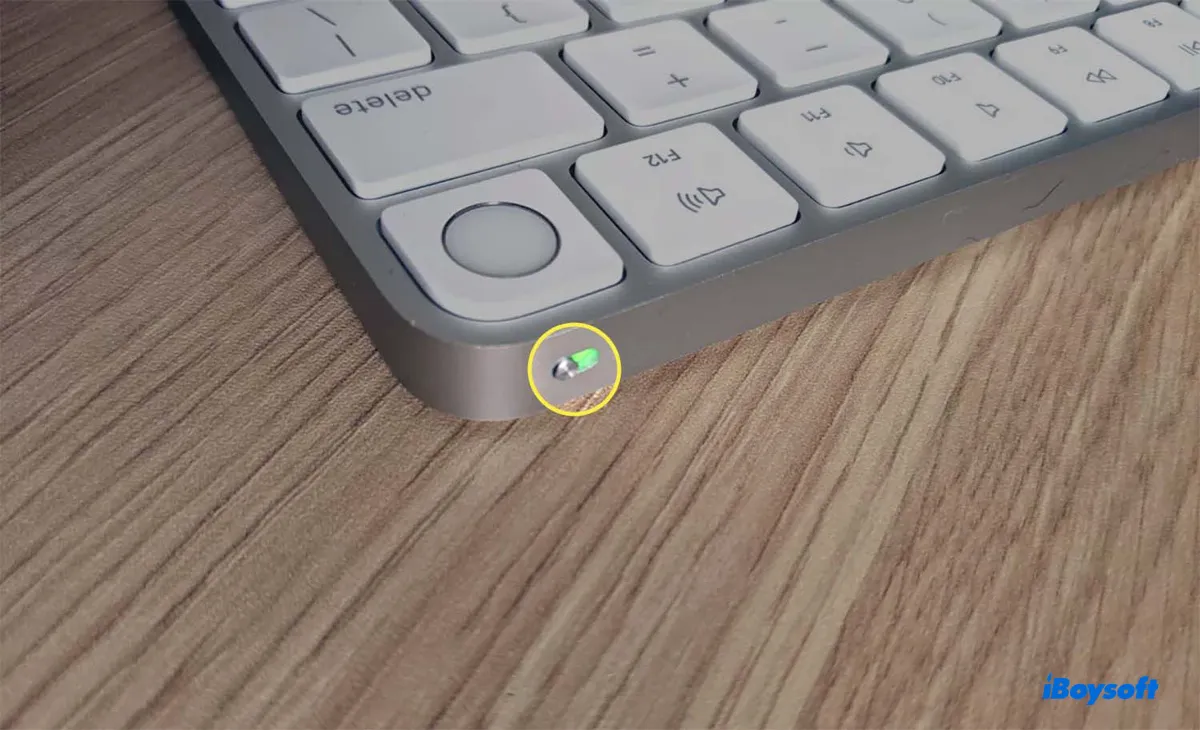
- Öffnen Sie das Apple-Menü > Systemeinstellungen/Voreinstellungen.
- Wählen Sie Bluetooth aus und schalten Sie es ein.
- In der Liste der Geräte klicken Sie auf "Verbinden" neben Ihrer Magic-Tastatur.
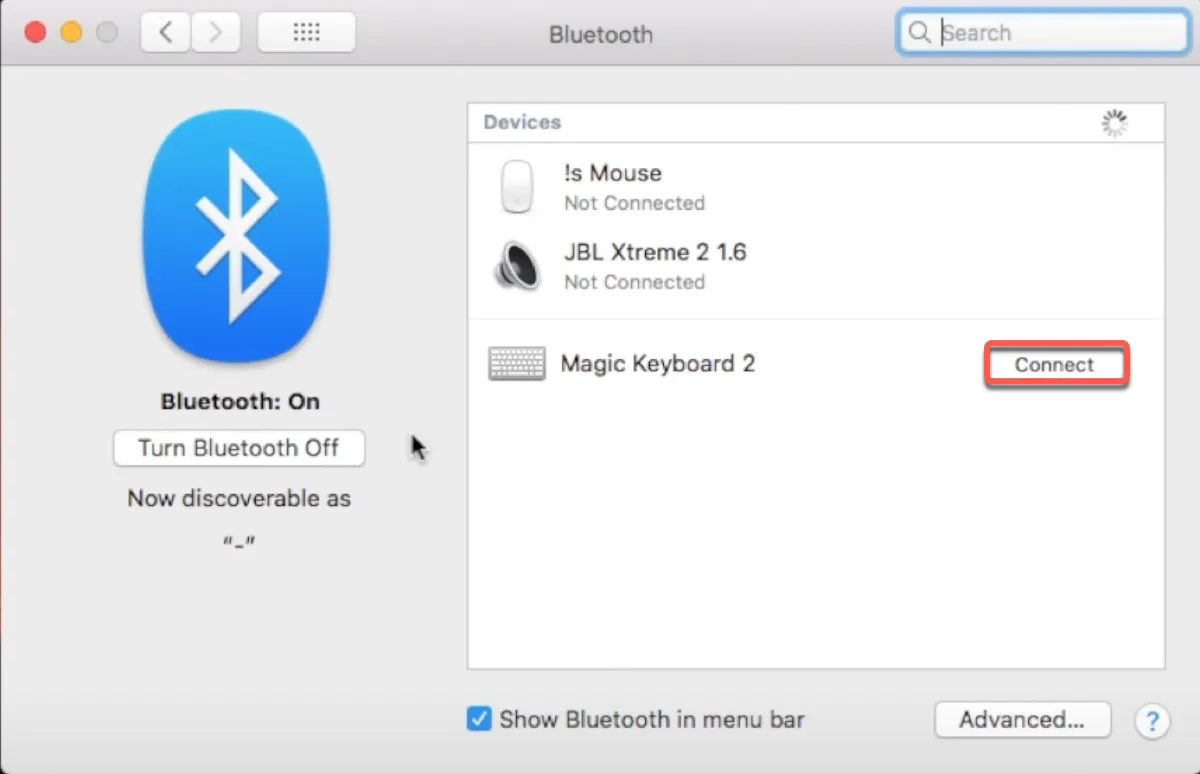
- Dies sollte Sie zu den Touch-ID-Einstellungen führen.
- Klicken Sie auf "Fingerabdruck hinzufügen".
- Wenn Sie aufgefordert werden, Ihre Tastatur sicher zu verbinden, drücken Sie zweimal schnell auf den Ein-/Aus-Schalter Ihres Mac.
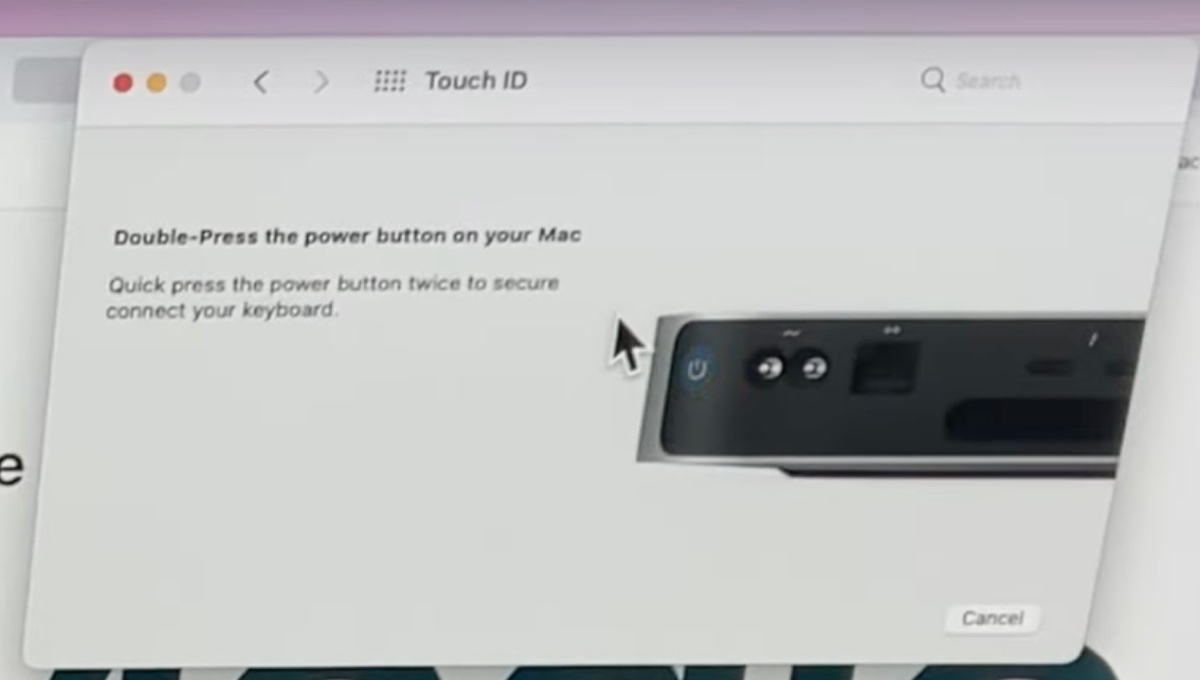
- Geben Sie Ihr Passwort ein, um einen Fingerabdruck hinzuzufügen.
- Richten Sie Ihre Fingerabdrücke wie angegeben ein.
- Klicken Sie auf "Fertig".
Teilen Sie diesen Artikel, um anderen bei der Einrichtung der Touch-ID auf der Magic-Tastatur zu helfen.
Touch-ID funktioniert nicht auf der Magic-Tastatur?
Wenn Touch ID nicht funktioniert auf Ihrer Magic-Tastatur, dann prüfen Sie die folgenden Tipps:
- Wenn Ihre Magic-Tastatur das Einrichten eines Fingerabdrucks nicht zulässt, liegt es wahrscheinlich daran, dass Ihr Mac auf Intel basiert.
- Schalten Sie Ihre Magic-Tastatur aus und warten Sie einige Minuten, bevor Sie sie wieder einschalten.
- Verbinden Sie die Magic-Tastatur mit Ihrem Mac mit dem USB-C-zu-Lightning-Kabel und starten Sie Ihren Mac neu.
- Trennen Sie die Magic-Tastatur vom Bluetooth-Panel, vergessen Sie sie und verbinden Sie sie erneut.
- Wenn diese Magic-Tastatur mit einem anderen Gerät, wie einem iPad, verbunden war, entfernen Sie sie von Ihrem iPad und richten Sie sie erneut auf Ihrem Mac ein.
- Entfernen Sie Fingerabdrücke aus den Touch-ID-Einstellungen und fügen Sie sie erneut hinzu.
- Schalten Sie "Automatisches Schlafen verhindern, wenn der Bildschirm ausgeschaltet ist" ein, wenn die Touch-ID der Magic-Tastatur nach dem Schlafmodus nicht funktioniert. (Wie ändert man die macOS-Schlafeinstellungen?)
- Wenn Ihr MacBook über einen integrierten Touch ID verfügt, verwenden Sie es eine Weile und wechseln Sie dann zur Magic-Tastatur.
- Aktualisieren Sie auf die neueste macOS-Version, falls noch nicht geschehen.
Teilen Sie diese Tipps, um anderen zu helfen, die Probleme mit ihrer Magic-Tastatur-Touch-ID haben.