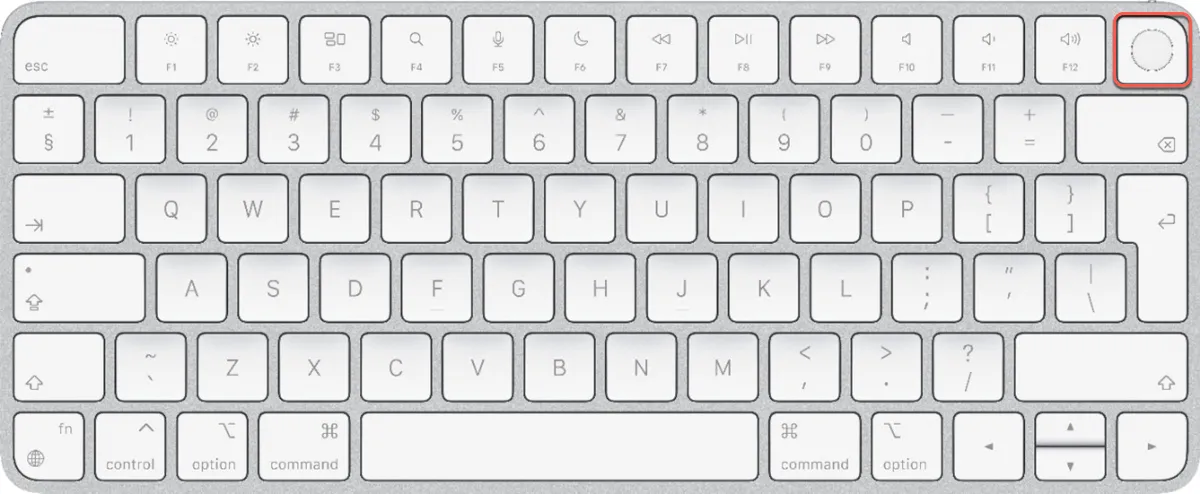
Si tienes un Magic Keyboard inalámbrico con Touch ID o un Magic Keyboard con Touch ID y teclado numérico, puedes usar tu huella dactilar para desbloquear tu Mac y hacer compras en la App Store, la app de Apple TV, Apple Books y en sitios web que utilicen Apple Pay.
Para utilizar la función Touch ID, primero debes configurarla en tu Magic Keyboard. Aquí discutiremos los pasos para configurar Touch ID en un Magic Keyboard conectado a MacBook Pro/Air, iMac, Mac mini, Mac Pro o Mac Studio y te ayudaremos a solucionar el problema de que Touch ID no funciona en Mac.
Cómo configurar Touch ID en Magic Keyboard?
Estas son algunas cosas que debes saber antes de configurar Touch ID en tu Magic Keyboard:
① El Magic Keyboard con Touch ID solo funciona con Macs de Apple Silicon.
Los modelos de Mac que pueden aprovechar todas las funciones de Touch ID son:
- MacBook Pro (13 pulgadas, M2, 2022)
- MacBook Pro (13 pulgadas, M1, 2020)
- MacBook Pro (14 pulgadas, 2023)
- MacBook Pro (14 pulgadas, 2021)
- MacBook Pro (16 pulgadas, 2023)
- MacBook Pro (16 pulgadas, 2021)
- MacBook Air (15 pulgadas, M2, 2023)
- MacBook Air (13 pulgadas, M2, 2022)
- MacBook Air (M1, 2020)
- iMac (24 pulgadas, M1, 2021)
- Mac Studio (2023)
- Mac Studio (2022)
- Mac mini (2023)
- Mac mini (M1, 2020)
- Mac Pro (2023)
② Aunque un Mac basado en Intel o T2 puede funcionar con un Magic Keyboard, Touch ID solo está disponible para bloquear el Mac.
③ Según Apple, un Magic Keyboard solo puede emparejarse de forma segura con un Mac a la vez, pero un Mac puede emparejarse con hasta cinco Magic Keyboards diferentes con Touch ID.
Sigue estos pasos para usar Touch ID en tu Magic Keyboard con Touch ID:
- Enciende tu Magic Keyboard deslizando el interruptor para que se encienda el verde.
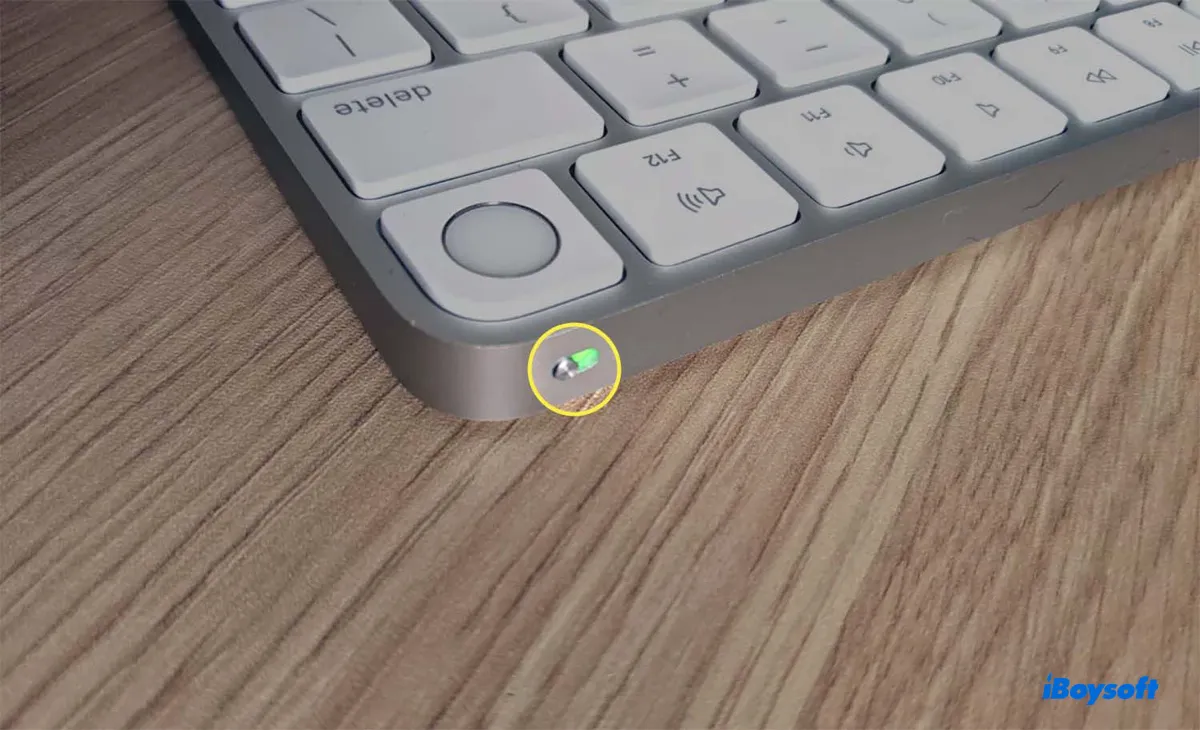
- Abre el menú de Apple > Configuración/Preferencias del Sistema.
- Selecciona Bluetooth y actívalo.
- En la lista de dispositivos, haz clic en Conectar junto a tu Magic Keyboard.
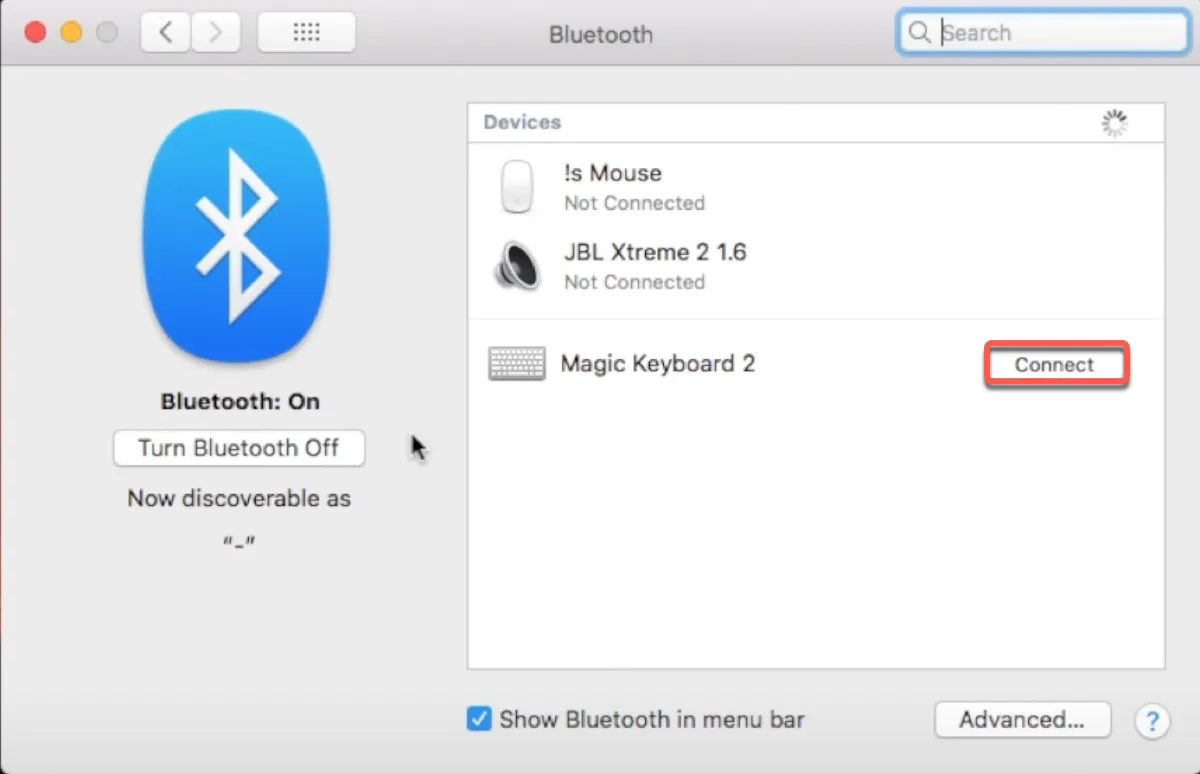
- Esto te llevará a la configuración de Touch ID.
- Haz clic en "Añadir huella dactilar".
- Si se te solicita conectar de forma segura tu teclado, presiona rápidamente el botón de encendido de tu Mac dos veces.
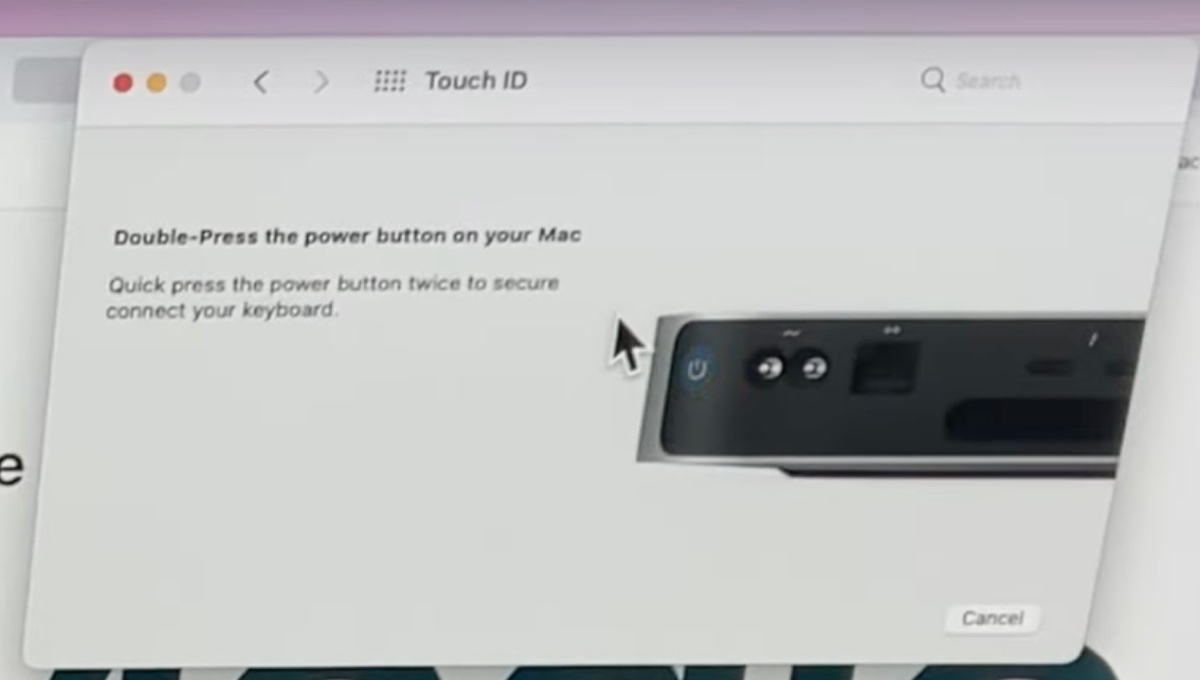
- Ingresa tu contraseña para agregar una huella dactilar.
- Configura tus huellas dactilares según las instrucciones.
- Haz clic en Hecho.
Comparte este artículo para ayudar a otros a configurar Touch ID en el Magic Keyboard.
¿Touch ID no funciona en el Magic Keyboard?
Si el Touch ID no funciona en tu Magic Keyboard, revisa los siguientes consejos:
- Si tu Magic Keyboard no te permite configurar una huella dactilar, es probable que tu Mac sea de tipo Intel.
- Apaga tu Magic Keyboard y espera unos minutos, luego vuelve a encenderlo.
- Conecta el Magic Keyboard a tu Mac con el cable USB C a Lightning y reinicia tu Mac.
- Desconecta el Magic Keyboard desde el panel de Bluetooth, olvídalo y vuelve a emparejarlo.
- Si este Magic Keyboard estaba emparejado con otro dispositivo, como un iPad, elimínalo de tu iPad y configúralo de nuevo en tu Mac.
- Elimina las huellas dactilares de la configuración de Touch ID y vuélvelas a añadir.
- Activa "Evitar el modo de suspensión automática cuando la pantalla está apagada" si el Touch ID del Magic Keyboard no funciona después de entrar en reposo. (Cómo cambiar la configuración de suspensión de macOS?)
- Si tu MacBook tiene un Touch ID incorporado, úsalo por un tiempo y luego cambia al Magic Keyboard.
- Actualiza a la última versión de macOS, si aún no lo has hecho.
Comparte estos consejos para ayudar a otros que tengan problemas con el Touch ID de su Magic Keyboard que no funciona.