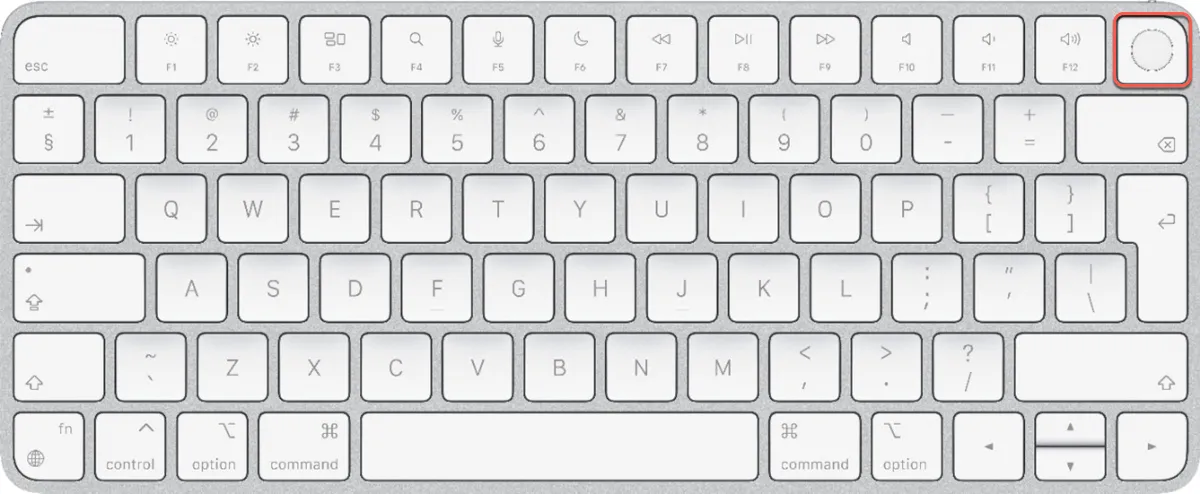
Se você possui um Magic Keyboard sem fio com Touch ID ou um Magic Keyboard com Touch ID e teclado numérico, você pode usar sua impressão digital para desbloquear seu Mac e fazer compras na App Store, no app Apple TV, na Apple Books e em sites que usam o Apple Pay.
Para utilizar o recurso Touch ID, você deve configurá-lo primeiro no seu Magic Keyboard. Aqui, discutiremos os passos para configurar o Touch ID em um Magic Keyboard conectado ao MacBook Pro/Air, iMac, Mac mini, Mac Pro ou Mac Studio e ajudá-lo a resolver o problema do Touch ID que não está funcionando no Mac.
Como configurar o Touch ID no Magic Keyboard?
Aqui estão algumas coisas que você deve saber antes de configurar o Touch ID no seu Magic Keyboard:
① O Magic Keyboard com Touch ID só funciona com Macs de silício da Apple.
Os modelos de Mac que podem aproveitar ao máximo os recursos do Touch ID incluem:
- MacBook Pro (13 polegadas, M2, 2022)
- MacBook Pro (13 polegadas, M1, 2020)
- MacBook Pro (14 polegadas, 2023)
- MacBook Pro (14 polegadas, 2021)
- MacBook Pro (16 polegadas, 2023)
- MacBook Pro (16 polegadas, 2021)
- MacBook Air (15 polegadas, M2, 2023)
- MacBook Air (13 polegadas, M2, 2022)
- MacBook Air (M1, 2020)
- iMac (24 polegadas, M1, 2021)
- Mac Studio (2023)
- Mac Studio (2022)
- Mac mini (2023)
- Mac mini (M1, 2020)
- Mac Pro (2023)
② Enquanto um Mac baseado em Intel ou T2 pode funcionar com um Magic Keyboard, o Touch ID está disponível apenas para bloquear o Mac.
③ De acordo com a Apple, um Magic Keyboard só pode ser emparelhado com segurança com um Mac de cada vez, mas um Mac pode ser emparelhado com até cinco Magic Keyboards diferentes com Touch ID.
Siga estes passos para usar o Touch ID no seu Magic Keyboard com Touch ID:
- Ligue o seu Teclado Mágico deslizando o interruptor para que o verde fique visível.
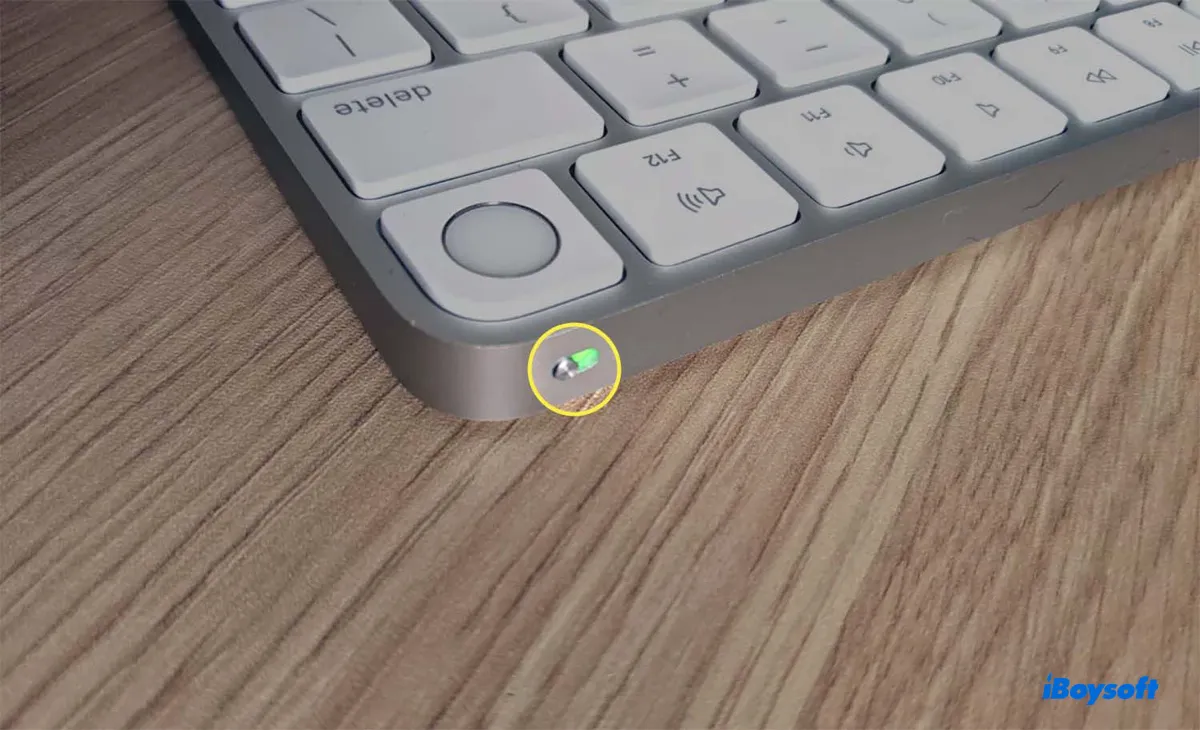
- Abra o menu da Apple > Configurações/Preferências do Sistema.
- Selecione Bluetooth e ative-o.
- Na lista de dispositivos, clique em Conectar ao lado do seu Magic Keyboard.
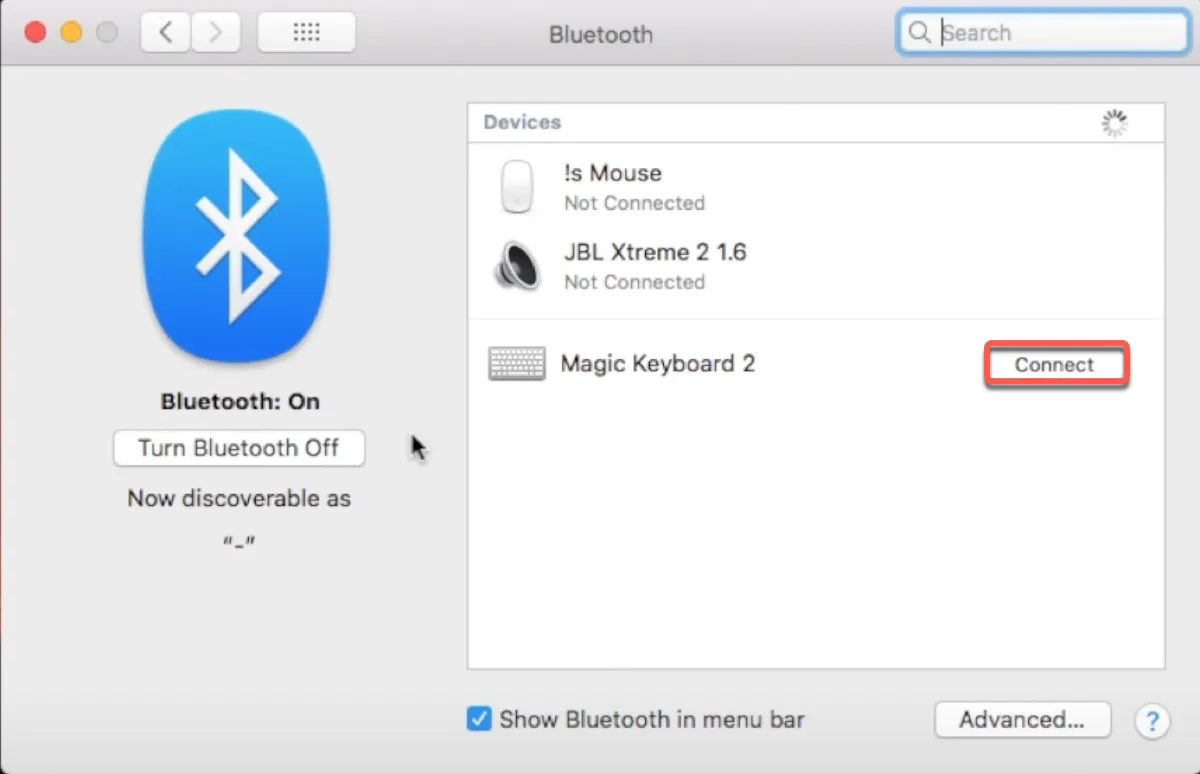
- Isto deve levá-lo à configuração do Touch ID.
- Clique em "Adicionar Impressão Digital".
- Se solicitado a conectar seu teclado de forma segura, pressione rapidamente o botão de energia do seu Mac duas vezes.
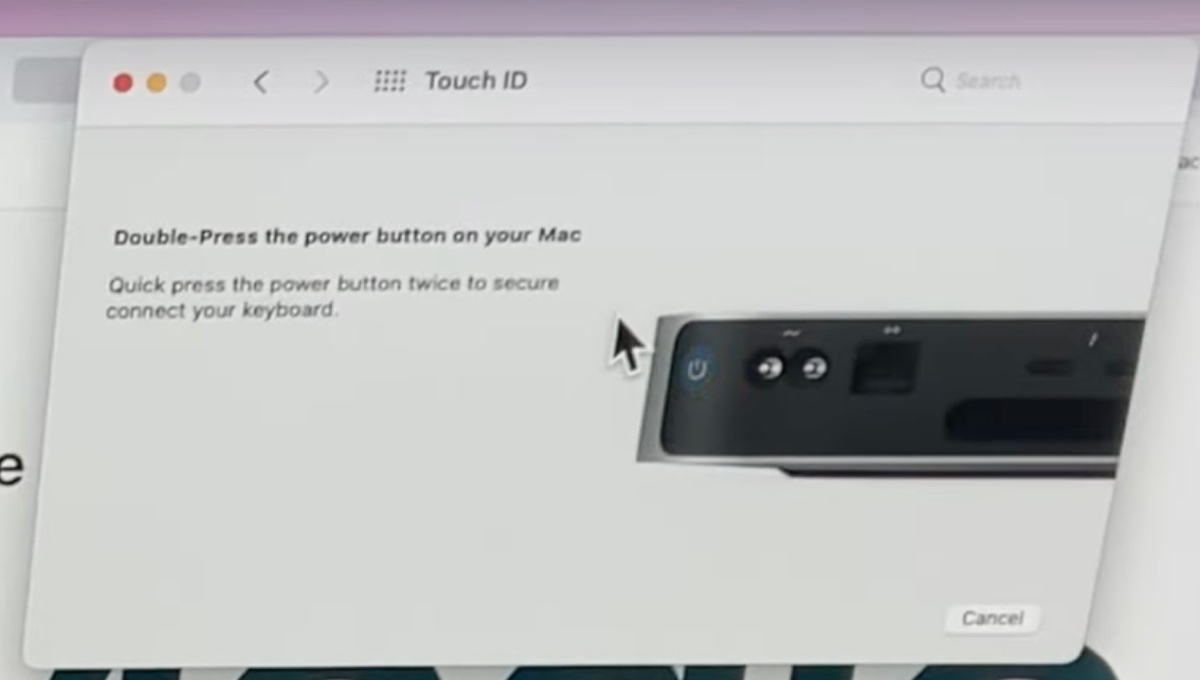
- Insira sua senha para adicionar uma impressão digital.
- Configure suas impressões digitais conforme instruído.
- Clique em Concluído.
Compartilhe este artigo para ajudar outros a configurar o Touch ID no Magic Keyboard.
Touch ID não está funcionando no Magic Keyboard?
Se o Touch ID não estiver funcionando no seu Magic Keyboard, confira as seguintes dicas:
- Se o seu Magic Keyboard não permitir configurar uma impressão digital, provavelmente é porque seu Mac é baseado em Intel.
- Desligue o seu Magic Keyboard e espere alguns minutos, depois ligue-o novamente.
- Conecte o Magic Keyboard ao seu Mac com o cabo USB C para Lightning e reinicie o seu Mac.
- Desconecte o Magic Keyboard do painel Bluetooth, esqueça-o e conecte novamente.
- Se este Magic Keyboard estava emparelhado com outro dispositivo, como um iPad, remova-o do seu iPad e configure-o novamente no seu Mac.
- Remova as impressões digitais da configuração do Touch ID e adicione-as novamente.
- Ative "Impedir o sono automático quando o display está desligado" se o Touch ID do Magic Keyboard não estiver funcionando depois de dormir. (Como Alterar as Configurações de Sono do macOS?)
- Se o seu MacBook possui um Touch ID integrado, use-o por um tempo e depois mude para o Magic Keyboard.
- Atualize para a versão mais recente do macOS, se ainda não o fez.
Compartilhe estas dicas para beneficiar outros que estão tendo problemas com o Touch ID do Magic Keyboard não funcionando.