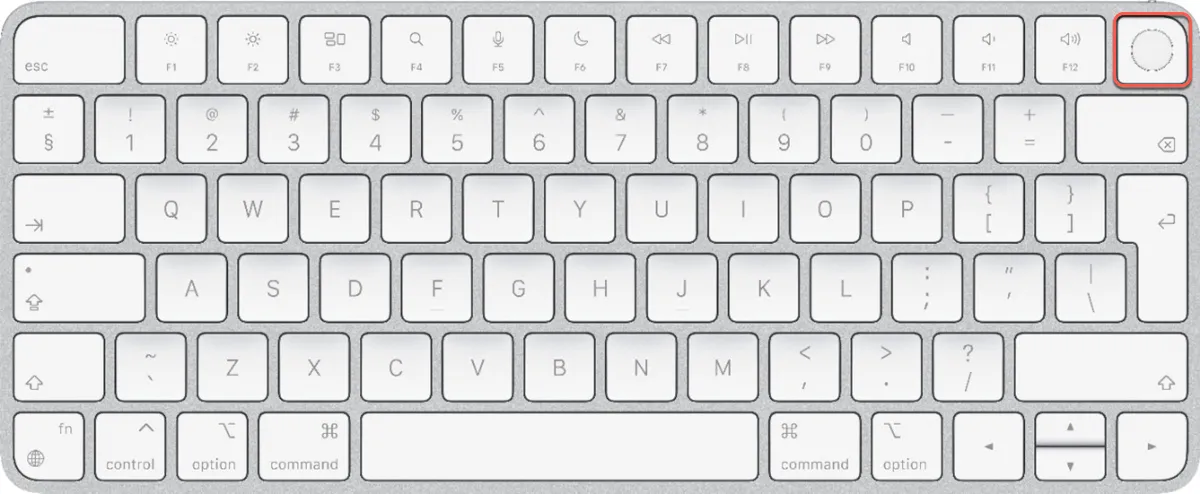
Si vous possédez un Magic Keyboard sans fil avec Touch ID ou un Magic Keyboard avec Touch ID et pavé numérique, vous pouvez utiliser votre empreinte digitale pour déverrouiller votre Mac et effectuer des achats sur l'App Store, l'application Apple TV, Apple Books et sur des sites Web utilisant Apple Pay.
Pour utiliser la fonction Touch ID, vous devez d'abord le configurer sur votre Magic Keyboard. Ici, nous discuterons des étapes pour configurer Touch ID sur un Magic Keyboard connecté au MacBook Pro/Air, à l'iMac, au Mac mini, au Mac Pro, ou au Mac Studio et vous aiderons à résoudre le problème du Touch ID qui ne fonctionne pas sur Mac.
Le Touch ID ne fonctionne pas sur le Magic Keyboard ?
Si le Touch ID ne fonctionne pas sur votre Magic Keyboard, consultez les conseils suivants :
- Si votre Magic Keyboard ne vous permet pas de configurer une empreinte digitale, c'est probablement parce que votre Mac est basé sur Intel.
- Éteignez votre Magic Keyboard et attendez quelques minutes, puis rallumez-le.
- Connectez le Magic Keyboard à votre Mac avec le câble USB C vers Lightning et redémarrez votre Mac.
- Déconnectez le Magic Keyboard du panneau Bluetooth, oubliez-le, et associez-le à nouveau.
- Si ce Magic Keyboard était associé à un autre appareil, comme un iPad, supprimez-le de votre iPad et configurez-le à nouveau sur votre Mac.
- Supprimez les empreintes digitales des réglages Touch ID et réajoutez-les.
- Activez "Empêcher la mise en veille automatique lorsque l'écran est éteint" si le Touch ID du Magic Keyboard ne fonctionne pas après la mise en veille. (Comment changer les paramètres de veille de macOS ?)
- Si votre MacBook a un Touch ID intégré, utilisez-le pendant un moment puis passez au Magic Keyboard.
- Mettez à jour vers la dernière version de macOS, si ce n'est pas déjà fait.
Partagez ces conseils pour aider d'autres personnes qui rencontrent des problèmes avec le Touch ID de leur Magic Keyboard.
Comment configurer Touch ID sur le Magic Keyboard?
Voici quelques choses que vous devez savoir avant de configurer Touch ID sur votre Magic Keyboard:
① Le Magic Keyboard avec Touch ID ne fonctionne qu'avec les Macs Apple Silicon.
Les modèles de Mac qui peuvent tirer parti de toutes les fonctionnalités de Touch ID comprennent:
② Bien qu'un Mac basé sur Intel ou T2 puisse fonctionner avec un Magic Keyboard, Touch ID est seulement disponible pour verrouiller le Mac.
③ Selon Apple, un seul Magic Keyboard peut être jumelé de manière sécurisée avec un Mac à la fois, mais un Mac peut être jumelé avec jusqu'à cinq Magic Keyboards avec Touch ID différents.
Suivez ces étapes pour utiliser Touch ID sur votre Magic Keyboard avec Touch ID:
Partagez cet article pour aider d'autres personnes à configurer le Touch ID sur le Magic Keyboard.