Mac Finder is the default file manager of your Mac. With the help of Finder, you can easily select, view, or edit your files. When talking about selecting files through the Finder, almost everyone knows how to select a single file in a folder on a Mac. However, not everyone knows how to select multiple files on Mac.
In fact, there are many different ways to select multiple or all files and perform actions on them. Just follow our guide to learn how to do it with easy steps.
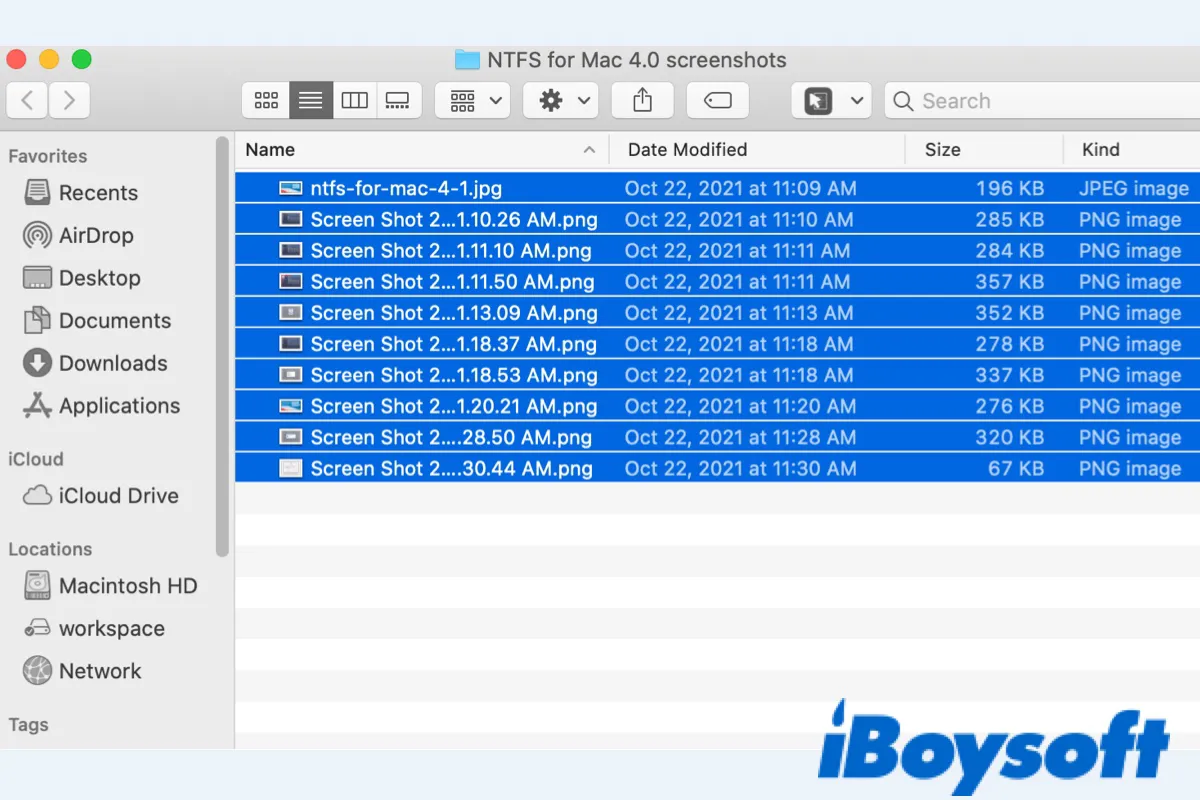
How to select multiple files on Mac (Adjacent files)
If you want to select multiple contiguous files in a folder on Mac, using the below steps should save you a lot of time.
- Launch Finder and find the folder containing the files you want to select.
- Click on the very first file from the group you wish to select.
- Press and hold down the Shift key on your Mac keyboard, and then click the last file in your folder. All the files between the first and the last file (including the first and last file, too) have been selected.
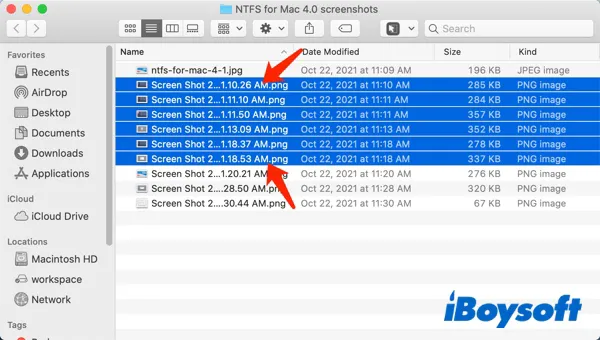
Please note that if you use the Icons view type in Finder, this method may not allow you to select multiple files on Mac. Thus, you need to change the view type to List, Columns, or Gallery. To make the change, from the top of your Finder window, select the List Icon, Columns Icon, or Gallery Icon.
How to select multiple files on Mac (Non-adjacent)
Sometimes you may need to select multiple discontiguous files on your Mac. These files are scattered across your folder, but there's still a way to select them all at ease.
First, Launch Finder from your Mac Dock and open the folder that has your files. In the Finder window, click the first file you want to select. Then, press and hold down the Command key and click another file you want to select. Keep the Command key pressed and continue to click a file to add it to your selection until you select multiple files on Mac for your wanted.
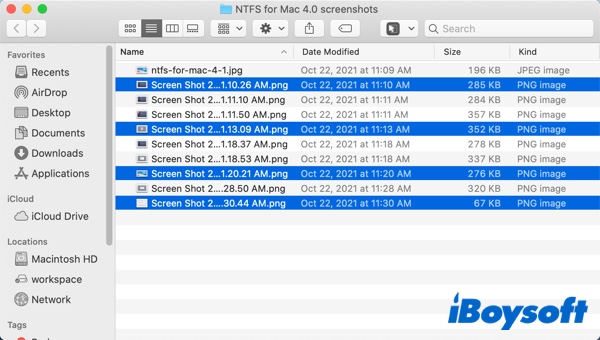
How to select multiple files on Mac (Any files)
Smart Folder on Mac is a powerful tool for organizing and finding files based on specific criteria. Here is a step-by-step guide on how to select multiple files on Mac with it.
- Open Finder.
- From the File menu, select New Smart Folder.
- Click the + button to add and set your search criteria. (Kind, Last Opened Date, Last Modified Date, Name, Contents, Tags.)
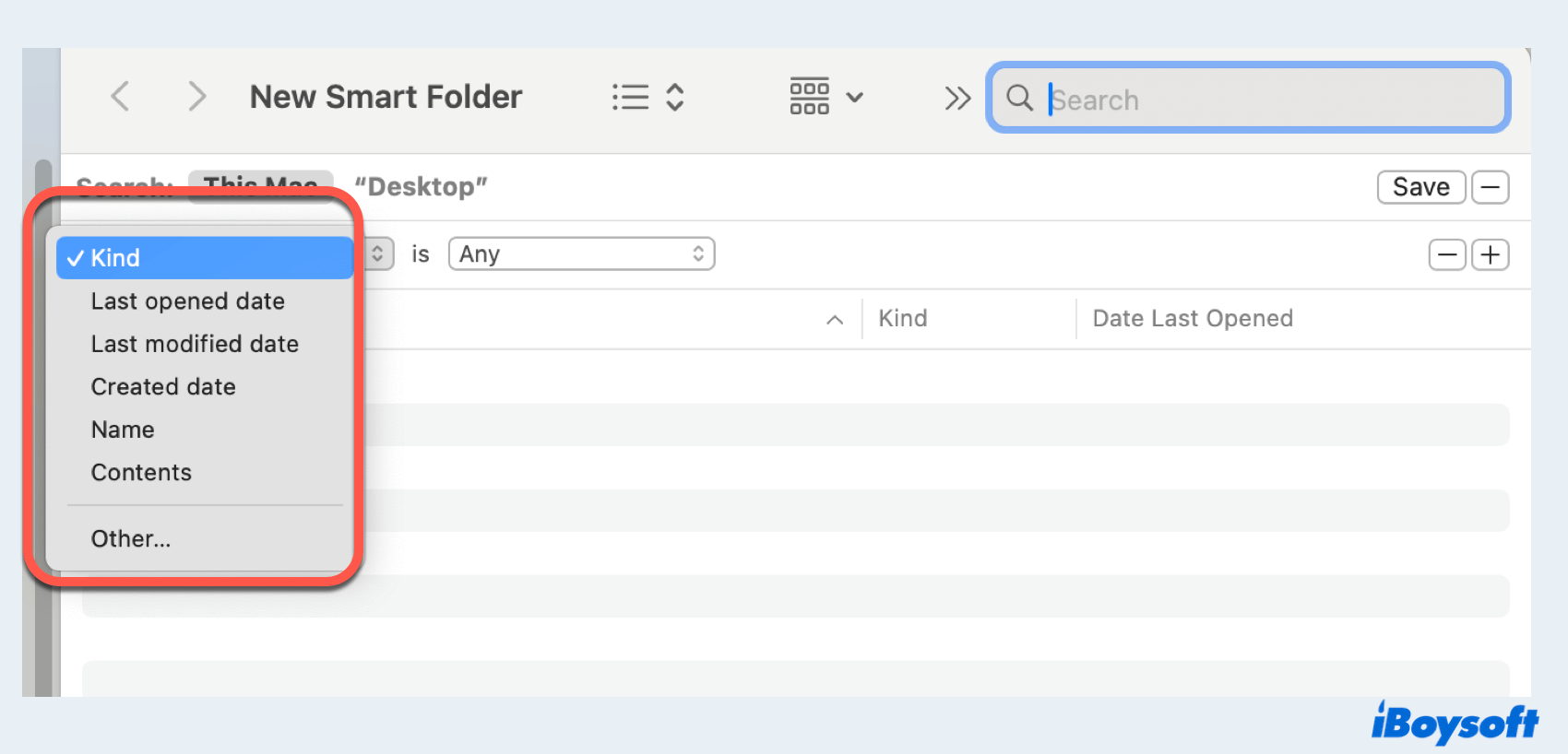
- You can use All or Any options to refine your search.
- Click Save, choose a name, and select a location to save.
Using Smart Folder helps in organizing and accessing files quickly, especially when dealing with large numbers of files or specific file types and attributes.
Why not share these ways to select multiple files on Mac with others?
How to select all on a Mac
If you need to select all multiple files in a folder on Mac, here we provide more methods you can use.
Option 1: Click & drag to select all on Mac
To select all multiple files on Mac in a folder quickly, click an empty space in a folder and meanwhile, drag the cursor to make a selection box. Just pull this box over all the files, and then all the files will automatically be selected. This also works in the Icon view type and is very helpful for selecting multiple items on your Desktop.
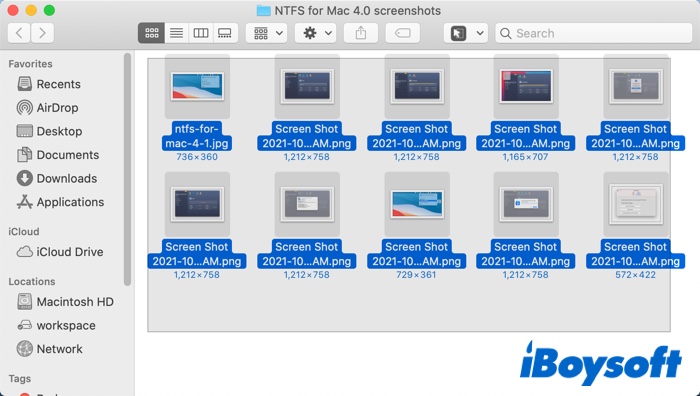
Note: If you mistakenly select, or miss, some files, you can hold down the Command key and click on those files to add or remove them from your selection.
Option 2: Use key combination to select all on Mac
Another way to instantly select multiple files on Mac (all) within a Finder window is to use a key combo. The keyboard shortcut has been a favorite of Mac users for a very long time and is always the fastest way to get their job done. This method is useful no matter which Finder view you're using (list, icon, etc.). Now, let's see how to do it:
- Open Mac Finder and locate the folder that has all the files you wish to select.
- On the Finder window, press the Command + A keys simultaneously, and it will select all the files for you.
If you want to cancel this way, you can press the Command +Shift + A to deselect all files.
Option 3: Use the Finder Edit menu to select all on Mac
There is another way to select multiple files on Mac (all) is to use Finder's Edit menu. Here's how to do it:
- Still, Launch Finder and make sure all the files you wish to select are in the Finder window.
- Select the Edit tab in the Finder's menu bar.
- Choose Select All in the drop-down menu, and all files should be selected.
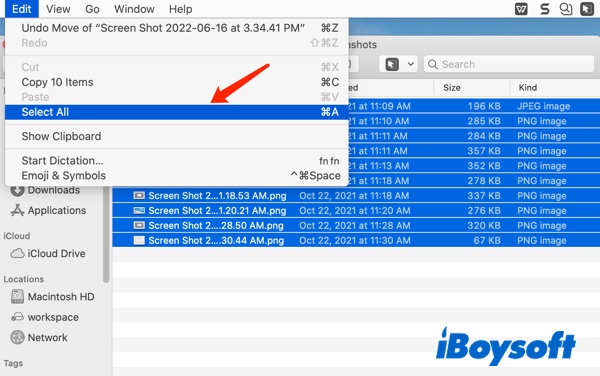
If you find this post useful, share it to help more people~
Final thoughts
All the above-mentioned methods for selecting all or multiple files on Mac are very intuitive and not so hard to learn. It is well worth learning as these ways will save you time and make your work on a Mac or MacBook more enjoyable and effective.