Notifications come in one after another while you are working. Sounds really annoying, right? If you are trying to focus on some work but get interrupted by notification sounds, it's necessary to turn off the notifications on your Mac for better work efficiency. This post will introduce four effective ways to quickly mute notifications on Mac, including the new feature, Focus mode, that came with macOS Monterey.
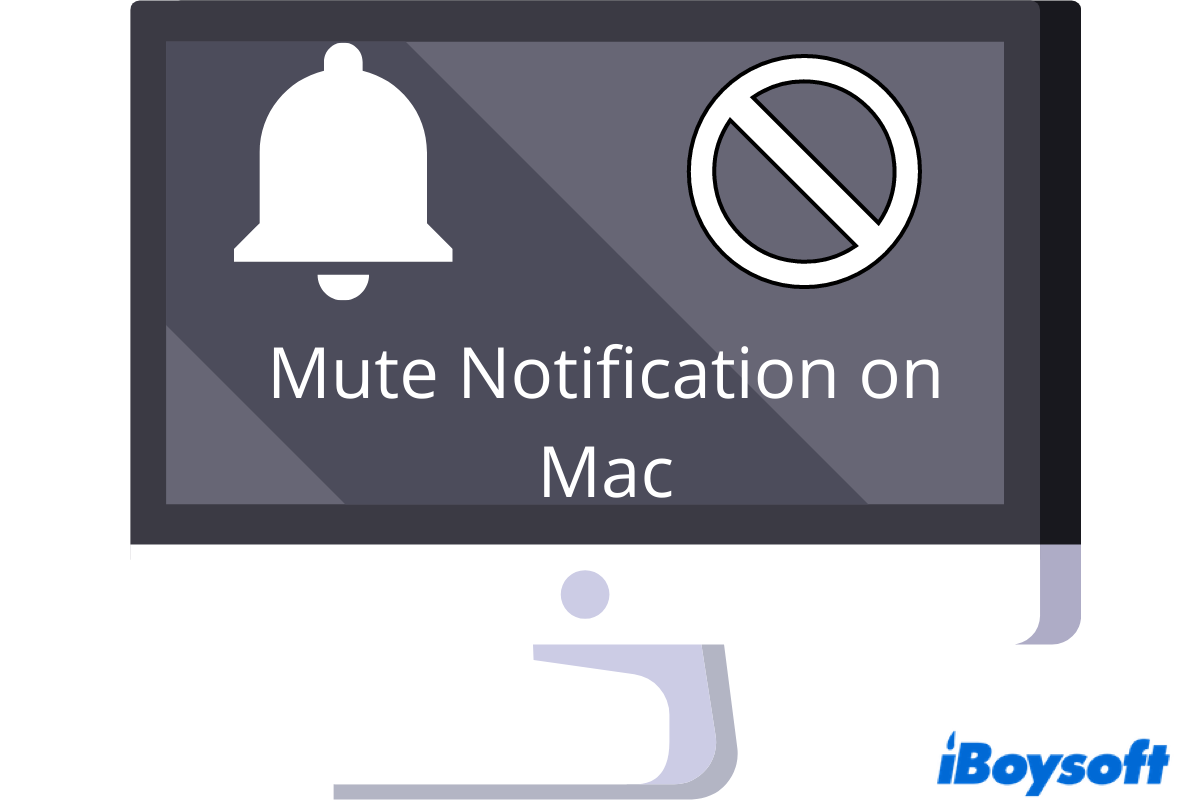
How to mute notifications on Mac using Do Not Disturb
Do Not Disturb is the easiest way to silence calls, notifications, and alerts from your Mac models, iPhones, and iPads. Here's how you can set it up.
Step 1. Click on the Control Center on the Apple menu.
Step 2. Turn on Do Not Disturb by clicking the moon sign. For those who can't see the moon icon, go to System Preferences… > Dock & Menu Bar > Show in Menu Bar. Then the moon sign should appear.
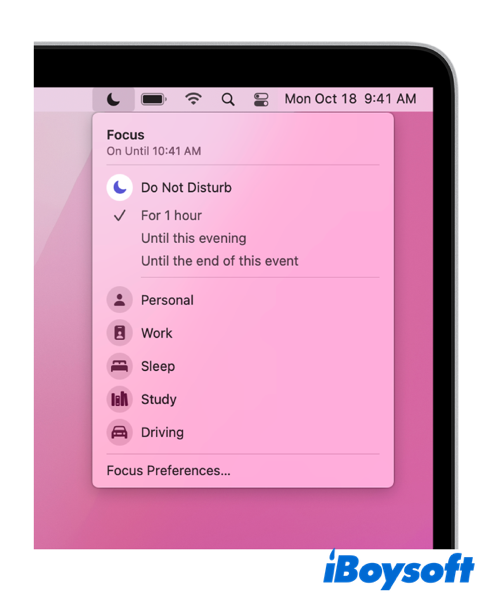
By default, the Do Not Disturb function will be turned off 24 hours after the time you enable it. You can adjust the time to I hour.
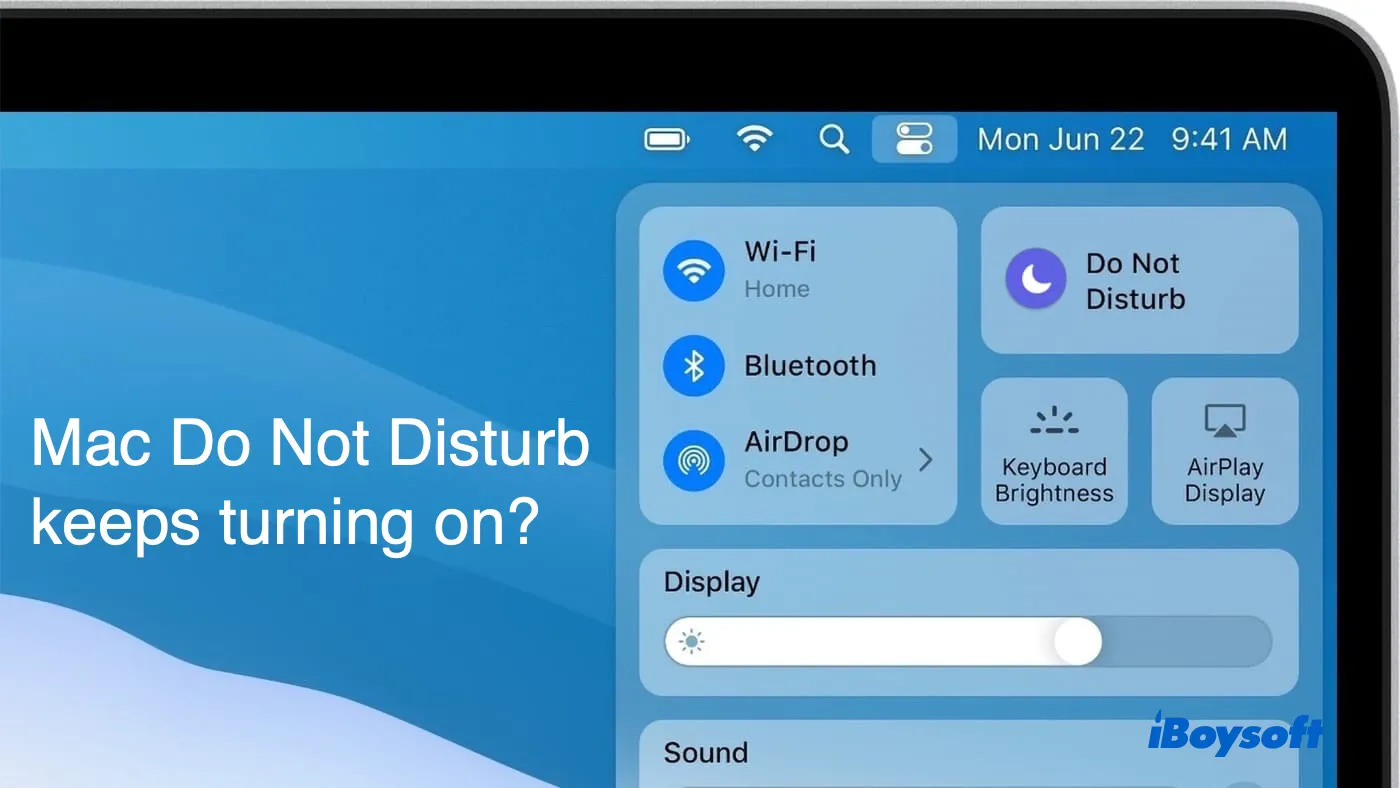
Why does Do Not Disturb Keep Turning on in Big Sur/Monterey
Why does Do Not Disturb keep turning on? Here are the possible reasons and solutions to stop DND from turning on randomly. Read more >>
How to mute notifications on Mac using the Focus mode
Focus is one remarkable feature that's introduced in the latest version of macOS Monterey. It's similar to the original 'Do Not Disturb' tool, but it moves one step ahead in terms of flexibility. With this tool, you can easily silence annoying notifications on your Mac. Keep on reading to know how.
Step 1. Go to the Apple icon to open the System Preferences… panel. Click on the Notifications & Focus option.
Step 2. You should see two columns, Notifications, and Focus. Choose Focus.
Step 3. Multiple options can be customized in this panel. Let's start with the left column under Do Not Disturb. Click on the plus button to add your status, let's say, gaming, working, reading, and so on. Therefore, you can set up notifications for specific scenarios.
Step 4. Now you can decide whom you want to get notifications from. Under Allowed Notifications From, you can add or remove contacts on your Mac to unmute or mute notifications from them. The same applies to specific apps. You can allow notifications from certain apps or mute them.
Step 5. Click on Options… to further tailor-made your notification settings. For example, you can allow or disallow notifications on special occasions, such as time-sensitive notifications and repeated calls.
Step 6. Under Turn On Automatically, you can decide to automatically turn on/off the Focus mode based on time, location, and app by clicking on the add or remove button.
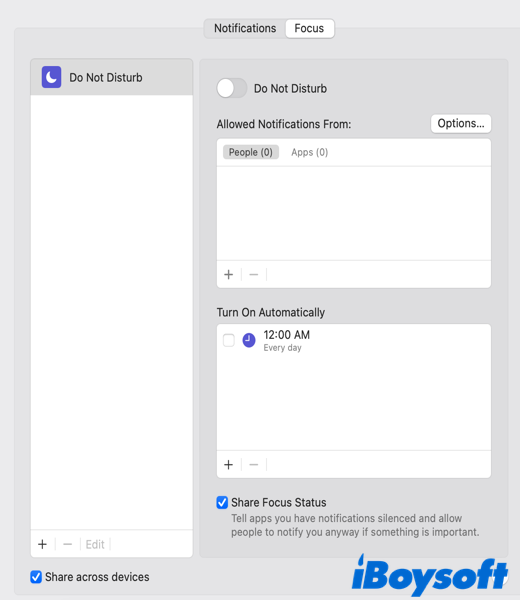
To make it even more user-friendly, Apple offers you the chance to share focus status with people who try to reach you while you are in Focus mode. Meanwhile, thanks to the Apple ecosystem, you can apply the same Focus settings to your iPhone, iPad, and Apple Watch by checking the Share across devices option.
Find the methods useful? Why not share them with your friends!
How to mute notifications on Mac using the Notification center
If one app is continuously bothering you, you can silence notifications from the app in the Mac Notification Center with quick steps.
Step 1. Click on the Notification center in the top-right corner of your screen.
Step 2. A list of notifications from various apps should appear. Right-click on the application that you want to silence.
Step 3. You can choose Mute for 1 hour, Mute for today, or Turn off completely.
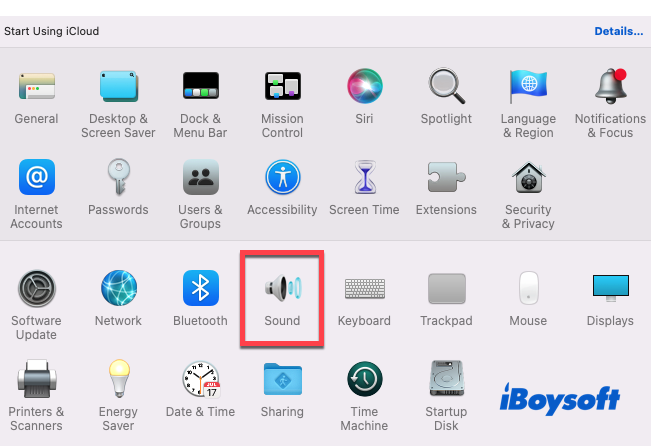
How to Permanently Turn Off the MacBook Startup Sound?
When your Mac boots up, it will display the traditional startup chime. This article tells you how to disable the MacBook startup sound. Read more >>
How to mute notifications on Mac using System Preferences
If you want to mute notifications from a particular application, you can completely disable alerts for a program in System Preferences.
Step 1. Go to the Apple icon to open the System Preferences… panel. Click on the Notifications & Focus option.
Step 2. You can see two columns, Notifications, and Focus. Choose Notifications this time.
Step 3. A list of apps will show up in the left column. Find out which application you want to mute and click on it. Toggle off Allow Notifications at the right column to finish.
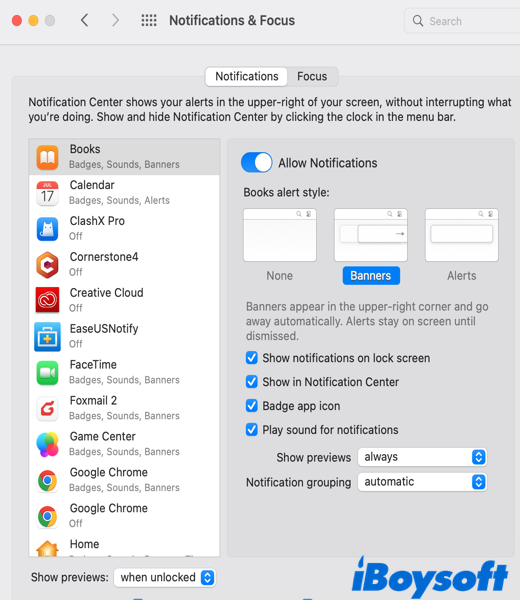
Besides turning off the notifications as a whole, there are a lot more to be customized. For example, the alert style, the notification sound, and more.
Now you know how to mute notifications with four feasible ways, why not share them with more people?
FAQs about how to mute notifications on Mac
- QHow to silence Mail notifications on Mac?
-
A
Open Mail > right-click the conversation you want to mute > click on the Mute button from the drop-down menu list. Alternatively, you can silence Mail notifications in Notification Center following the steps mentioned above.
- QHow to mute Message notifications on Mac?
-
A
Open the Message app from the Dock > select the conversation you want to mute > go to the Details button located at the top-right corner > click on Hide Alerts to stop Message from bothering you. Another way is to disallow notifications from Message in System Preferences.