Written by
Vain RoweYou have nothing including apps or programs running in the background, yet find that CPU runs so high up to 100% on your Windows 10/11 devices, that's fairly odd. It's worth mentioning this issue is not single and unique at all.
Through our comprehensive study, we learn that so many people have complained of experiencing high CPU utilization on PCs online, along with there being no utilities or features activated.
Don't be worry, please. You are halfway to getting the high CPU usage fixed as you click on this post from iBoysoft, for it offers comprehensive guidance to lower CPU usage on Windows 10/11.
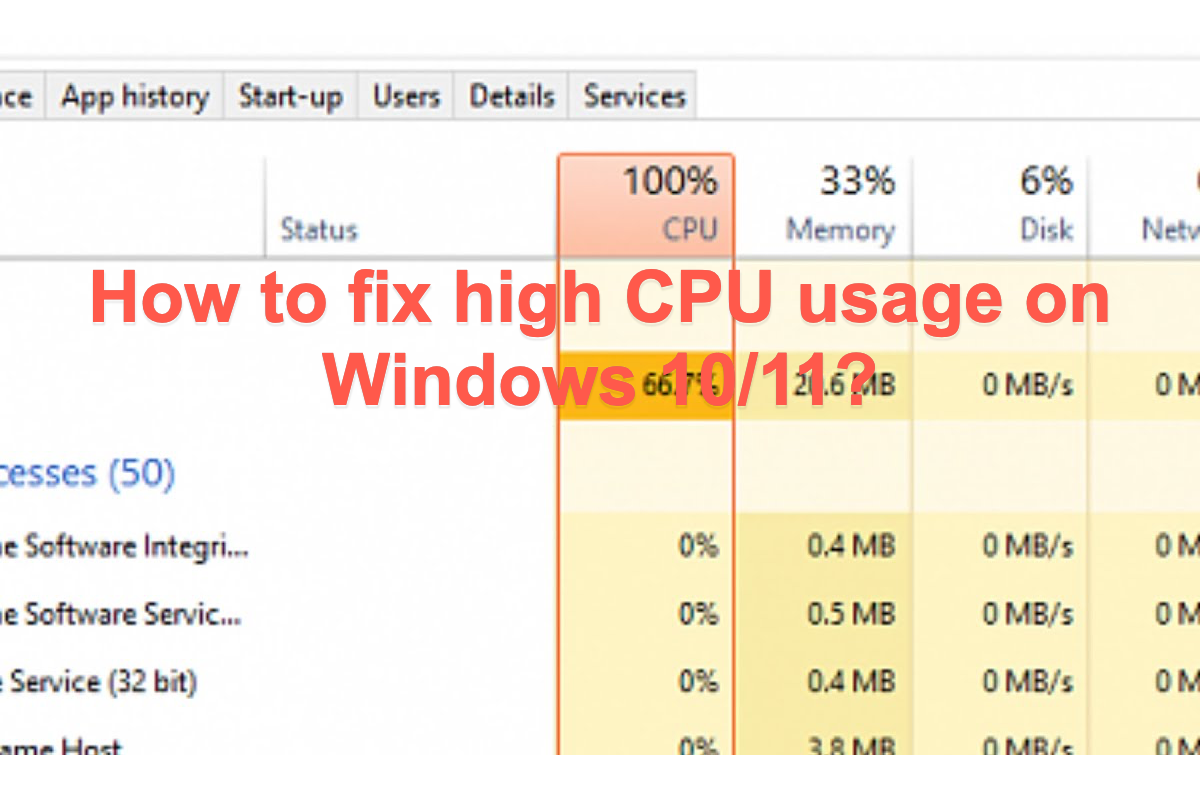
Reasons for high CPU utilization on Windows10 and 11
Based on descriptions stated by users, they have shut down all apps and programs in the background, so why is the CPU running high still? Let's make it clear here. Windows itself needs some crucial programs to run so that your PC can complete the instructions sent to it.
Besides, the outdated driver, malware, or hardware issue can also contribute to the high CPU usage on a PC.
Keeping the CPU almost up to 100% all the time will result in a hardware failure. To avoid spending extra money in replacing the CPU or the entire PC, you're highly recommended to reduce the CPU usage to a sustainable level.

If this article answers why the CPU reaches so high without any programs or apps running in the background, why not share this informative post with more people?
How to fix high CPU usage on Windows 10 and Windows 11?
Any device installed with an operating system may encounter a high CPU utilization issue. For example, a computtwe with macOS has a high CPU usage, and Windows is not an exception as well. Today, you can resolve this trouble happening on your computer with ease under this guidance post.
Quit the programs causing 100% CPU usage
Windows is configured with a tool called Task Manager which monitors every move and program activity on your computer, so it keeps an eye on the abnormal process that runs up 100% CPU. You can find this idd process and quit it directly.
- Right-click your taskbar and select Task Manager.
- With the Task Manager open, select the Processes tab and click the CPU column to sort your programs by CPU usage.
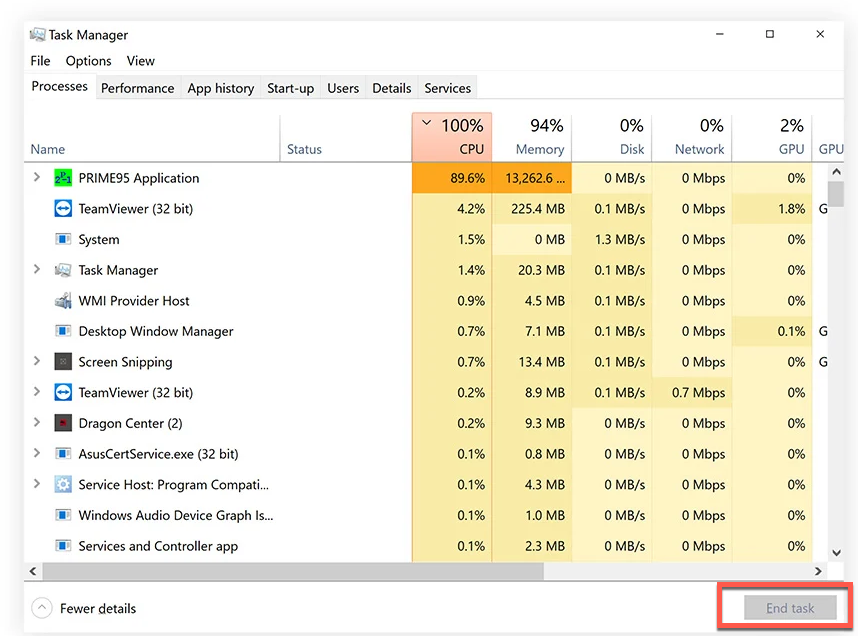
- Select the program that you don't need right at this moment, then close it. This helps lower the high CPU usage.
Close unnecessary apps
Suppose you have set some applications to run automatically on startup, that is naturally the result of the CPU getting high. Here we'll show you how to close them on a Windows device:
- Right-click the taskbar and click Task Manager.
- Click the app to make it selected, then click End task in the lower-right corner. This also helps when you're trapped in a stuck app issue.
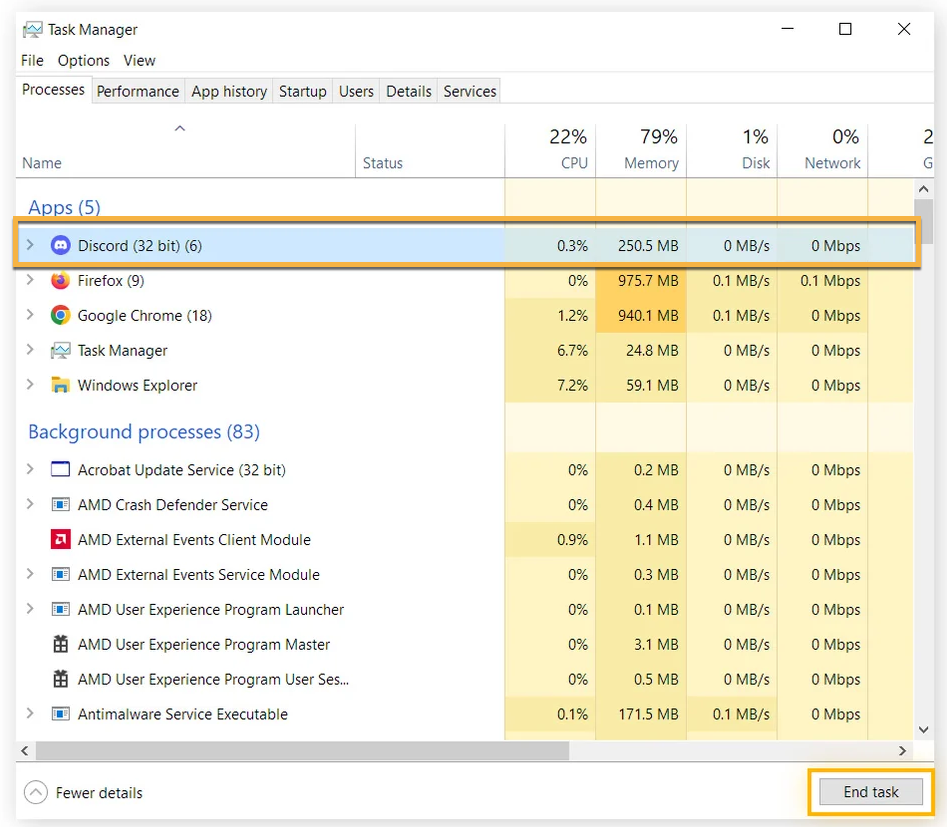
Check your computer for malware
Much malware hiding on your computer will run the battery and consume the CPU greatly, making the fan sound and the computer overheat. Under this circumstance, you should look for an anti-virus software to scan any potential malware or app installed on your device.
Search the top and most reliable anti-virus software on Google or other search engine, download it on your computer, and then launch it for the malware scanning task. Once the malicious app is found, do not hesitate and remove it from your device immediately.
Check if there is any update available on Windows
Outdated drivers or non-updated software always brings your computer CPU to keep high. To make the CPU run normally, it's urgent to ensure all drivers and software are updated.
How to check updates on Windows 10:
In Windows 10, you can manage your options and see available updates by following steps: selecting Check for Windows updates. Or, you can select the Start button, and then go to Settings > Update & Security > Windows Update.
How to check updates on Windows 11:
On Windows 11, you can manage your options and see available updates by selecting Check for Windows updates. Or select Start > Settings > Windows Update.
Turn the notifications off on Windows
To reduce the CPU even lower, turning the notifications off is an available method. Think twice before doing this because you may not receive any notification given by the device any longer.
- Type notifications and actions into the taskbar and click Notifications & actions settings.
- Make sure the toggle under Notifications is set to off.
Change power settings
Power settings cannot fix the high CPU usage directly, but changing them helps control the app performance from a high to a healthy state.
Here is how to change the power settings to prevent the apps from leveling up the CPU:
- Type power settings in the taskbar and click Power & sleep settings.
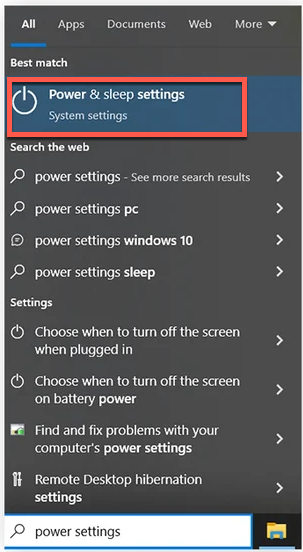
- On the right, click Additional power settings.
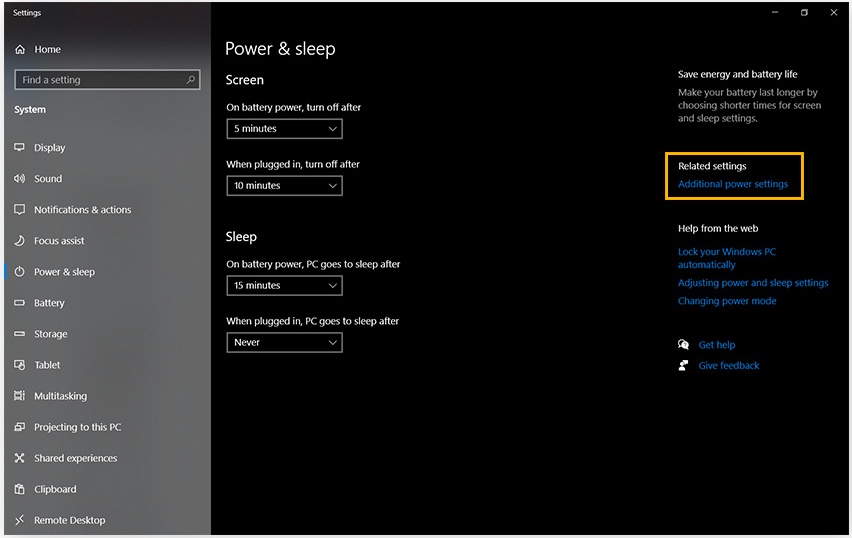
- Set your power plan to Balanced (recommended) if it's not already selected. Then, click Change plan settings.
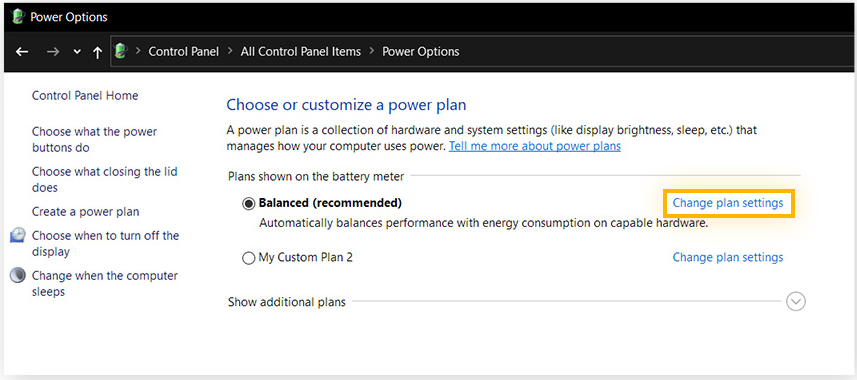
- Click Change advanced power settings.
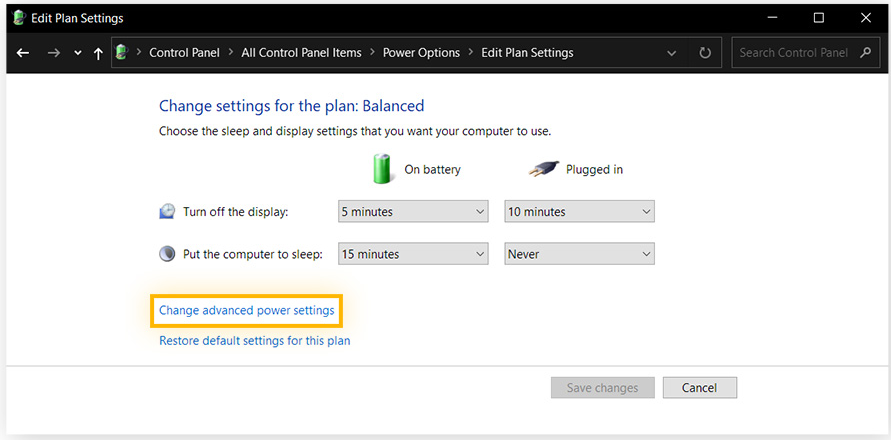
- Click Processor power management to open more options, then click Maximum processor state. Click 100% next to both On battery and Plugged in and choose 90% instead (or go down even more).
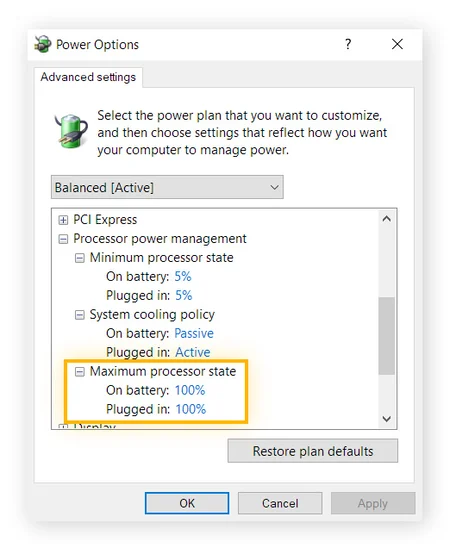
Conclusion
keeping the CPU high is not a good thing, which leaves a bad effect on your Windows operating system and computer hardware. Luckily, this post gives practical solutions to get this trouble resolved. If you run into the same issue, try the solutions discussed above to fix it immediately!

