Vous n'avez rien, y compris des applications ou des programmes en arrière-plan, et pourtant vous constatez que le CPU fonctionne si haut jusqu'à 100% sur vos appareils Windows 10/11, c'est assez étrange. Il convient de mentionner que ce problème n'est pas du tout unique.
À travers notre étude approfondie, nous apprenons que tant de gens se sont plaints d'une utilisation élevée du CPU sur les PC en ligne, sans aucune utilité ou fonction activée.
Ne vous inquiétez pas, s'il vous plaît. Vous êtes à mi-chemin pour réparer l'utilisation élevée du CPU en cliquant sur ce post de iBoysoft, car il offre des conseils complets pour réduire l'utilisation du CPU sur Windows 10/11.
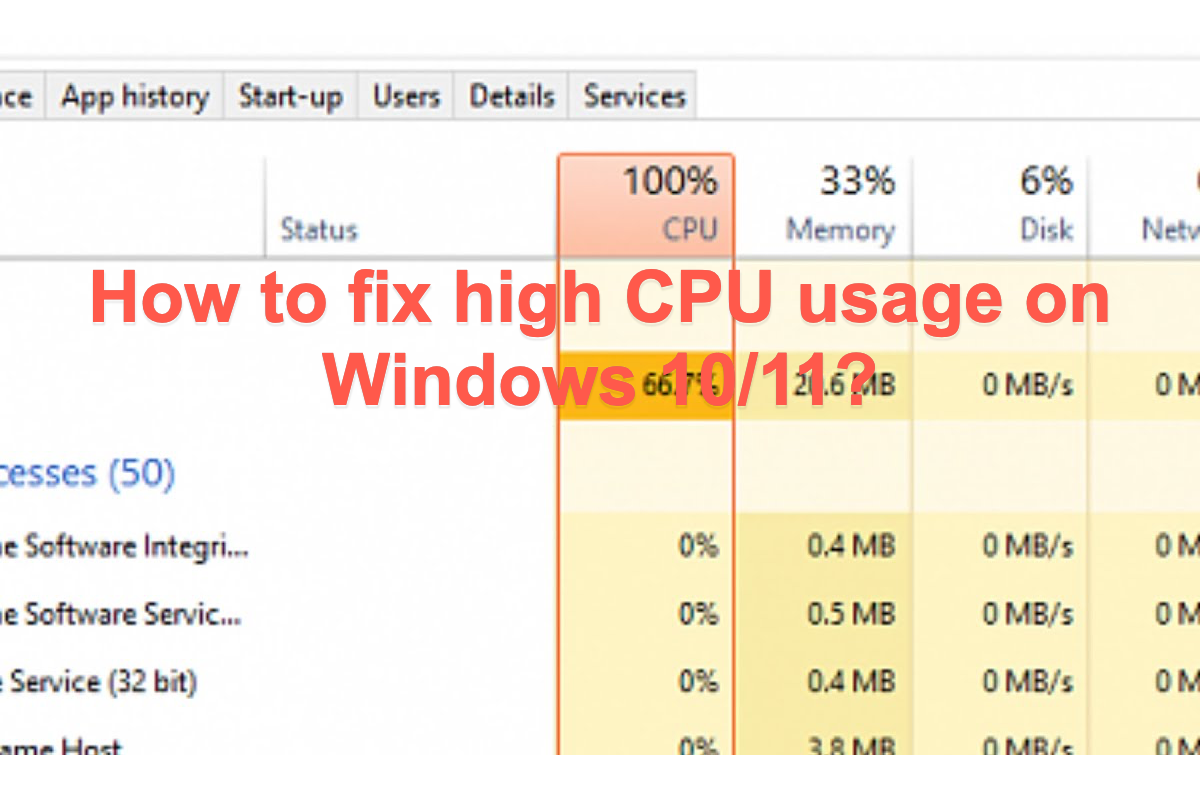
Raisons de l'utilisation élevée du CPU sur Windows 10 et 11
D'après les descriptions des utilisateurs, ils ont arrêté toutes les applications et programmes en arrière-plan, alors pourquoi le CPU continue-t-il à fonctionner à pleine capacité ? Clarifions cela ici. Windows a lui-même besoin de certains programmes cruciaux pour fonctionner afin que votre PC puisse exécuter les instructions qui lui sont envoyées.
De plus, un pilote obsolète, un logiciel malveillant ou un problème matériel peuvent également contribuer à l'utilisation élevée du CPU sur un PC.
Maintenir le CPU presque toujours à 100% entraînera une panne matérielle. Pour éviter de dépenser de l'argent supplémentaire pour remplacer le CPU ou l'ensemble du PC, il est fortement recommandé de réduire l'utilisation du CPU à un niveau soutenable.

Si cet article répond à la question de savoir pourquoi le CPU atteint des niveaux élevés sans aucun programme ou application en cours d'exécution en arrière-plan, pourquoi ne pas partager ce post informatif avec plus de gens ?
FAQ sur le CPU Windows étant élevé sans aucune application en cours d'exécution
- Qpourquoi mon utilisation du processeur est-elle si élevée sans rien qui s'exécute
-
A
Ce problème peut être causé par des fichiers système corrompus, des conflits logiciels, des pilotes obsolètes, des logiciels non mis à jour, des logiciels malveillants, etc.
- QComment réduire l'utilisation élevée du processeur sur Windows 10 et Windows 11 ?
-
A
Vous pouvez arrêter les programmes causant une utilisation de 100% du processeur, fermer les applications inutiles, vérifier l'ordinateur pour tout logiciel malveillant, vérifier les mises à jour disponibles sur Windows, désactiver les notifications, modifier les paramètres d'alimentation, et plus encore de solutions pour réduire l'utilisation élevée du processeur.
Comment réparer l'utilisation élevée du CPU sur Windows 10 et Windows 11 ?
Tout appareil équipé d'un système d'exploitation peut rencontrer un problème d'utilisation élevée du CPU. Par exemple, un ordinateur avec macOS a une utilisation élevée du CPU, et Windows ne fait pas exception non plus. Aujourd'hui, vous pouvez résoudre ce problème sur votre ordinateur facilement grâce à ce guide.
Arrêtez les programmes causant une utilisation de 100% du CPU
Windows est configuré avec un outil appelé Gestionnaire des tâches qui surveille chaque mouvement et activité des programmes sur votre ordinateur, donc il garde un œil sur les processus anormaux qui utilisent 100% du CPU. Vous pouvez trouver ce processus et le quitter directement.
Fermer les applications inutiles
Supposez que vous avez configuré certaines applications pour s'exécuter automatiquement au démarrage, cela est naturellement la cause d'une utilisation élevée du CPU. Voici comment les fermer sur un appareil Windows :
Vérifier votre ordinateur pour les logiciels malveillants
De nombreux logiciels malveillants cachés sur votre ordinateur videront la batterie et consommeront fortement le CPU, ce qui fera tourner le ventilateur et surchauffer l'ordinateur. Dans ce cas, vous devriez rechercher un logiciel antivirus pour scanner tout logiciel malveillant potentiel ou installé sur votre appareil.
Recherchez les meilleurs et les plus fiables logiciels antivirus sur Google ou un autre moteur de recherche, téléchargez-le sur votre ordinateur, puis lancez-le pour la tâche de numérisation des logiciels malveillants. Une fois que l'application malveillante est trouvée, n'hésitez pas et supprimez-la immédiatement de votre appareil.
Vérifier s'il y a des mises à jour disponibles sur Windows
Les pilotes obsolètes ou les logiciels non mis à jour font toujours tourner le CPU de votre ordinateur à un niveau élevé. Pour que le CPU fonctionne normalement, il est urgent de s'assurer que tous les pilotes et logiciels sont à jour.
Comment vérifier les mises à jour sur Windows 10 :
Sous Windows 10, vous pouvez gérer vos options et voir les mises à jour disponibles en suivant les étapes suivantes : sélectionner Rechercher des mises à jour pour Windows. Ou, vous pouvez sélectionner le bouton Démarrer, puis aller dans Paramètres > Mise à jour et sécurité > Mise à jour de Windows.
Comment vérifier les mises à jour sur Windows 11 :
Sous Windows 11, vous pouvez gérer vos options et voir les mises à jour disponibles en sélectionnant Rechercher des mises à jour pour Windows. Ou bien, sélectionnez Démarrer > Paramètres > Mise à jour de Windows.
Désactiver les notifications sur Windows
Pour réduire encore plus le CPU, désactiver les notifications est une méthode disponible. Réfléchissez-y à deux fois avant de le faire car vous risquez de ne plus recevoir aucune notification de l'appareil.
Modifier les paramètres d'alimentation
Les paramètres d'alimentation ne peuvent pas corriger directement l'utilisation élevée du CPU, mais les modifier aide à contrôler les performances de l'application d'un état élevé à un état sain.
Voici comment modifier les paramètres d'alimentation pour empêcher les applications de surcharger le CPU :
Conclusion
Maintenir le CPU à un niveau élevé n'est pas une bonne chose, ce qui laisse un effet néfaste sur votre système d'exploitation Windows et le matériel de l'ordinateur. Heureusement, ce message propose des solutions pratiques pour résoudre ce problème. Si vous rencontrez le même problème, essayez les solutions discutées ci-dessus pour le résoudre immédiatement !