バックグラウンドで実行されているアプリやプログラムなど何もないのに、Windows 10/11 デバイスの CPU 使用率が 100% まで高くなるのは、かなり奇妙なことです。この問題は、決して単一でユニークなものではないことは言うまでもありません。
当社の包括的な調査により、オンラインの PC で CPU 使用率が高く、ユーティリティや機能が有効になっていないことに不満を訴える人が非常に多いことがわかりました。
心配しないでください。Windows 10/11のCPU利用率を低下させる包括的なガイダンスを提供するため、iBoysoftのこの投稿をクリックすることで、高CPU使用率の修正を半分進めています。
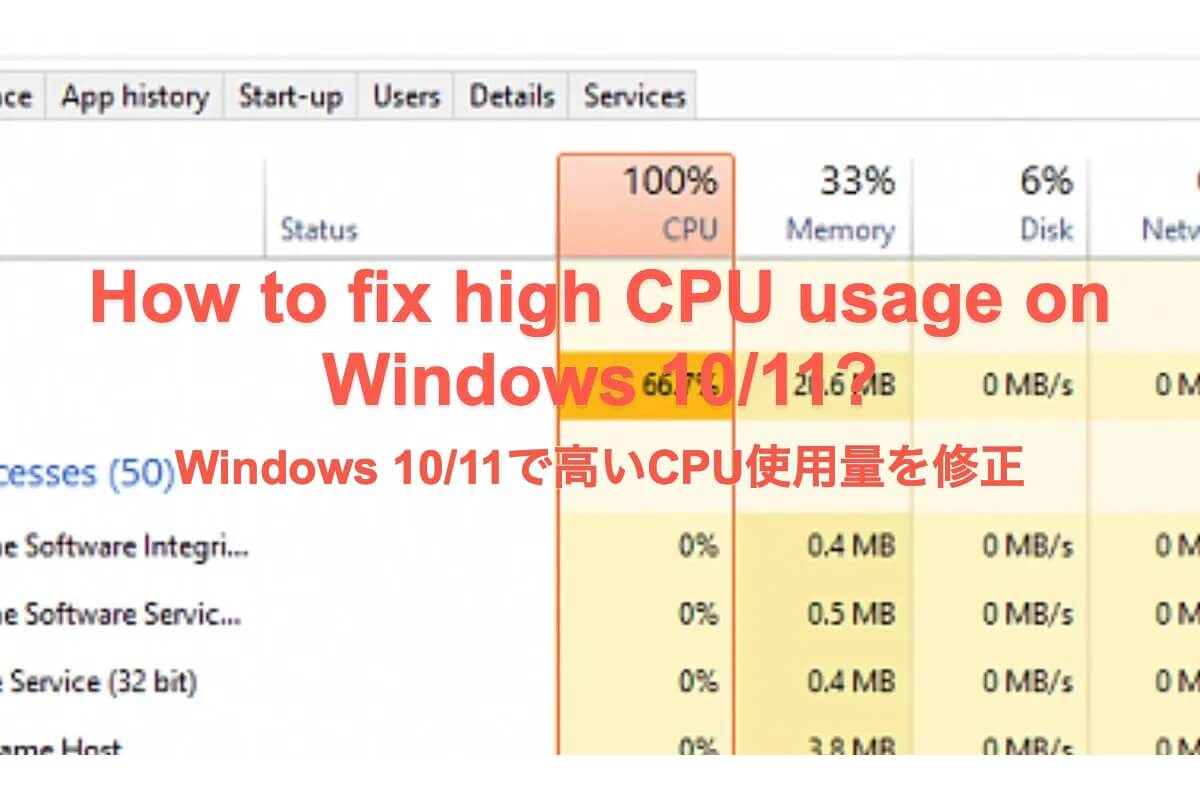
Windows10 および 11 で CPU 使用率が高くなる理由
ユーザーの記述に基づくと、バックグラウンドですべてのアプリやプログラムをシャットダウンしたのに、CPUがなぜまだ高いままなのかがわかりません。ここで明確にします。Windows自体は、PCが送信された指示を完了するためにいくつかの重要なプログラムが必要です。
さらに、古いドライバー、マルウェア、またはハードウェアの問題も、PC の CPU 使用率が高くなる一因となる可能性があります。
CPU を常にほぼ 100% にしておくと、ハードウェア障害が発生します。CPU または PC 全体を交換するために余分な費用をかけないようにするには、CPU 使用率を持続可能なレベルまで下げることを強くお勧めします。

この記事が、バックグラウンドでプログラムやアプリが実行されていないのに CPU 使用率が非常に高くなる理由を解明するものであれば、この有益な投稿をもっと多くの人と共有してみませんか?
Windows 10およびWindows 11の高CPU使用率を修正する方法
オペレーティング システムがインストールされたデバイスでは、CPU 使用率が高くなる問題が発生する可能性があります。例えば、macOSが高CPU使用率になる場合がありますし、Windowsも例外ではありません。今日、このガイダンス記事の助けを借りて、コンピューターで発生しているこの問題を簡単に解決できます。
100%CPU使用率を引き起こすプログラムを終了する
Windowsには、コンピューター上のあらゆる動きやプログラムの活動を監視するタスクマネージャーというツールが構成されており、異常なプロセスを100%のCPUで実行していることを監視しています。この異常なプロセスを見つけて直接終了させることができます。
- タスクバーを右クリックしてタスクマネージャーを選択します。
- タスク マネージャーを開いた状態で、[プロセス] タブを選択し、[CPU] 列をクリックして、プログラムを CPU 使用率で並べ替えます。
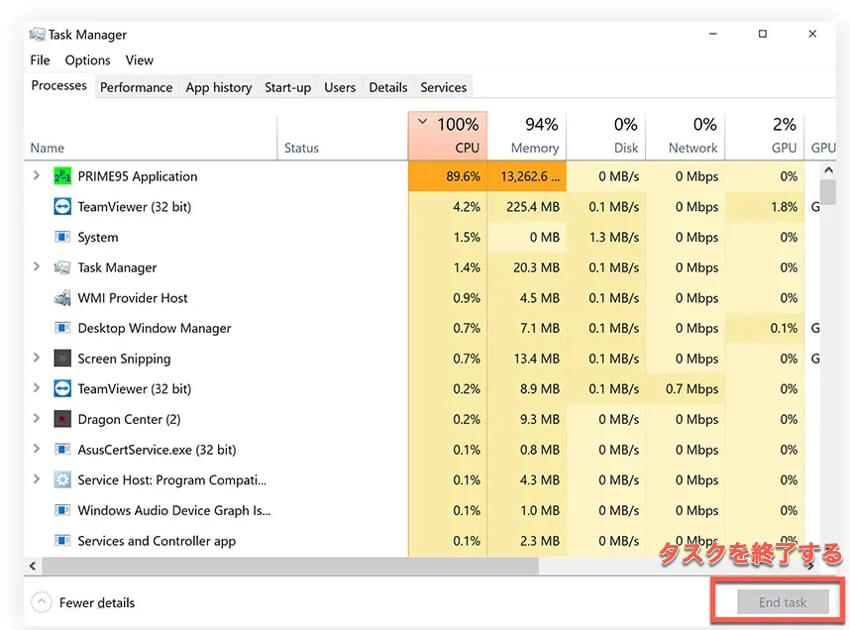
- 現時点で必要のないプログラムを選択して閉じます。これにより、CPU 使用率の上昇を抑えることができます。
不要なアプリを閉じる
起動時に自動的に実行されるようにいくつかのアプリケーションを設定しているとします。これは当然、CPU 使用率が高くなる原因となります。ここでは、Windowsデバイスでそれらを閉じる方法をお示しします:
- タスクバーを右クリックしてタスクマネージャーをクリックします。
- アプリをクリックして選択し、右下隅にある [タスクの終了] をクリックします。これは、アプリがフリーズして動かなくなった場合にも有効です。
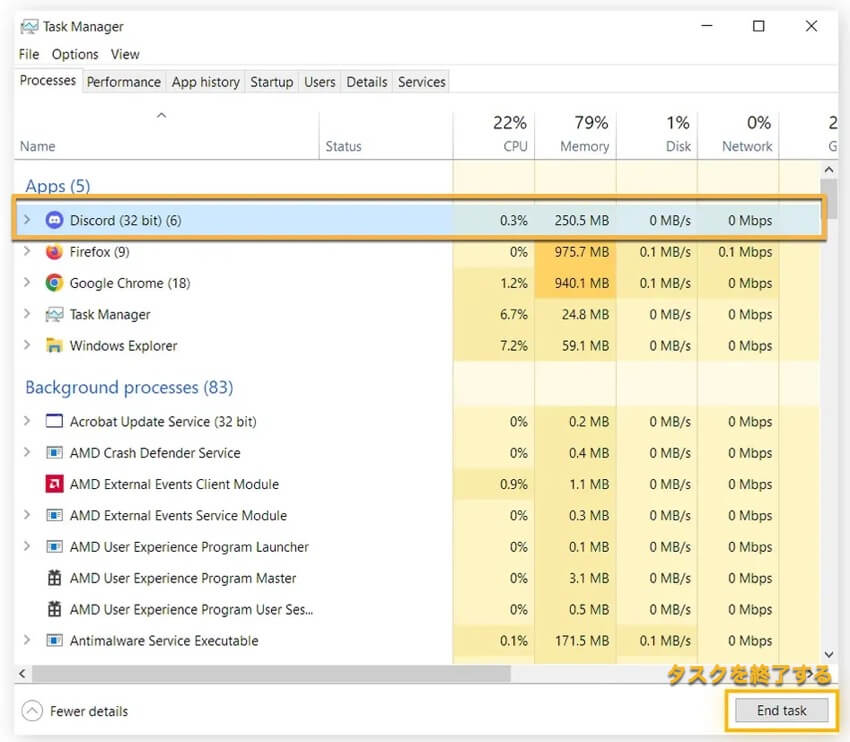
コンピューターにマルウェアがないか確認する
コンピューターに隠れている多くのマルウェアがバッテリーを消費し、CPUを大きく消費してファン音が鳴り、コンピューターが過熱する原因となります。このような状況では、ウイルス対策ソフトウェアを探して、デバイスにインストールされている潜在的なマルウェアやアプリをスキャンする必要があります。
Googleや他の検索エンジンでトップかつ信頼性の高いウイルス対策ソフトウェアを検索し、コンピューターにダウンロードし、その後マルウェアスキャンのタスクを実行します。悪意のあるアプリが見つかったら、ためらわず即座にデバイスから削除してください。
Windowsの更新が利用可能かどうかを確認する
古いドライバや更新されていないソフトウェアは常にコンピューターのCPUを高く保ちます。CPUを正常に実行するためには、すべてのドライバやソフトウェアが更新されていることを確認することが急務です。
Windows 10で更新を確認する方法:
Windows 10では、Windowsの更新を確認するために、次の手順に従ってオプションを管理し、利用可能な更新を確認できます: Windowsの更新を確認を選択します。または、スタートボタンを選択し、次に設定 > 更新とセキュリティ > Windowsの更新の順に進みます。
Windows 11で更新を確認する方法:
Windows 11では、Windowsの更新を確認するために、Windowsの更新を選択するか、スタート > 設定 > Windowsの更新を選択します。
Windowsで通知をオフにする
CPU をさらに削減するには、通知をオフにする方法があります。デバイスから通知が届かなくなる可能性があるため、これを行う前によく考えてください。
- タスクバーに通知とアクションを入力し、通知とアクション設定をクリックします。
- 通知の下にあるトグルがオフに設定されていることを確認します。
電源設定の変更
電源設定は直接高いCPU使用率を修正することはできませんが、変更することでアプリのパフォーマンスを高いから健康な状態にコントロールするのに役立ちます。
アプリが CPU をレベルアップしないように電源設定を変更する方法は次のとおりです。
- タスクバーに電源設定を入力し、電源とスリープの設定をクリックします。
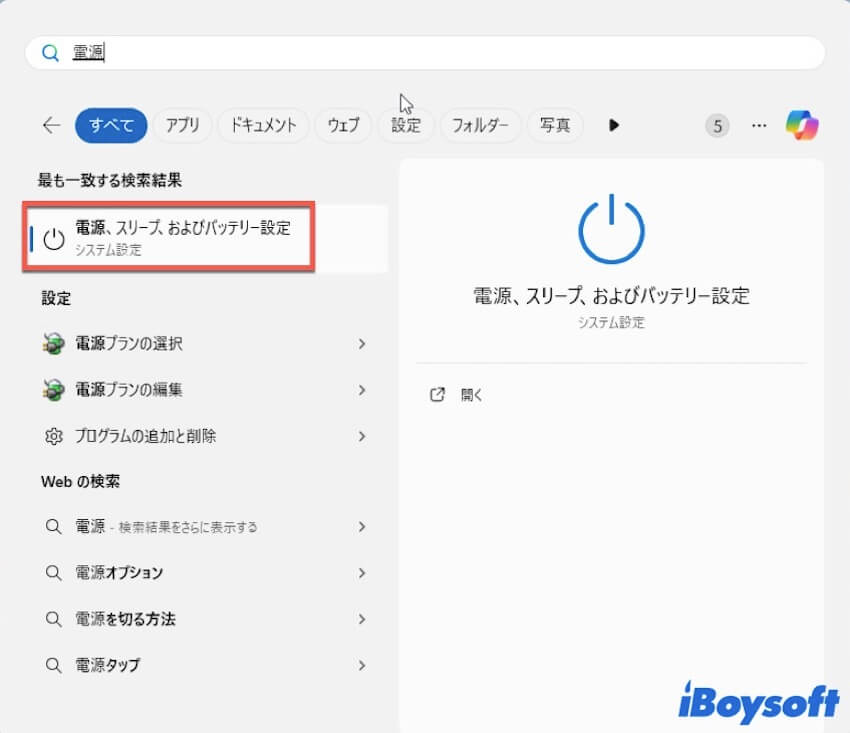
- 右側にあるその他の電源設定をクリックします。
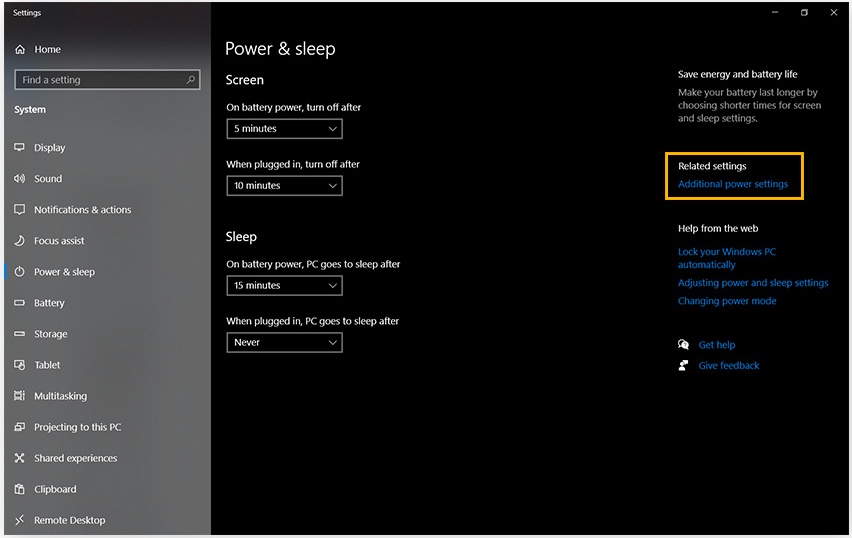
- 電源プランがまだ選択されていない場合は、バランス (推奨) に設定します。次に、[プラン設定の変更] をクリックします。
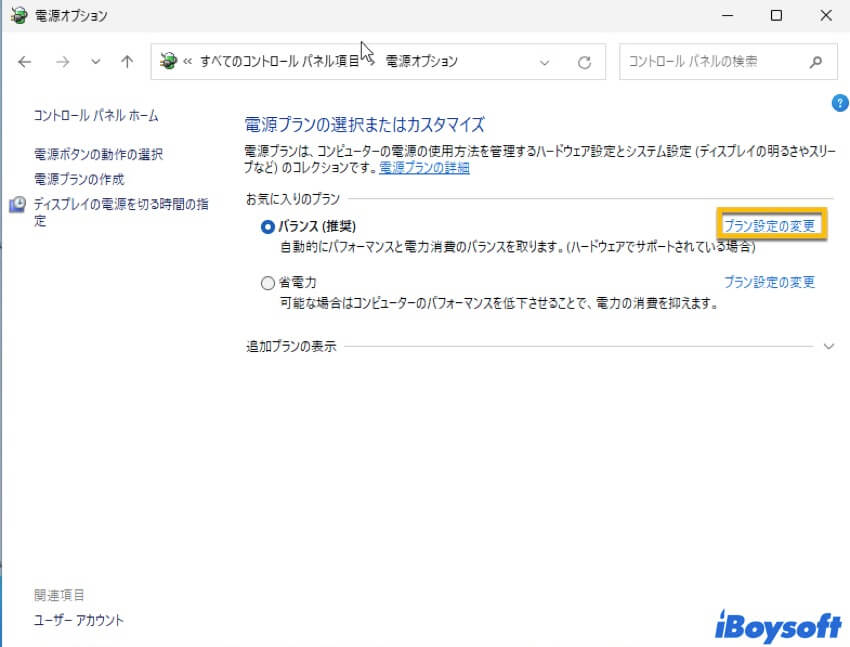
- 詳細な電源設定の変更をクリックします。
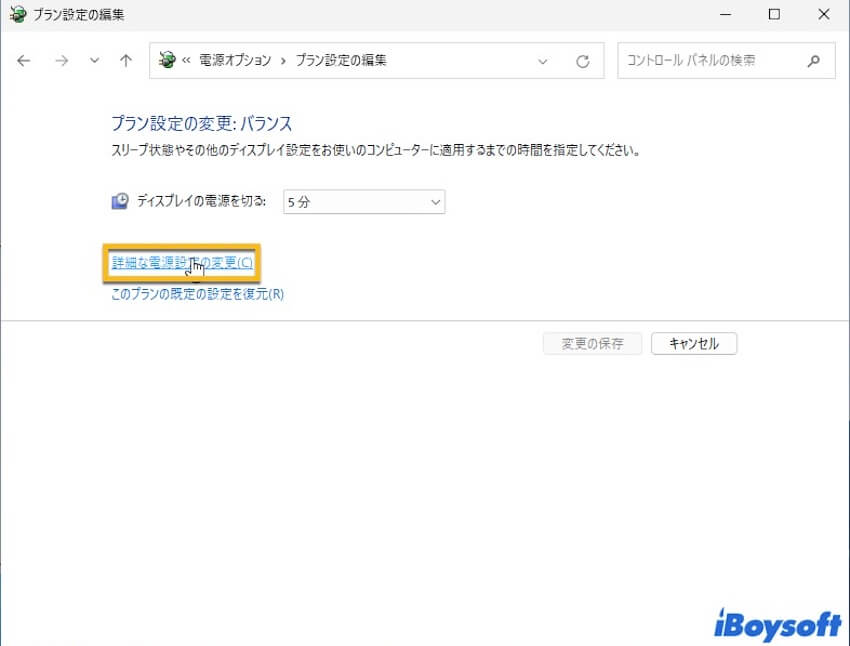
- プロセッサの電源管理をクリックして、さらにオプションを開き、最大プロセッサ状態をクリックします。 バッテリ駆動および電源に接続の両方の横にある「100%」をクリックし、代わりに「90%」を選択します(またはさらに下げます)。
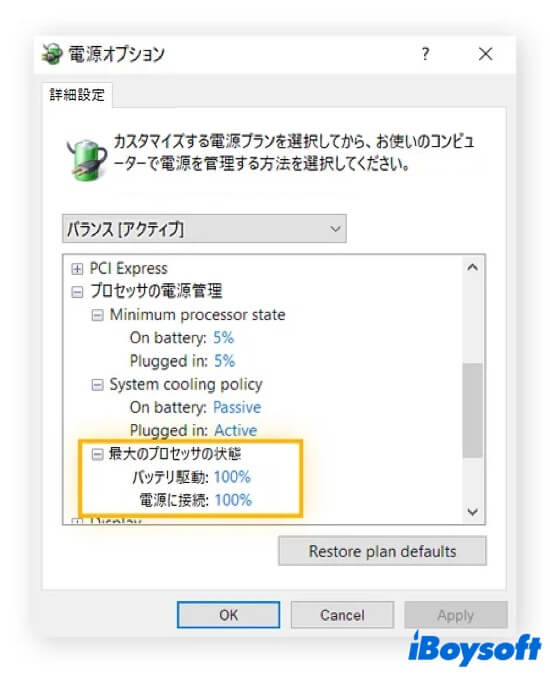
結論
CPU を高いままにしておくのは良いことではありません。Windows オペレーティング システムとコンピューターのハードウェアに悪影響を及ぼします。幸いなことに、この投稿ではこの問題を解決するための実用的な解決策を紹介しています。同じ問題に遭遇した場合は、上記の解決策を試してすぐに修正してください。
何も実行していない状態でWindowsのCPUが高い場合のFAQ
- Q動作しているものがないのにCPU使用率が高いのはなぜですか
-
A
この問題は、破損したシステムファイル、ソフトウェアの競合、古いドライバー、更新されていないソフトウェア、マルウェアなどが原因で発生する可能性があります。
- QWindows 10およびWindows 11の高いCPU使用率を削減する方法
-
A
100%CPU使用率を引き起こすプログラムを終了し、不要なアプリを閉じ、コンピューターをマルウェアチェックし、Windowsで利用可能な更新を確認し、通知をオフにし、電源設定を変更するなど、高いCPU使用率を削減するためのさまざまな解決策があります。