Você não tem nada, incluindo aplicativos ou programas em execução em segundo plano, ainda assim percebe que a CPU está tão alta, chegando a 100% em seus dispositivos Windows 10/11, isso é bastante estranho. Vale ressaltar que este problema não é único e exclusivo de forma alguma.
Por meio de nosso estudo abrangente, descobrimos que muitas pessoas têm reclamado de alta utilização da CPU em PCs online, mesmo sem utilitários ou recursos ativados.
Não se preocupe, por favor. Você está a meio caminho de resolver o alto uso da CPU ao clicar neste post da iBoysoft, pois ele oferece orientações abrangentes para reduzir o uso da CPU no Windows 10/11.
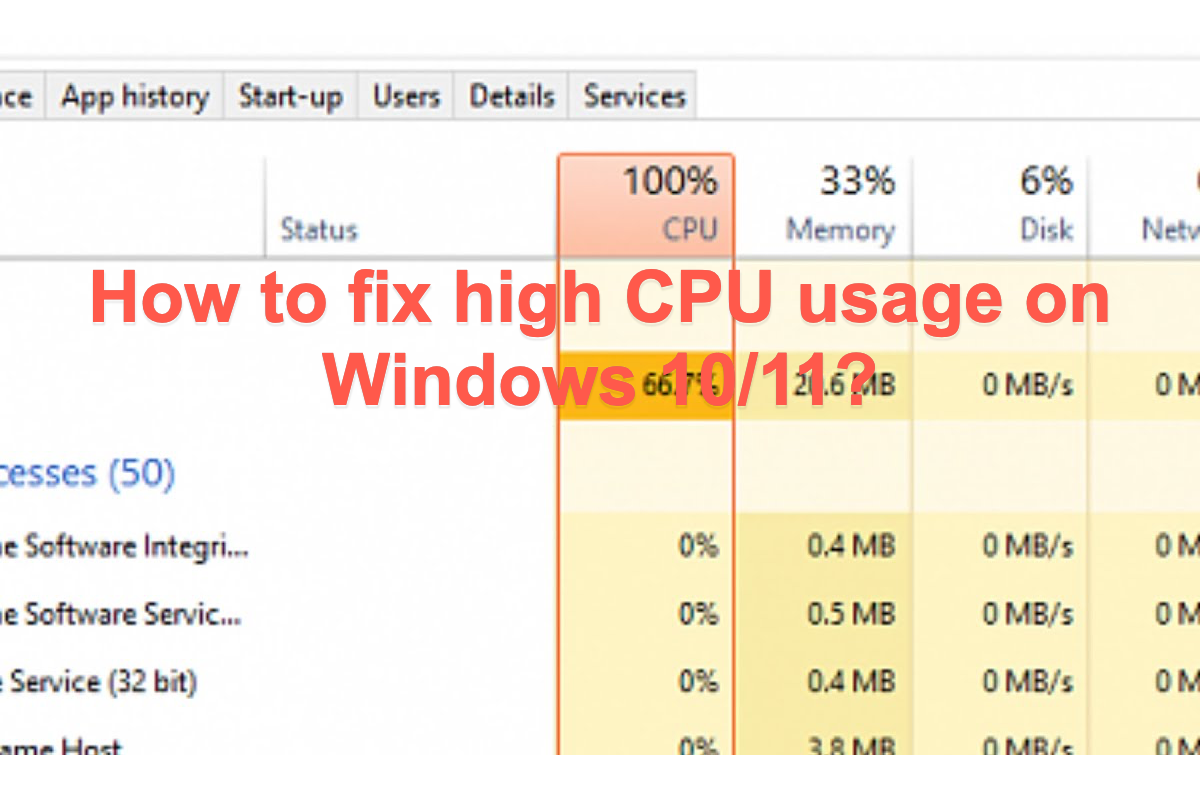
Motivos para alta utilização da CPU no Windows 10 e 11
Com base nas descrições fornecidas pelos usuários, eles encerraram todos os aplicativos e programas em segundo plano, então por que a CPU ainda está alta? Vamos esclarecer aqui. O Windows em si precisa de alguns programas essenciais para funcionar, para que seu PC possa completar as instruções enviadas a ele.
Além disso, o driver desatualizado, malware ou problema de hardware também podem contribuir para o alto uso da CPU em um PC.
Mantendo a CPU quase sempre em 100% resultará em uma falha de hardware. Para evitar gastar dinheiro extra na substituição da CPU ou do PC inteiro, é altamente recomendável reduzir o uso da CPU para um nível sustentável.

Se este artigo responde por que a CPU atinge níveis tão altos sem nenhum programa ou aplicativo em execução em segundo plano, por que não compartilhar este post informativo com mais pessoas?
Como corrigir alto uso da CPU no Windows 10 e Windows 11?
Qualquer dispositivo instalado com um sistema operacional pode encontrar um problema de alta utilização da CPU. Por exemplo, um computador com macOS tem um alto uso da CPU, e o Windows não é uma exceção também. Hoje, você pode resolver este problema com facilidade em seu computador seguindo este guia.
Feche os programas que estão causando 100% de uso da CPU
O Windows é configurado com uma ferramenta chamada Gerenciador de Tarefas que monitora cada movimento e atividade do programa em seu computador, então ele observa o processo anormal que consome 100% da CPU. Você pode encontrar esse processo indesejado e fechá-lo diretamente.
- Clique com o botão direito na barra de tarefas e selecione Gerenciador de Tarefas.
- Com o Gerenciador de Tarefas aberto, selecione a aba Processos e clique na coluna CPU para classificar seus programas por uso de CPU.
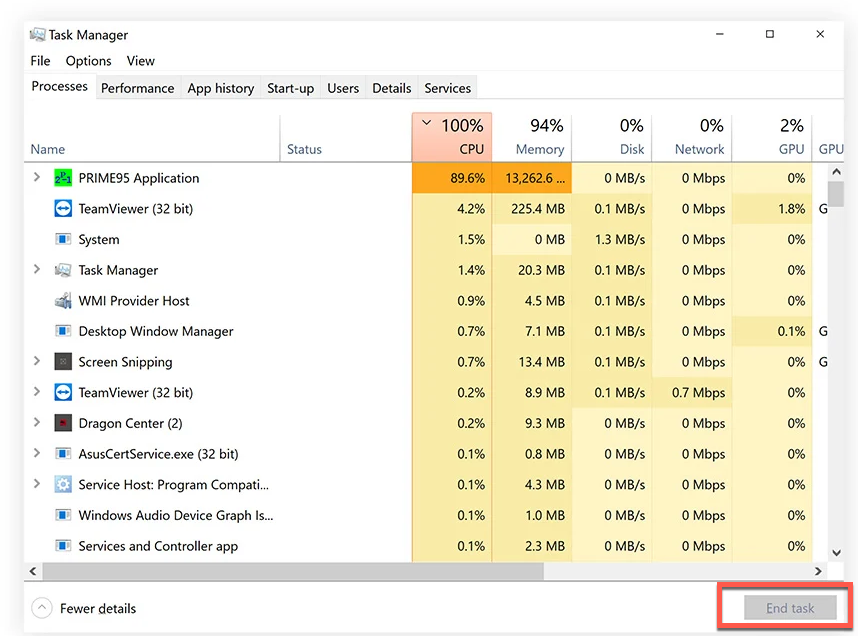
- Selecione o programa que você não precisa neste momento e então o feche. Isso ajuda a reduzir o alto uso de CPU.
Feche aplicativos desnecessários
Suponha que você tenha definido alguns aplicativos para iniciar automaticamente, isso naturalmente resultará em alta CPU. Aqui mostraremos como fechá-los em um dispositivo Windows:
- Clique com o botão direito na barra de tarefas e clique em Gerenciador de Tarefas.
- Clique no aplicativo para selecioná-lo e então clique em Finalizar tarefa no canto inferior direito. Isso também ajuda quando você está preso em um problema de aplicativo travado.
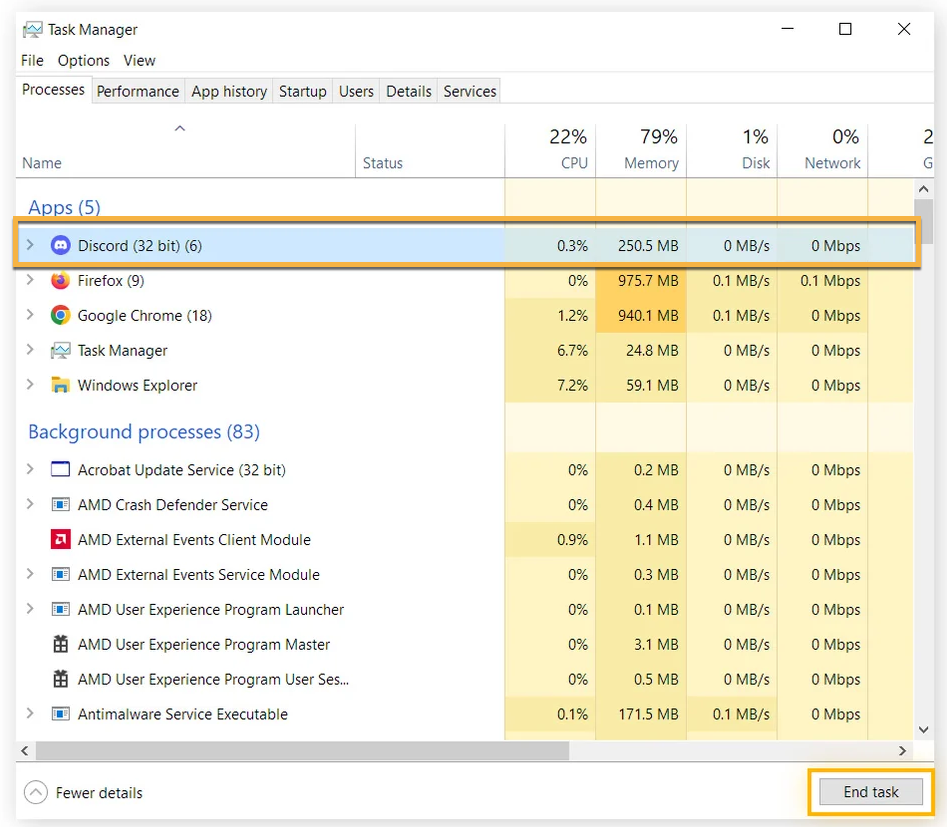
Verifique o seu computador em busca de malware
Muitos malwares escondidos em seu computador vão consumir a bateria e consumir bastante a CPU, fazendo o barulho do ventilador e o computador superaquecer. Nessas circunstâncias, você deve procurar por um software antivírus para escanear qualquer malware potencial ou aplicativo instalado em seu dispositivo.
Procure os principais e mais confiáveis softwares antivírus no Google ou em outro mecanismo de busca, baixe-o em seu computador e então o execute para a tarefa de escaneamento de malware. Assim que o aplicativo malicioso for encontrado, não hesite e remova-o imediatamente do seu dispositivo.
Verifique se há alguma atualização disponível no Windows
Drivers desatualizados ou software não atualizado sempre fazem com que a CPU do seu computador fique alta. Para fazer a CPU funcionar normalmente, é crucial garantir que todos os drivers e softwares estejam atualizados.
Como verificar atualizações no Windows 10:
No Windows 10, você pode gerenciar suas opções e ver as atualizações disponíveis seguindo os passos: selecionando Verificar atualizações do Windows. Ou, você pode selecionar o botão Iniciar e então ir para Configurações > Atualização e Segurança > Atualização do Windows.
Como verificar atualizações no Windows 11:
No Windows 11, você pode gerenciar suas opções e ver as atualizações disponíveis selecionando Verificar atualizações do Windows. Ou selecione Iniciar > Configurações > Atualização do Windows.
Desative as notificações no Windows
Para reduzir ainda mais o uso da CPU, desativar as notificações é um método disponível. Pense duas vezes antes de fazer isso, pois você pode não receber mais qualquer notificação enviada pelo dispositivo.
- Digite notificações e ações na barra de tarefas e clique em Configurações de Notificações e ações.
- Verifique se a alternância em Notificações está desligada.
Alterar configurações de energia
As configurações de energia não podem corrigir diretamente o alto uso da CPU, mas alterá-las ajuda a controlar o desempenho do aplicativo de um estado alto para um estado saudável.
Aqui está como alterar as configurações de energia para impedir que os aplicativos aumentem a CPU:
- Digite configurações de energia na barra de tarefas e clique em Configurações de energia e suspensão.
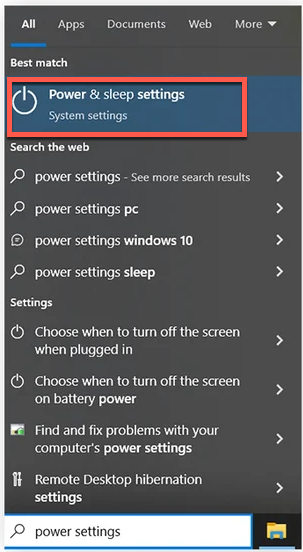
- À direita, clique em Configurações adicionais de energia.
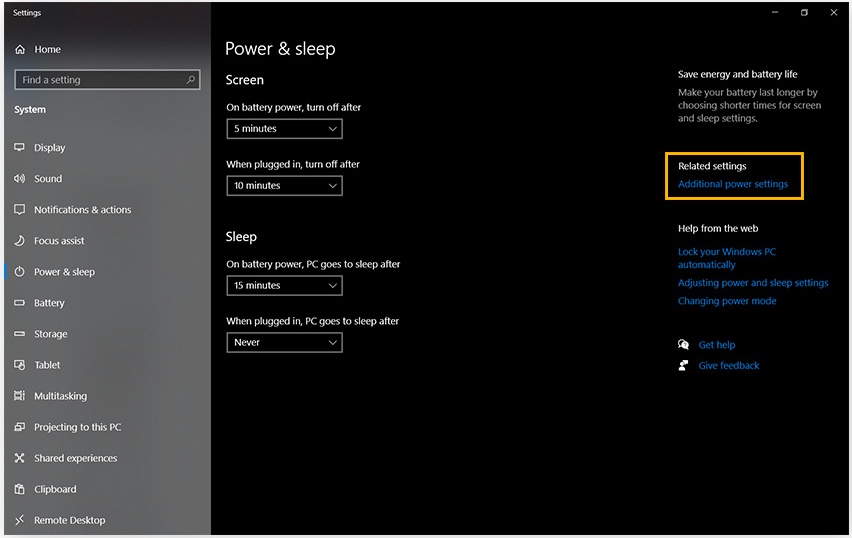
- Defina seu plano de energia como Equilibrado (recomendado) se ainda não estiver selecionado. Em seguida, clique em Alterar configurações do plano.
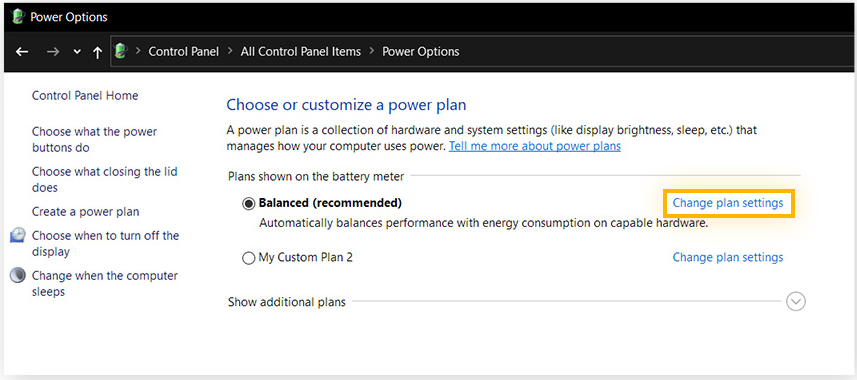
- Clique em Alterar configurações de energia avançadas.
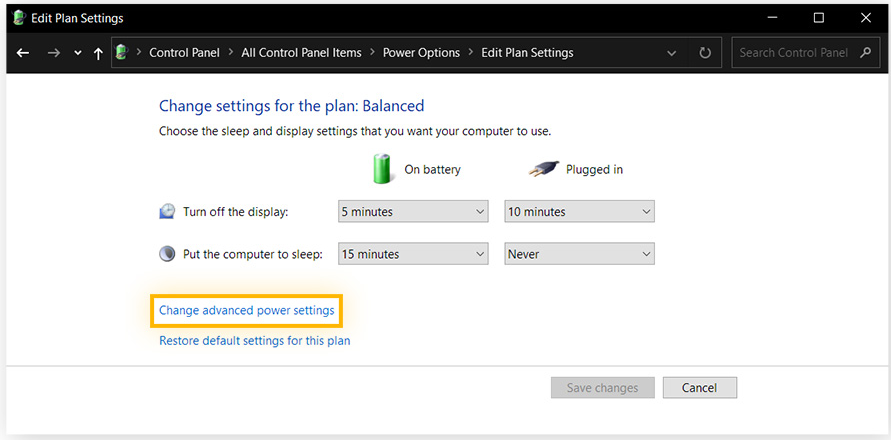
- Clique em Gerenciamento de energia do processador para abrir mais opções, depois clique em Estado máximo do processador. Clique em 100% ao lado de tanto Na bateria quanto Conectado e escolha 90% em vez disso (ou diminua ainda mais).
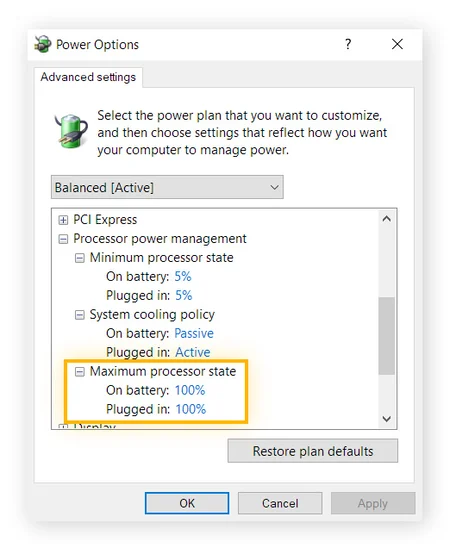
Conclusão
Manter a CPU alta não é algo bom, o que deixa um efeito ruim no seu sistema operacional Windows e hardware do computador. Felizmente, este post oferece soluções práticas para resolver esse problema. Se você encontrar o mesmo problema, experimente as soluções discutidas acima para corrigi-lo imediatamente!
FAQ sobre a CPU do Windows alta sem nada em execução
- Qpor que o uso da minha CPU está tão alto sem nada sendo executado
-
A
Este problema pode ser causado por arquivos de sistema corrompidos, conflitos de software, drivers desatualizados, software não atualizado, malware, e assim por diante.
- QComo reduzir o alto uso da CPU no Windows 10 e Windows 11?
-
A
Você pode fechar os programas que estão causando 100% de uso da CPU, fechar aplicativos desnecessários, verificar o computador em busca de qualquer malware, verificar se há atualizações disponíveis no Windows, desativar as notificações, mudar as configurações de energia, e mais soluções para reduzir o alto uso da CPU.