No tienes nada, incluyendo aplicaciones o programas en segundo plano, y aún así encuentras que la CPU se ejecuta tan alto hasta un 100% en tus dispositivos con Windows 10/11, eso es bastante extraño. Vale la pena mencionar que este problema no es único ni exclusivo en absoluto.
A través de nuestro estudio exhaustivo, aprendemos que muchas personas se han quejado de experimentar una alta utilización de la CPU en PCs en línea, junto con la ausencia de utilidades o funciones activadas.
No te preocupes, por favor. Estás a mitad de camino para solucionar el alto uso de la CPU al hacer clic en este artículo de iBoysoft, ya que ofrece una guía completa para reducir el uso de CPU en Windows 10/11.
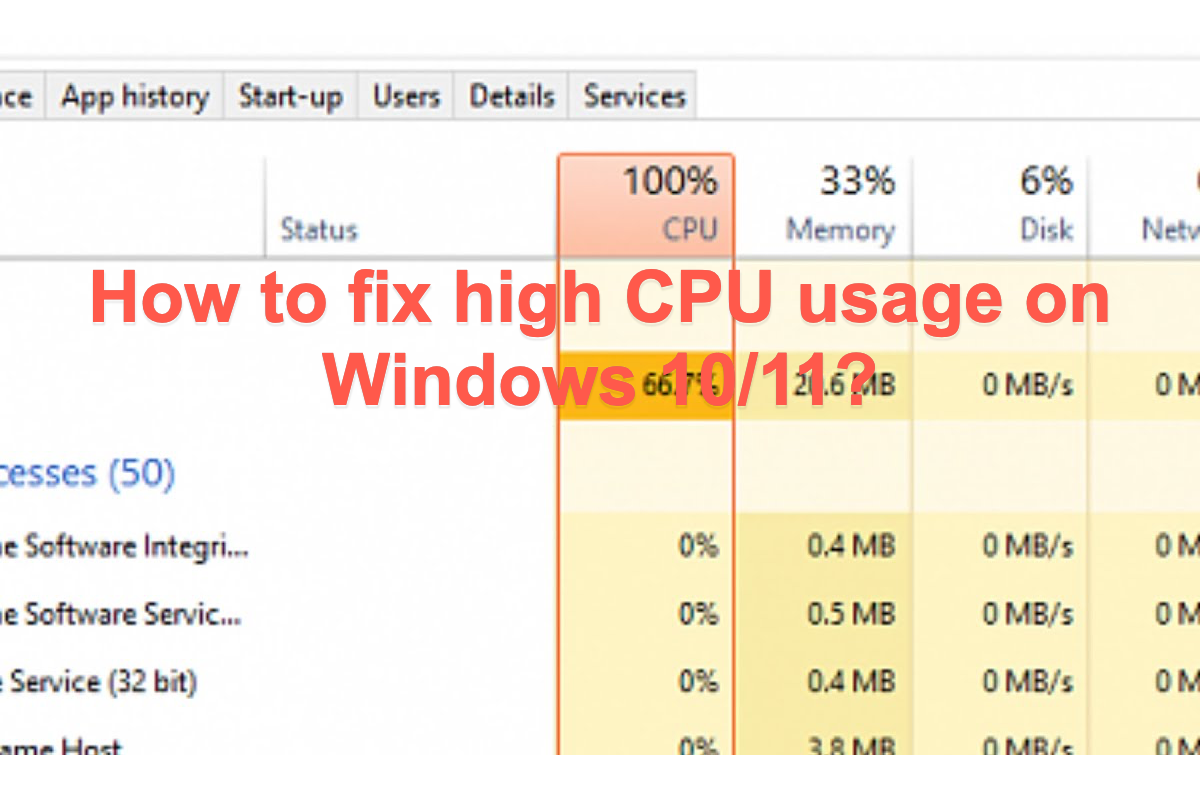
Razones para la alta utilización de la CPU en Windows 10 y 11
Según las descripciones proporcionadas por los usuarios, han cerrado todas las aplicaciones y programas en segundo plano, entonces ¿por qué la CPU sigue funcionando tan alto? Aclaremos esto aquí. Windows necesita algunos programas cruciales para ejecutarse para que tu PC pueda completar las instrucciones enviadas a él.
Además, el controlador desactualizado, malware o problemas de hardware también pueden contribuir al alto uso de la CPU en una PC.
Mantener la CPU casi al 100% todo el tiempo resultará en una falla de hardware. Para evitar gastar dinero extra en reemplazar la CPU o toda la PC, se recomienda encarecidamente reducir el uso de la CPU a un nivel sostenible.

Si este artículo responde por qué la CPU alcanza niveles tan altos sin que se ejecuten programas o aplicaciones en segundo plano, ¿por qué no compartir este artículo informativo con más personas?
¿Cómo solucionar el alto uso de CPU en Windows 10 y Windows 11?
Cualquier dispositivo instalado con un sistema operativo puede enfrentar un problema de alta utilización de la CPU. Por ejemplo, una computadora con macOS tiene un alto uso de CPU, y Windows no es una excepción. Hoy en día, puedes resolver esta molestia que ocurre en tu computadora con facilidad bajo este artículo de guía.
Salir de los programas que causan un uso del 100% de la CPU
Windows está configurado con una herramienta llamada Administrador de tareas que monitorea cada movimiento y actividad de programas en tu computadora, por lo que vigila los procesos anormales que consumen el 100% de la CPU. Puedes encontrar este proceso y salir de él directamente.
- Haga clic derecho en su barra de tareas y seleccione Administrador de tareas.
- Con el Administrador de tareas abierto, seleccione la pestaña Procesos y haga clic en la columna CPU para ordenar sus programas por uso de CPU.
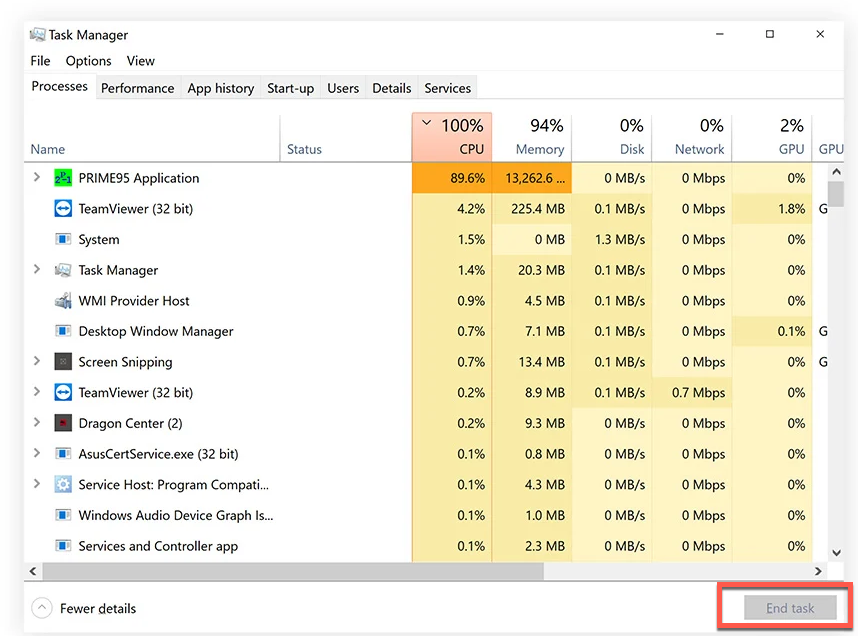
- Seleccione el programa que no necesita en este momento y luego ciérrelo. Esto ayuda a reducir el alto uso de CPU.
Cerrar aplicaciones innecesarias
Supongamos que ha configurado algunas aplicaciones para ejecutarse automáticamente al iniciar, lo cual naturalmente provoca que la CPU se eleve. Aquí le mostraremos cómo cerrarlas en un dispositivo Windows:
- Haga clic derecho en la barra de tareas y haga clic en Administrador de tareas.
- Haga clic en la aplicación para seleccionarla, luego haga clic en Finalizar tarea en la esquina inferior derecha. Esto también ayuda cuando está atrapado en un problema con una aplicación trabada.
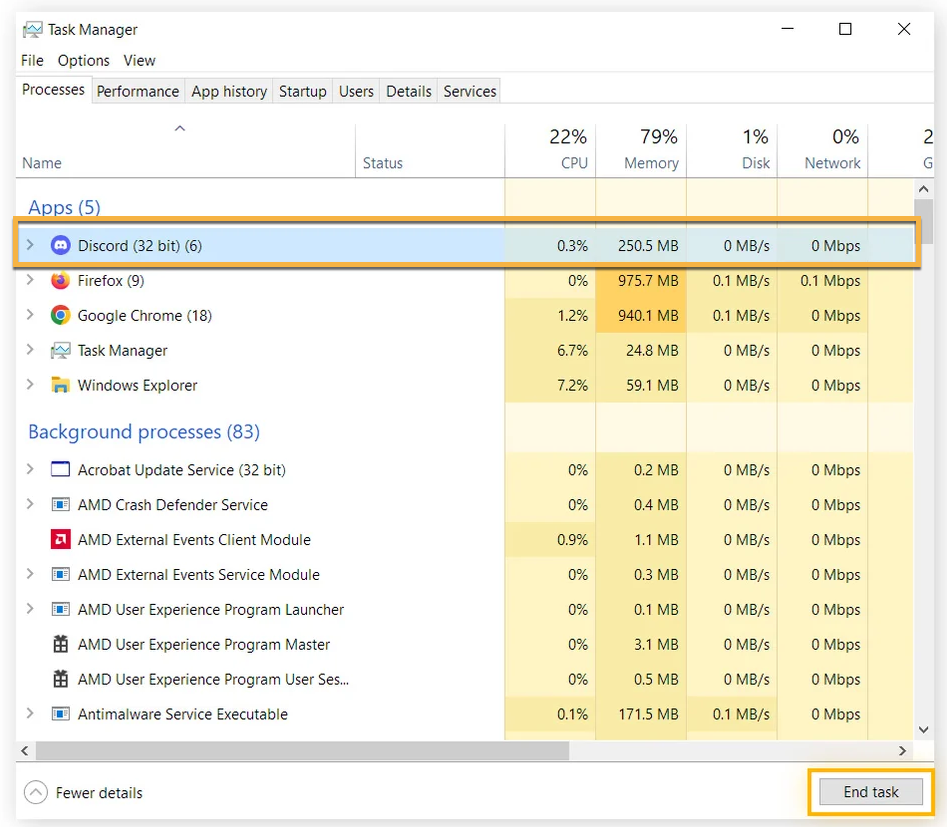
Verifique su computadora en busca de malware
Mucho malware que se esconde en su computadora ejecutará la batería y consumirá la CPU enormemente, haciendo que el ventilador suene y que la computadora se sobrecaliente. En tal caso, debe buscar un software antivirus para escanear cualquier malware potencial o aplicación instalada en su dispositivo.
Busque los mejores y más confiables software antivirus en Google u otro motor de búsqueda, descárguelo en su computadora y luego ejecútelo para la tarea de escaneo de malware. Una vez que se encuentre la aplicación maliciosa, no dude en eliminarla de su dispositivo de inmediato.
Verifique si hay alguna actualización disponible en Windows
Controladores desactualizados o software no actualizado siempre hacen que la CPU de su computadora se mantenga alta. Para hacer que la CPU funcione de forma normal, es urgente asegurarse de que todos los controladores y software estén actualizados.
Cómo verificar actualizaciones en Windows 10:
En Windows 10, puede administrar sus opciones y ver las actualizaciones disponibles siguiendo estos pasos: seleccionando Buscar actualizaciones de Windows. O puede seleccionar el botón Iniciar, y luego ir a Configuración > Actualización y seguridad > Windows Update.
Cómo verificar actualizaciones en Windows 11:
En Windows 11, puede gestionar sus opciones y ver las actualizaciones disponibles seleccionando Buscar actualizaciones de Windows. O seleccione Iniciar > Configuración > Actualización de Windows.
Desactivar las notificaciones en Windows
Para reducir aún más la CPU, desactivar las notificaciones es un método disponible. Piense dos veces antes de hacer esto porque es posible que ya no reciba ninguna notificación proporcionada por el dispositivo.
- Escribe notificaciones y acciones en la barra de tareas y haz clic en Configuración de Notificaciones y acciones.
- Asegúrate de que el interruptor bajo Notificaciones esté apagado.
Cambiar la configuración de energía
La configuración de energía no puede solucionar directamente el alto uso de CPU, pero cambiarla ayuda a controlar el rendimiento de la aplicación de un estado alto a uno saludable.
Así es como se cambia la configuración de energía para evitar que las aplicaciones eleven el uso de CPU:
- Escribe configuración de energía en la barra de tareas y haz clic en Configuración de energía e hibernación.
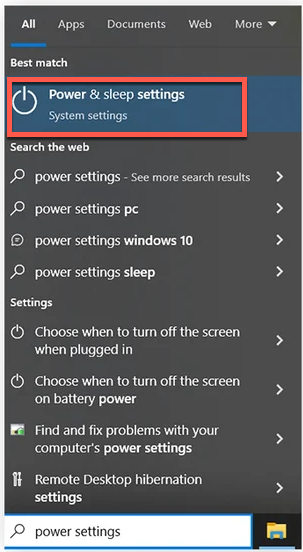
- En la parte derecha, haz clic en Configuración de energía adicionales.
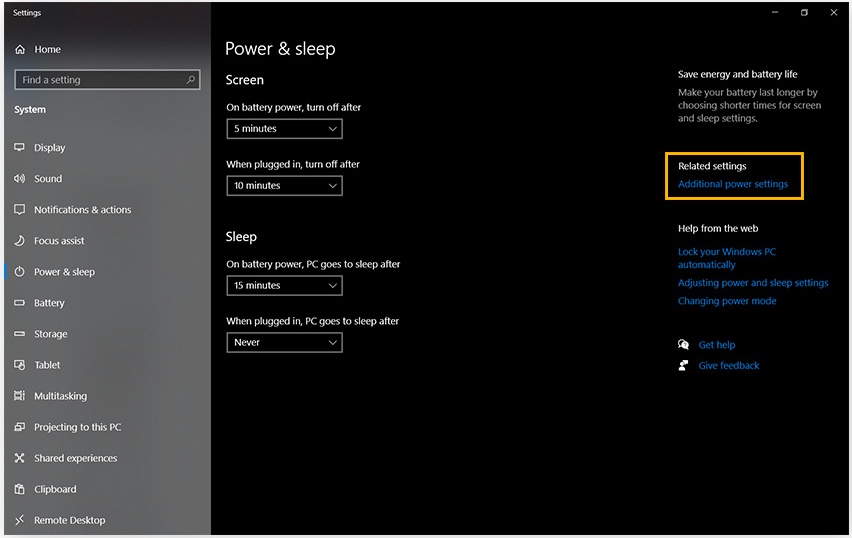
- Selecciona tu plan de energía como Equilibrado (recomendado) si no está seleccionado. Luego, haz clic en Cambiar la configuración del plan.
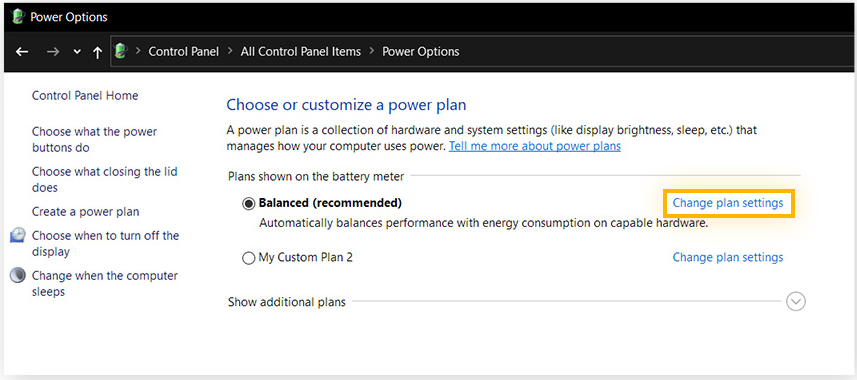
- Haz clic en Configuración de energía avanzada.
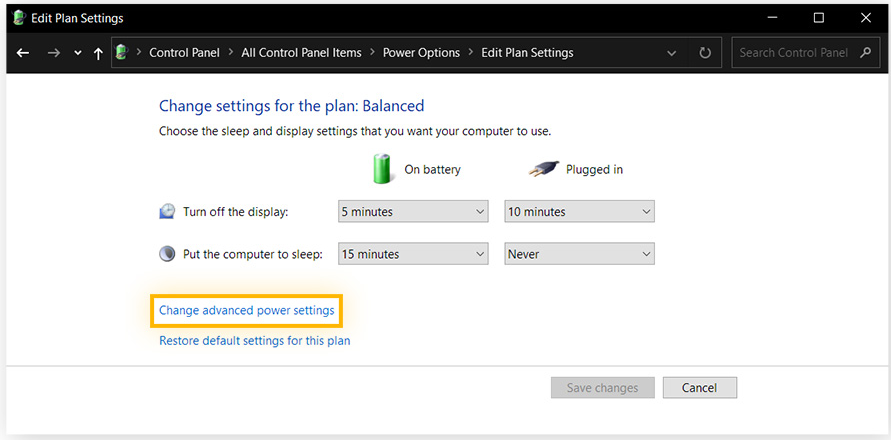
- Haz clic en Gestión de energía del procesador para abrir más opciones, luego haz clic en Estado máximo del procesador. Haz clic en 100% junto a tanto Con batería como Conectado y escoge 90% en su lugar (o incluso menos).
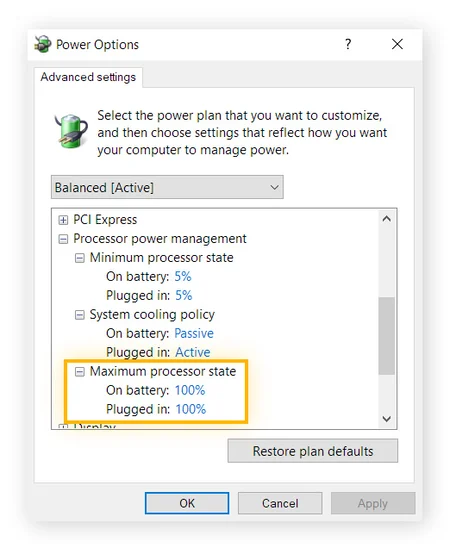
Conclusión
Mantener la CPU alta no es algo bueno, lo cual deja un efecto negativo en tu sistema operativo Windows y hardware de computadora. Afortunadamente, esta publicación ofrece soluciones prácticas para resolver este problema. Si te encuentras con el mismo problema, ¡prueba las soluciones discutidas anteriormente para solucionarlo inmediatamente!
Preguntas frecuentes sobre la CPU de Windows alta sin nada ejecutándose
- Q¿Por qué mi uso de la CPU es tan alto sin nada en ejecución?
-
A
Este problema puede ser causado por archivos de sistema corruptos, conflictos de software, controladores desactualizados, software no actualizado, malware, y así sucesivamente.
- Q¿Cómo reducir el alto uso de la CPU en Windows 10 y Windows 11?
-
A
Puede cerrar los programas que causan el 100% de uso de la CPU, cerrar aplicaciones innecesarias, revisar la computadora en busca de malware, verificar si hay actualizaciones disponibles en Windows, desactivar las notificaciones, cambiar la configuración de energía, y más soluciones para reducir el alto uso de la CPU.