Knowing each file name extension is helpful if you carry on some file format conversion missions on your Mac. Compared to control-click the files and then choose Get Info one by one, showing or hiding the file name extensions all together once upon a time is more convenient and effortless.
This article from iBoysoft aims to teach you how to show or hide the file name extensions on your Mac computer so that you can proceed with the file conversion or other business with less time.
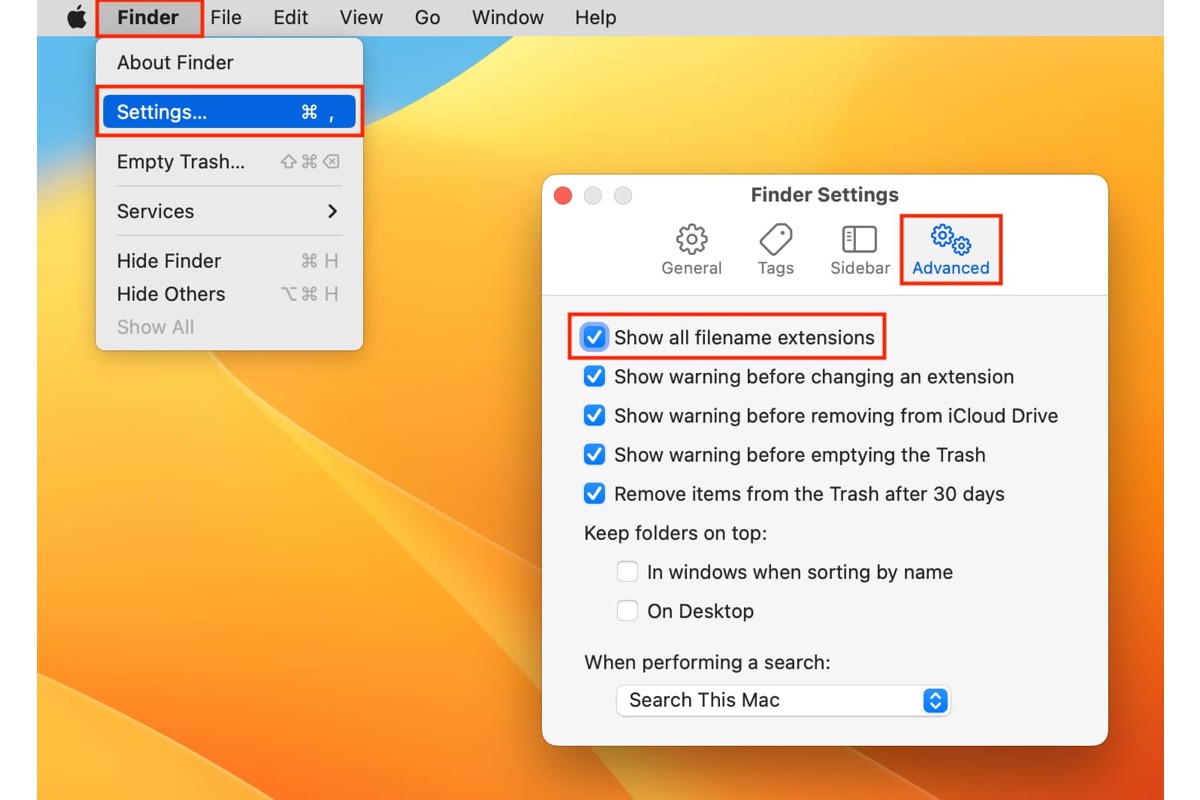
The file name extension basics
A file extension is usually composed of three or four alphanumeric letters that indicate the format of the file, appearing after the period in a filename. It is a suffix to the name of an application file or of some other electronic device and each file extension is encoded in a unique and disparate manner.
Multiple-targeted applications spurt with the popularity of computers, and they have a great latitude in creating files with diverse file formats. Some of them are convertible while some others are not. Today, let's have a quick overview of the common file extensions here:
| JPG | DOC | |
| GIF | PNG | BMP file format |
| CSV | TIFF | ZIP |
| EXE | EPS | Psd |
| Text file | Office Open XML file formats | RTF |
| Microsoft PowerPoint | MP3 | AVI |
| MOV | JAR | WAV |
| RAR | XLS | WMV |
You might find that the file on your device is always followed with the extension or on the contrary, it just isn't. That's because the file extension is set to appear or hide uniformly on Mac except those are set separately. You can manually show or hide the file extensions by reading the next section.
If you find this article informative, please with your families and followers on your social platform!
How to show (hide) file extensions on Mac
Some users believe it is not necessary to display file extensions when browsing them in Finder or other primary folders, but others like to do so in order to aid in the identification of files and the apps they are linked with.
Making MacBook show file extensions is not as complex as quantum mechanics, it is just a piece of cake and you can operate it with ease even if you're green to Mac knowledge. You have a choice to display (hide) a single file or all files on Mac.
How to make Mac show all file extensions?
- Launch Finder on your computer and click the Finder tab in the top left corner of the desktop.
- Select Settings from the dropdown menu and then switch to the Advanced tab.
- Check the Show all filename extensions option if you want to have all extensions of the files generated or stored on your device display.
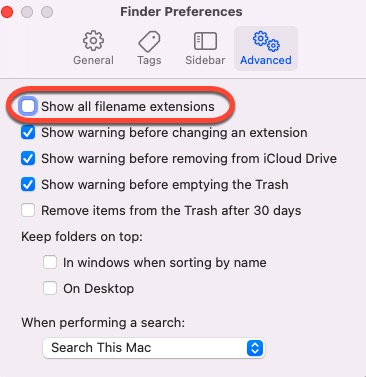
- If you plan to hide the filename extensions, uncheck the Show all filename extensions option directly.
Following there are some other settings, including Show warning before changing an extension, Show warning before removing from iCloud Drive, Show warning before emptying the Trash, and Remove items from the Trash after 30 days, you can check or uncheck these options according to your requirement.
How to make Mac show a single file extension?
Select the file you want to make its filename extension visible or hidden on your computer.
- Right-click the file and select Get Info from the downward menu. Or, you can open a file, click the File tab on the left top corner, and then tap on Get Info.
- Scroll to the Name & Extensions tab and expand the section.
- According to your demands, check or uncheck the box next to the Hide extension option.
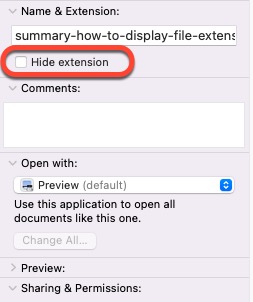
- Close the file window.
Mac shows file extensions not working, how to fix it
I just got the 2020 M1 Mac Mini on Big Sur 11.2.2. I'm trying to hide all my file extensions (i.e. ".pdf" ".docx") but it's not working. I've unchecked "Show all filename extensions" under Finder preferences but all my files still show extensions. Going into "Get Info" for each file, the "hide extension" box remained unchecked. If I manually check this box, the file extension disappears. All new files I download from the internet show their extensions.
It seems that the issue that you can't hide extensions on Mac is not unique since there are great numbers of users discussing on the forum. In Apple's support documentation, actually, it actually says:
If you unselect “Show all filename extensions,” then file extensions are shown or hidden based on their individual “Hide extension” settings.
That is to say, even if you uniformly modify the file extension to hide or display on Mac, they are still true of the settings of each application or a single file. So if you encounter the MacBook showing file extensions not working issue, try to change the preference of a certain file or application.
Tips: If you plan to make an image converting folder on macOS to bulk convert files to another file format, iBoysoft MagicMenu is more suggested which allows you to Convert all file types to the same format or separate format with simple operations.