Mac でファイル形式の変換作業を行う場合、各ファイル名拡張子を知っておくと便利です。ファイルをコントロール クリックして 1 つずつ [情報を見る] を選択するよりも、ファイル名拡張子を一度にすべて表示または非表示にする方が便利で簡単です。
このiBoysoftの記事は、Macコンピューターでファイル名拡張子を表示または非表示にする方法を教えることを目的としています。これにより、ファイル変換やその他の作業をより短時間で進めることができます。
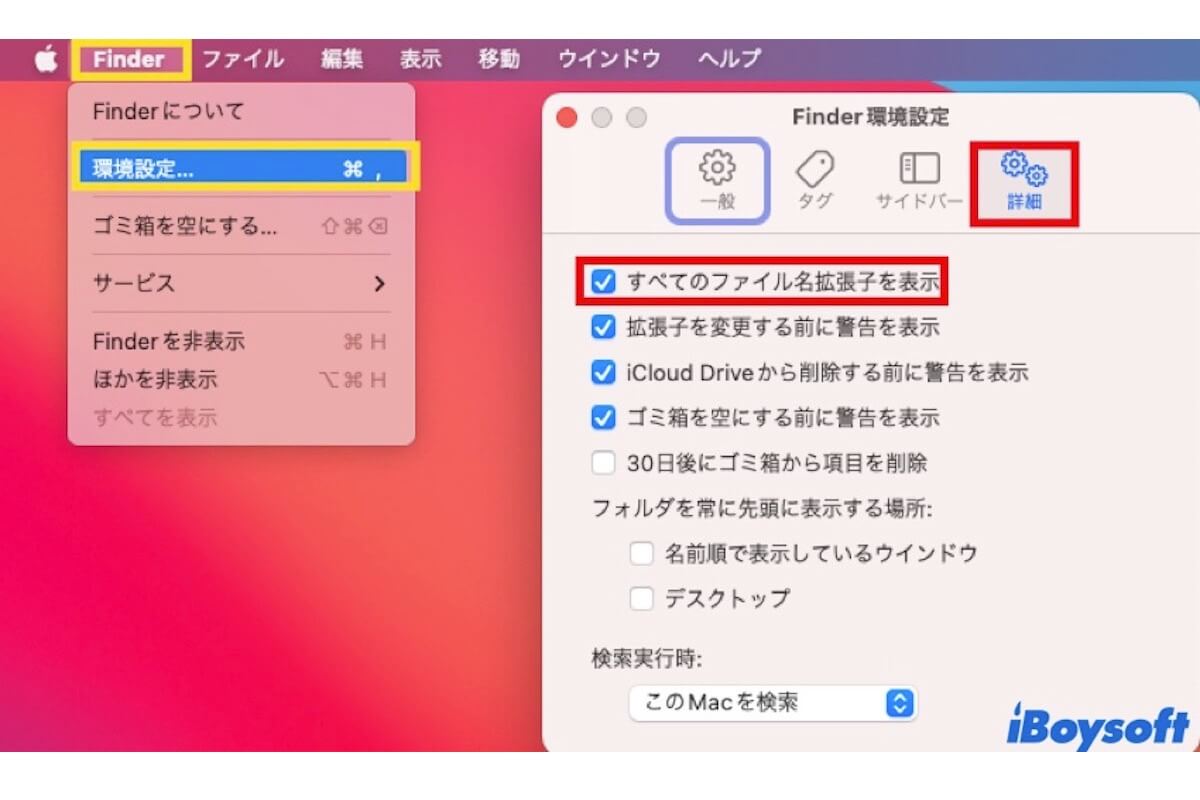
ファイル名拡張子の基本
ファイル拡張子は、通常、ファイルの形式を示す3〜4文字の英数字で構成され、ファイル名の後のピリオドの後に表示されます。これは、アプリケーションファイルや他の電子デバイスの名前の接尾辞であり、各ファイル拡張子は一意で異なる方法でエンコードされます。
コンピュータの普及とともに、複数のターゲットを対象とするアプリケーションが急増し、さまざまなファイル形式でファイルを作成する自由度が高まっています。変換可能なものもあれば、そうでないものもあります。今日は、一般的なファイル拡張子について簡単に見てみましょう。
| JPG | DOC | |
| GIF | PNG | BMPファイル形式 |
| CSV | TIFF | ZIP |
| EXE | EPS | Psd |
| テキストファイル | Microsoft Office Open XMLファイル形式 | RTF |
| Microsoft PowerPoint | MP3 | AVI |
| MOV | JAR | WAV |
| RAR | XLS | WMV |
デバイス上のファイルの後に常に拡張子が付いている場合もあれば、付いていない場合もあります。これは、別々に設定されている場合を除いて、ファイル拡張子が Mac 上で一様に表示または非表示に設定されているためです。次のセクションを読んで、ファイル拡張子を手動で表示または非表示にすることができます。
この記事が参考になった場合は、ソーシャルプラットフォームで家族やフォロワーにお知らせください。
Macでファイル拡張子を表示(非表示)する方法は?
一部のユーザーは、Finderや他の主要フォルダでファイル拡張子を表示する必要がないと考えていますが、ファイルや関連するアプリを識別するのに役立てるため、他のユーザーは表示することを好みます。
MacBookにファイル拡張子を表示させることは、そんなに複雑ではありません。非常に簡単で、Mac の知識がなくても簡単に操作できます。Mac では、1 つのファイルまたはすべてのファイルを表示 (非表示) できます。
Macで全てのファイル拡張子を表示する方法:
- コンピュータでFinderを起動し、デスクトップの左上にある Finder タブをクリックします。
- ドロップダウンメニューから 設定 を選択し、次に 詳細 タブに切り替えます。
- ファイルのすべての拡張子を表示する場合は、[すべてのファイル名拡張子を表示] オプションをオンにします。
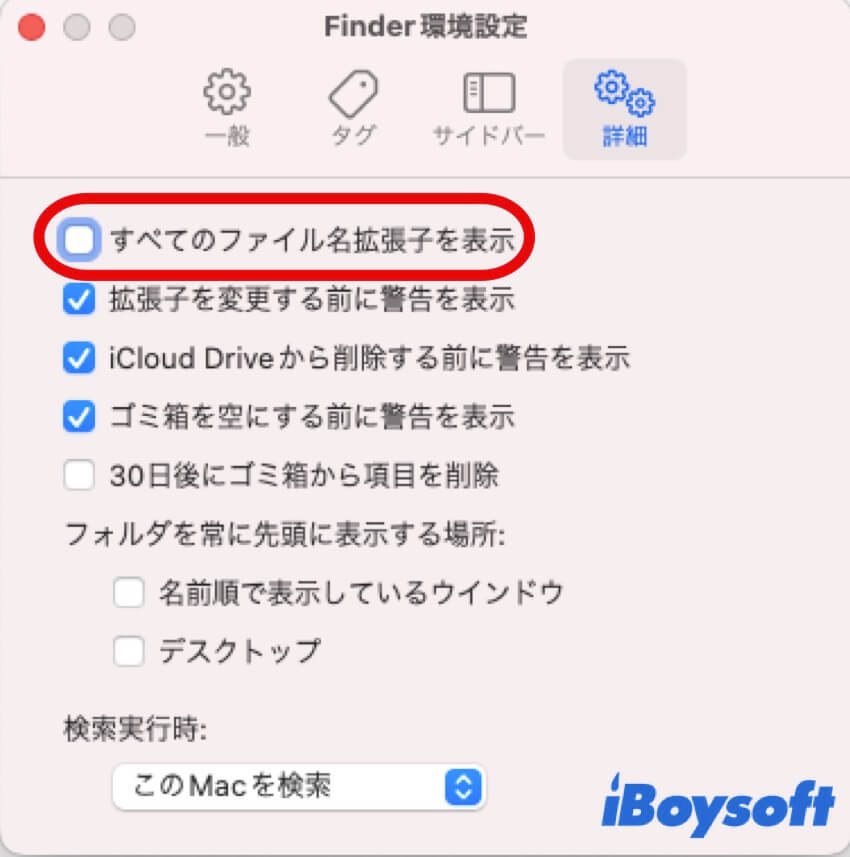
- ファイル名拡張子を非表示にしたい場合は、すべてのファイル名拡張子を表示 オプションを直接オフにします。
その他の設定には、拡張子を変更する前に警告を表示、iCloud Driveから削除する前に警告を表示、ゴミ箱を空にする前に警告を表示、および 30日後にアイテムをゴミ箱から削除 などがあります。必要に応じて、これらのオプションをオンまたはオフにすることができます。
Macで単一のファイル拡張子を表示する方法:
コンピュータ上でファイル名拡張子を表示または非表示にするファイルを選択します。
- ファイルを右クリックし、下矢印メニューから 情報を見る を選択します。または、ファイルを開き、左上隅にある ファイル タブをクリックし、情報を見る をタップします。
- 名前と拡張子 タブまでスクロールしてセクションを展開します。
- 必要に応じて、「拡張子を非表示」オプションの横にあるボックスをオンまたはオフにします。
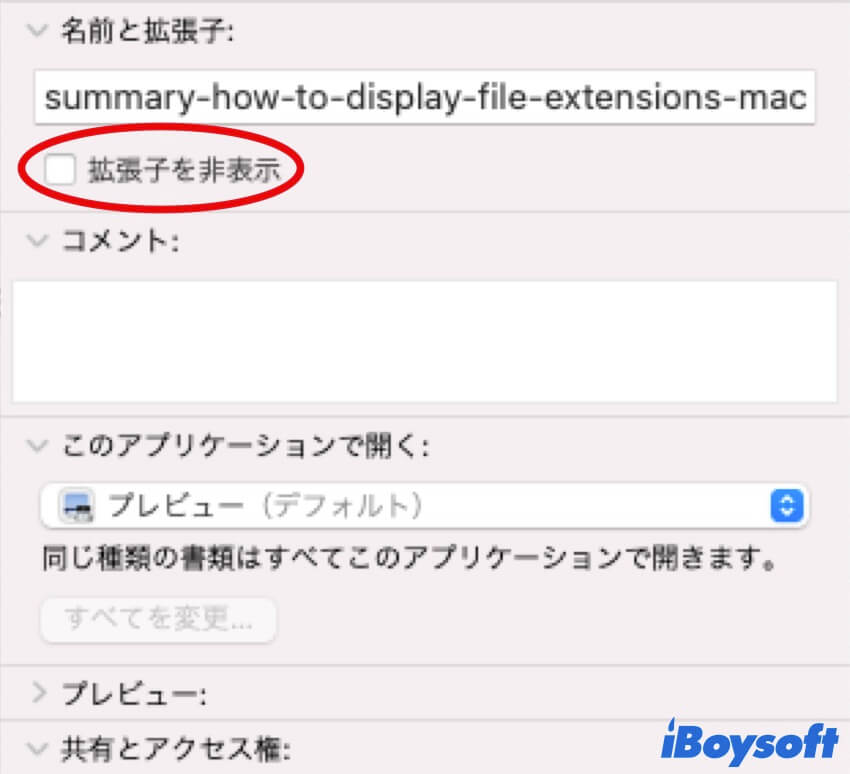
- ファイルウィンドウを閉じます。
Mac でファイル拡張子が機能していないと表示されます。どうすれば修正できますか?
私は2020年のBig Sur 11.2.2を搭載したM1 Mac Miniを手に入れました。すべてのファイル拡張子(「.pdf」「.docx」など)を非表示にしようとしていますが、うまくいきません。Finderの設定で「すべてのファイル名拡張子を表示」をオフにしましたが、すべてのファイルが拡張子を表示します。各ファイルの「拡張子を非表示」ボックスをチェックしても、消えません。インターネットからダウンロードした新しいファイルは、拡張子が表示されます。
フォーラムではさまざまなユーザーが議論しているため、Mac でファイル拡張子が表示されない問題は珍しいことではないようです。実際、Apple のサポートドキュメントには次のように書かれています。
「すべてのファイル名拡張子を表示」を選択解除すると、個々の「拡張子を非表示」設定に基づいてファイル拡張子が表示または非表示になります。
つまり、Macでファイル拡張子を一括して非表示または表示に変更しても、それは各アプリケーションや単一のファイルの設定の通りです。したがって、MacBookがファイル拡張子を表示しない問題に遭遇した場合は、特定のファイルやアプリケーションの設定を変更してみてください。
ヒント:macOSで画像変換フォルダーを作成し、ファイルを別の形式に一括変換するには、iBoysoft MagicMenu がよりおすすめされます。これにより、すべてのファイルタイプを 同じ形式または別々の形式に簡単な操作で変換できます。