Connaître chaque extension de nom de fichier est utile si vous effectuez des missions de conversion de format de fichier sur votre Mac. Comparé au clic droit sur les fichiers puis choisir Obtenir des informations un par un, afficher ou masquer les extensions de nom de fichier toutes en une fois est plus pratique et sans effort.
Cet article de iBoysoft vise à vous apprendre comment afficher ou masquer les extensions de nom de fichier sur votre ordinateur Mac afin que vous puissiez procéder à la conversion de fichier ou à d'autres tâches avec moins de temps.
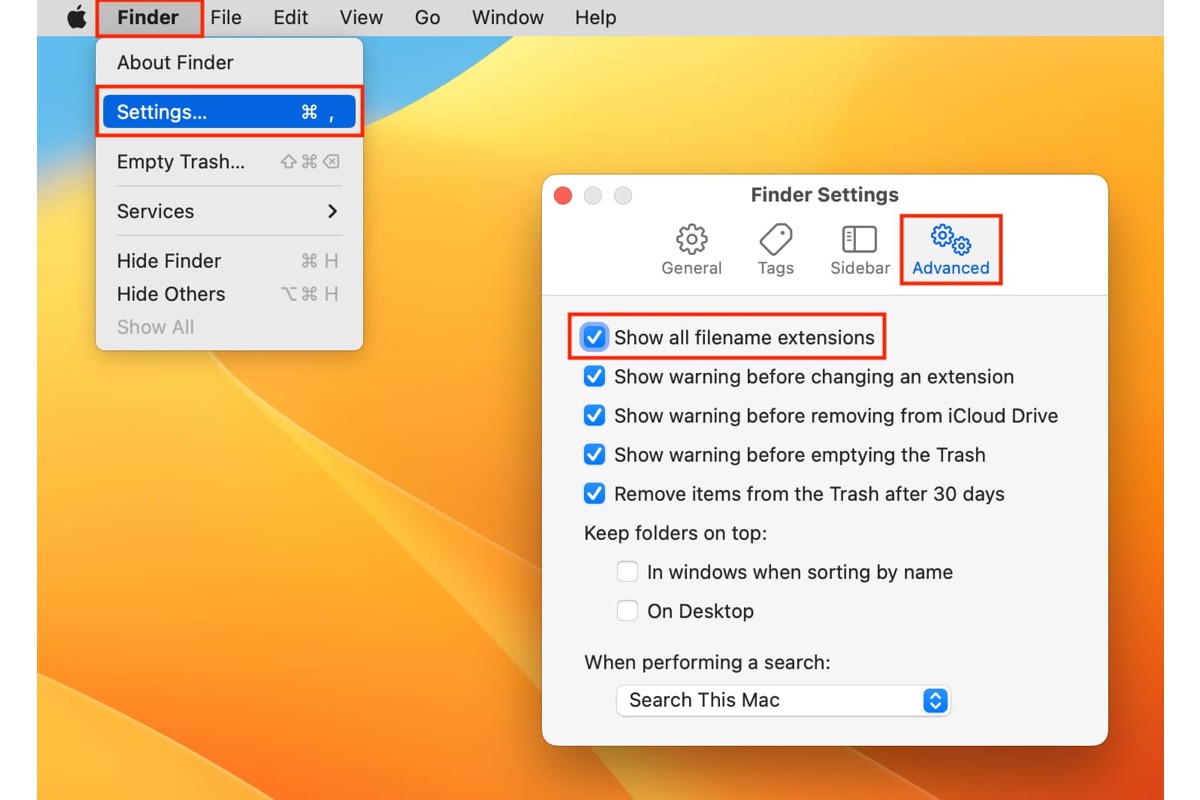
Les bases de l'extension de nom de fichier
Une extension de fichier est généralement composée de trois ou quatre lettres alphanumériques qui indiquent le format du fichier, apparaissant après le point dans un nom de fichier. C'est un suffixe au nom d'un fichier d'application ou d'un autre dispositif électronique et chaque extension de fichier est encodée de manière unique et disparate.
Les applications multi-cibles foisonnent avec la popularité des ordinateurs et elles ont une grande latitude pour créer des fichiers avec divers formats de fichier. Certains sont convertibles tandis que d'autres ne le sont pas. Aujourd'hui, jetons un coup d'œil rapide sur les extensions de fichier communes ici:
| JPG | DOC | |
| GIF | PNG | Format de fichier BMP |
| CSV | TIFF | ZIP |
| EXE | EPS | Psd |
| Fichier texte | Formats de fichier Office Open XML | RTF |
| Microsoft PowerPoint | MP3 | AVI |
| MOV | JAR | WAV |
| RAR | XLS | WMV |
Vous pouvez constater que le fichier sur votre appareil est toujours suivi de l'extension ou au contraire, il ne l'est tout simplement pas. C'est parce que l'extension de fichier est définie pour apparaître ou se cacher uniformément sur Mac sauf si elles sont définies séparément. Vous pouvez manuellement afficher ou masquer les extensions de fichier en lisant la section suivante.
Si vous trouvez cet article informatif, veuillez le partager avec vos familles et followers sur votre plateforme sociale!
Mac montre que les extensions de fichier ne fonctionnent pas, comment résoudre ce problème?
Je viens d'acquérir le Mac Mini M1 2020 sur Big Sur 11.2.2. J'essaie de masquer toutes mes extensions de fichier (c.-à-d. ".pdf" ".docx") mais cela ne fonctionne pas. J'ai décoché "Afficher toutes les extensions de fichier" sous les préférences de Finder mais tous mes fichiers affichent toujours les extensions. En allant dans "Obtenir des informations" pour chaque fichier, la case "masquer l'extension" reste décochée. Si je coche manuellement cette case, l'extension de fichier disparaît. Tous les nouveaux fichiers que je télécharge sur internet affichent leurs extensions.
Il semble que le problème de non fonctionnement des extensions de fichier sur Mac n'est pas unique puisque de nombreux utilisateurs en discutent sur le forum. Dans la documentation de support d'Apple, il est en réalité expliqué que:
Si vous décochez “Afficher toutes les extensions de fichier,” alors les extensions des fichiers sont affichées ou masquées en fonction de leurs paramètres individuels de “Masquer l'extension”.
Cela signifie que même si vous modifiez uniformément l'extension de fichier pour la masquer ou l'afficher sur Mac, cela dépend toujours des paramètres de chaque application ou d'un fichier individuel. Donc, si vous rencontrez le problème de non fonctionnement de l'affichage des extensions de fichier sur MacBook, essayez de modifier les préférences d'un fichier ou d'une application spécifique.
Astuce: Si vous prévoyez de créer un dossier de conversion d'image sur macOS pour convertir en masse des fichiers vers un autre format de fichier, iBoysoft MagicMenu est plus suggéré car il vous permet de convertir tous les types de fichiers en le même format ou en un format séparé avec des opérations simples.
Comment afficher (masquer) les extensions de fichier sur Mac?
Certains utilisateurs pensent qu'il n'est pas nécessaire d'afficher les extensions de fichiers lors de leur navigation dans Finder ou d'autres dossiers principaux, mais d'autres préfèrent le faire pour faciliter l'identification des fichiers et des applications auxquelles ils sont liés.
Faire en sorte que votre MacBook affiche les extensions de fichiers n'est pas aussi compliqué que la mécanique quantique, c'est un jeu d'enfant et vous pouvez le faire facilement même si vous êtes novice en connaissances Mac. Vous avez le choix d'afficher (masquer) un seul fichier ou tous les fichiers sur Mac.
Comment faire en sorte que Mac affiche toutes les extensions de fichier?
Ensuite, il y a d'autres réglages, incluant Afficher un avertissement avant de modifier une extension, Afficher un avertissement avant de supprimer d'iCloud Drive, Afficher un avertissement avant de vider la corbeille, et Supprimer les éléments de la corbeille après 30 jours, vous pouvez cocher ou décocher ces options selon vos besoins.
Comment faire en sorte que Mac affiche une seule extension de fichier?
Sélectionnez le fichier que vous souhaitez rendre sa l'extension de nom de fichier visible ou cachée sur votre ordinateur.