iCloud+ is a premium subscription that allows you to enjoy a more considerate iCloud service with advanced features like iCloud Private Relay, Hide My Email, HomeKit Secure Video support, and more storage space for you to save data.
But if you have more cloud storage than you need, downgrading the iCloud+ plan is a nice choice. This post tells you how to downgrade iCloud+ storage plan on both macOS computers and Windows computers in detail.
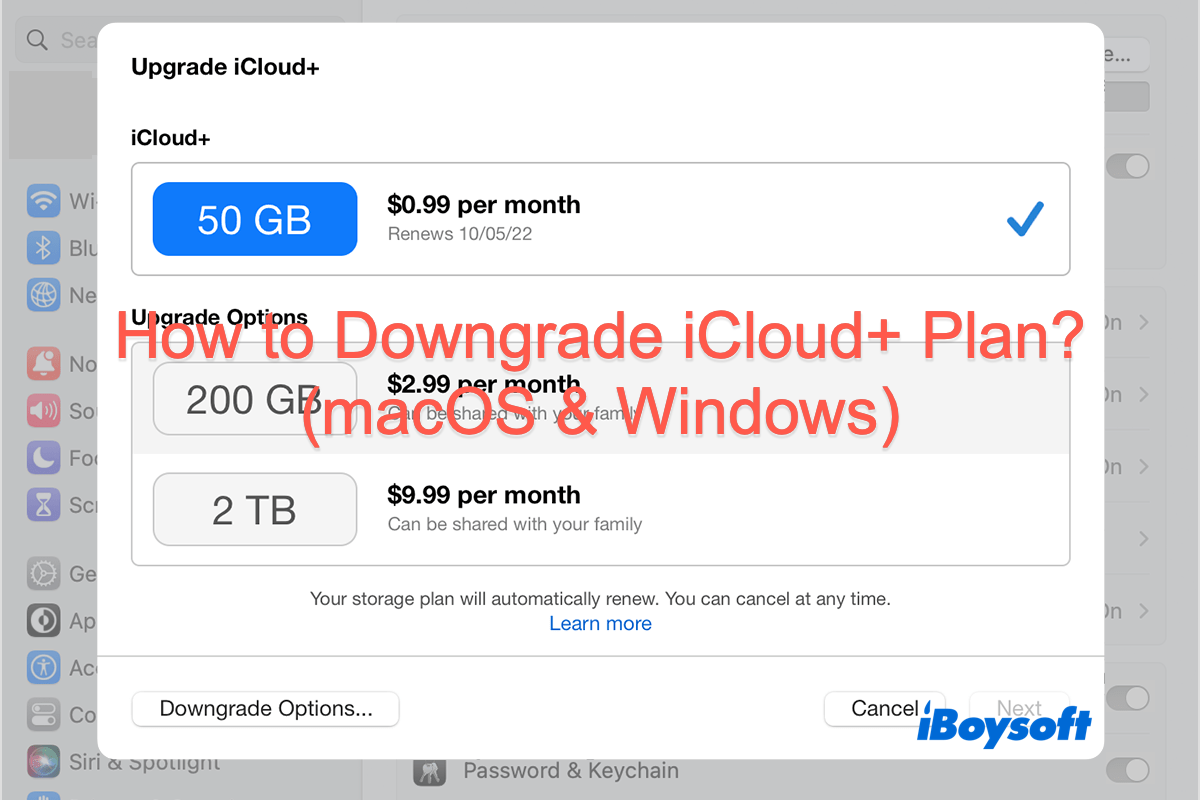
Before downgrading iCloud+ storage plan
Before downgrading or canceling your iCloud storage plan, you must download or back up any content that exceeds your new storage amount in advance, or the excess data will be deleted as long as the downgrade is performed.
Here I'll show you how to copy files from iCloud Drive to your Mac:
- Launch Mac Finder on your Mac computer and locate iCloud Drive in the left sidebar.
- Find the content that you need to back up in iCloud Drive.
- Press and hold the Option key on your keyboard and drag the file to a new location.
How to copy files from iCloud Drive to Windows:
- Launch File Explorer on your PC and find iCloud Drive to run it.
- Locate the files that you need to copy and then drag them to a new location on your computer.
Alternatively, you can also visit iCloud.com to download your files that exceed the new storage amount:
- Sign in to iCloud.com.
- Open iCloud Drive.
- Find and select the file.
- Click Download at the top of the page or double-click the file. The document downloads to your default downloads location.
If you find this article informative, why not share it to help more people?
How to Downgrade iCloud+ Storage Plan on macOS & Windows?
You can now remove or downgrade your iCloud+ subscription after ensuring that your iCloud content does not exceed the new storage package. Depending on your computer operating system, you can try to downgrade or remove iCloud+ storage plan in a corresponding way.
How to downgrade iCloud+ plan on Mac?
For macOS Ventura users, you can follow the instructions below to complete the iCloud+ degradation work.
- Choose the Apple menu on the upper left corner of your Mac desktop and select System Settings from a slew of options.
- Click Apple ID, tap on iCloud, and then click Manage on the main interface.
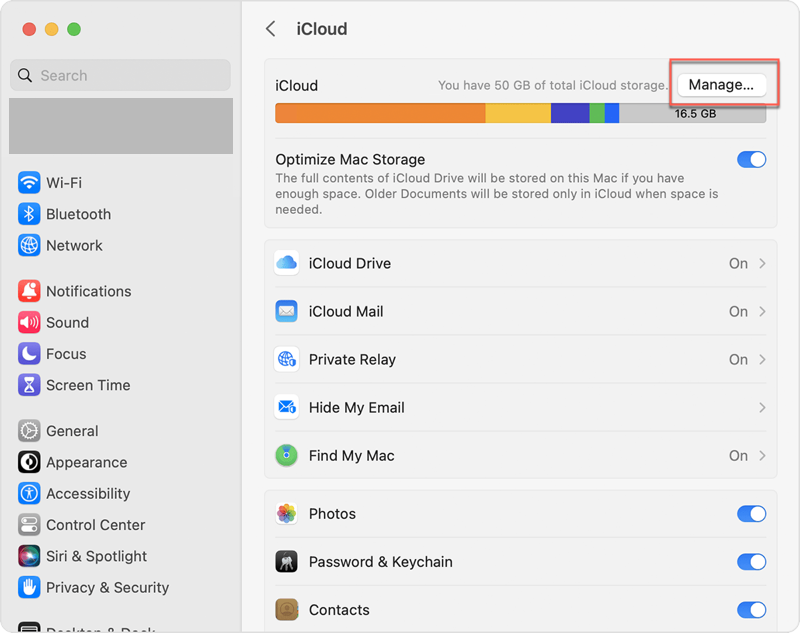
- Click Change Storage Plan and select the Downgrade Options from the context menu.
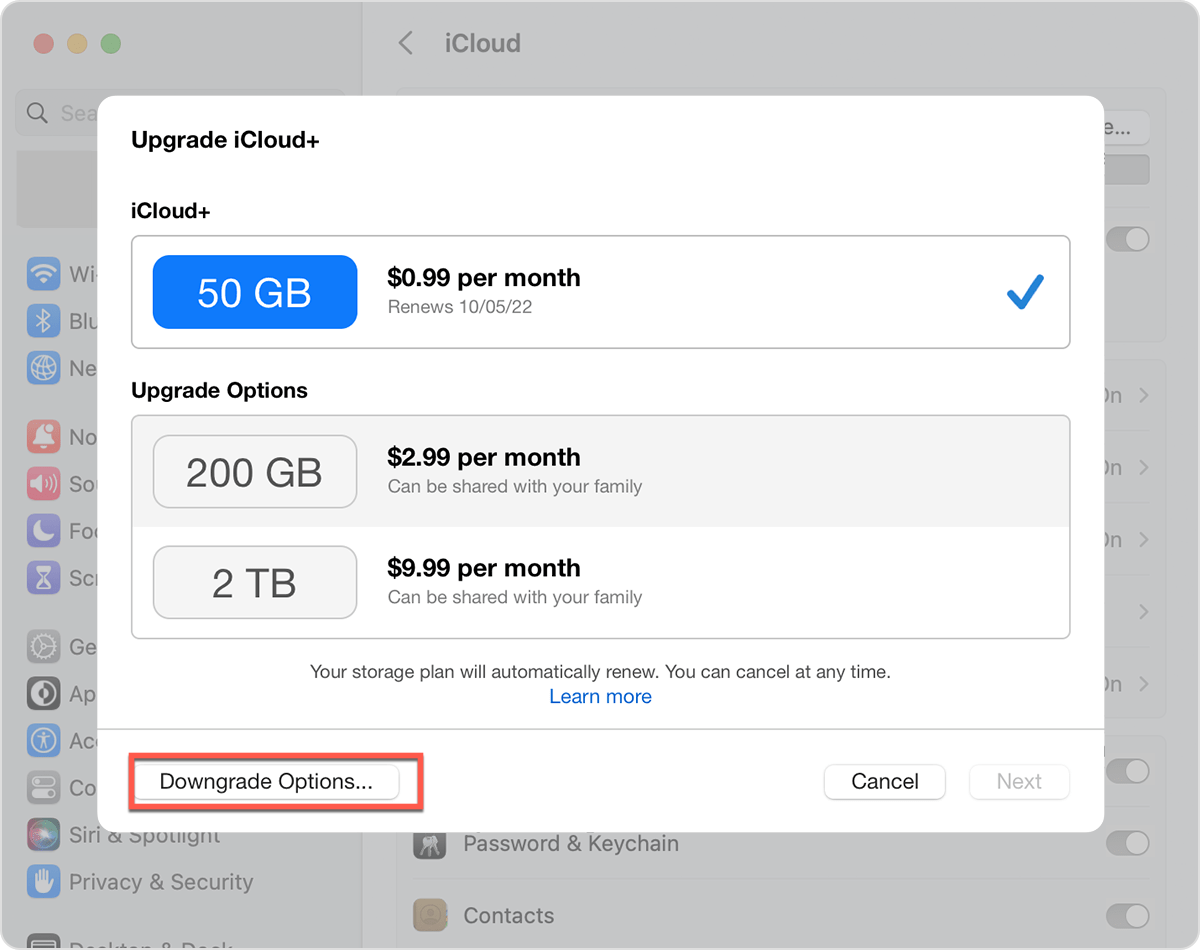
- Choose a different plan according to your conditions and you can either downgrade or cancel the iCloud+ plan:
To downgrade your plan, choose a new storage amount.
To cancel iCloud+, choose the free 5GB plan or choose None.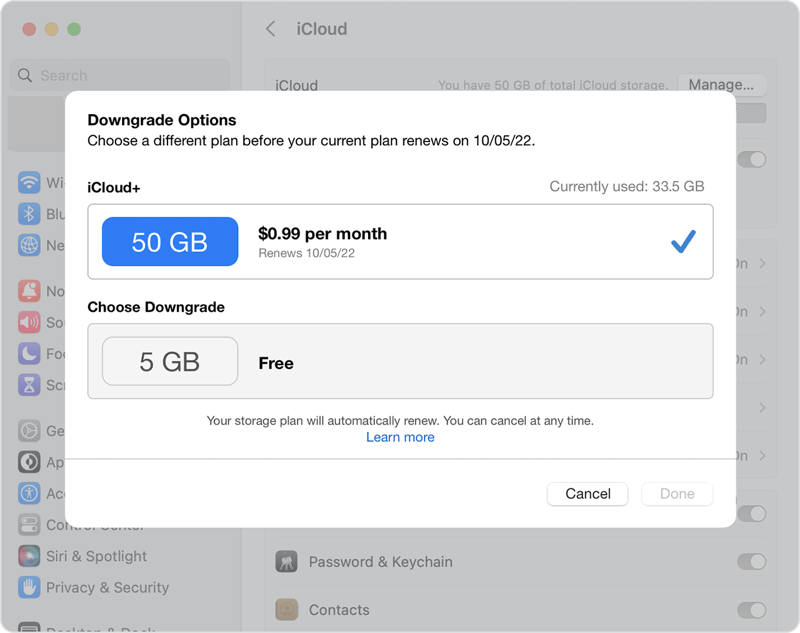
- Click Done to make your actions take effect.
For macOS Monterey or any earlier users, please do the following:
- Select the Apple menu on the upper left corner of your Mac desktop and then select System Preferences.
- Open Apple ID, click iCloud from the left sidebar, and then click the Manage button on the main window of iCloud.
- You can choose a new storage amount to downgrade your plan or choose the free 5GB plan/None to cancel the iCloud+ plan.
- Click Done to confirm your actions.
How to downgrade iCloud+ plan on Windows?
If you're running a Windows computer, then you can read the following to downgrade or remove the iCloud+ plan based on your condition. Here is the step-by-step instruction:
- Open iCloud on your Windows computer and click the Storage button in the main window.
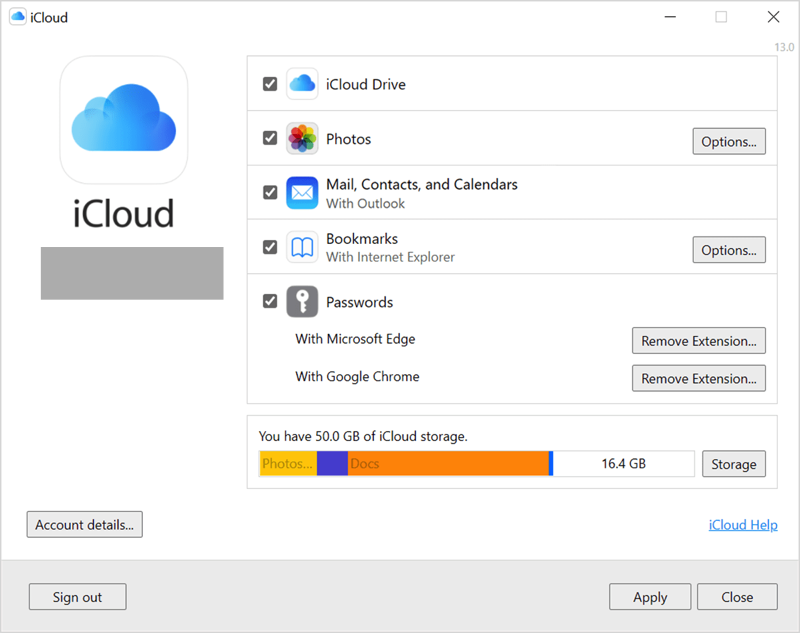
- Select Change Storage Plan and choose Downgrade Options from the context menu.
- Enter your Apple ID password, then click Manage to make further changes.
- Choose a different plan according to your requirement here:
To downgrade your plan, choose a new storage amount.
To cancel iCloud+, choose the free 5GB plan or choose None. - Click Done to confirm your changes.
If you can't downgrade iCloud+ storage plan or the Done button is grayed out, please make sure that you're signed in with the same Apple ID that you use for your iCloud+ plan.
What happens when you downgrade or cancel the iCloud+ plan?
when you cancel the iCloud+ subscription plan or downgrade to the free iCloud plan, the advanced features and services included in iCloud+ are no available to you longer, which include but are not limited to Hide My Email, Private Relay, and HomeKit Secure Video support.
And if the iCloud content exceeds the new storage plan capacity, iCloud won't sync or update your information. It will update again when you increase your storage capacity or delete information to make more space.
Moreover, if you pay for both Apple One and iCloud+ plan at the same time, you can downgrade or remove the iCloud+ plan and use it included in Apple One.
Conclusion
If you find that the iCloud+ storage plan is too more to run out of, a way to downgrade or cancel the iCloud+ subscription is a wonderful choice. This article offers you elaborate instructions on how to downgrade/remove the iCloud+ plan, if you're interested in it, try it now!
If you think this article is helpful, please move a finger and share it to help more people!
FAQ about how to downgrade iCloud+ storage plan
- QWhat happens to my storage If I cancel iCloud+?
-
A
If you cancel the iCloud+ subscription plan, the data that you had stored is not deleted, but you will not be able to sync any new data if you have more than 5GB stored. Meanwhile, the advanced features and services included in iCloud+ are no available to you longer, which include but are not limited to Hide My Email, Private Relay, and HomeKit Secure Video support.
- QHow do I change my iCloud Plus on my iPhone?
-
A
1. Open the Settings app. First of all, open your iPhone's Settings app.
2. Tap on your name. Your name is at the top of the Settings menu, so tap on it.
3. Scroll down to iCloud.
4. Tap on Manage Storage.
5. Choose Change Storage Plan.
6. Select a new storage plan that best suits you.