Written by
Connie YangUsually, an app you download outside the App Store on Mac is packaged as a disk image (.dmg). You need to double-click to open it for installation. But unexpectedly, when opening a disk image, you receive an error message saying "The following disk images couldn't be opened" on Mac and are told detailedly that the reason is - the disk image is corrupted, resource busy, image not recognized, or no mountable file system.
If you have no idea about this problem, follow this post. It is here to help you out with the dilemma, and then you can open the disk image and install the third-party app successfully on your Mac.
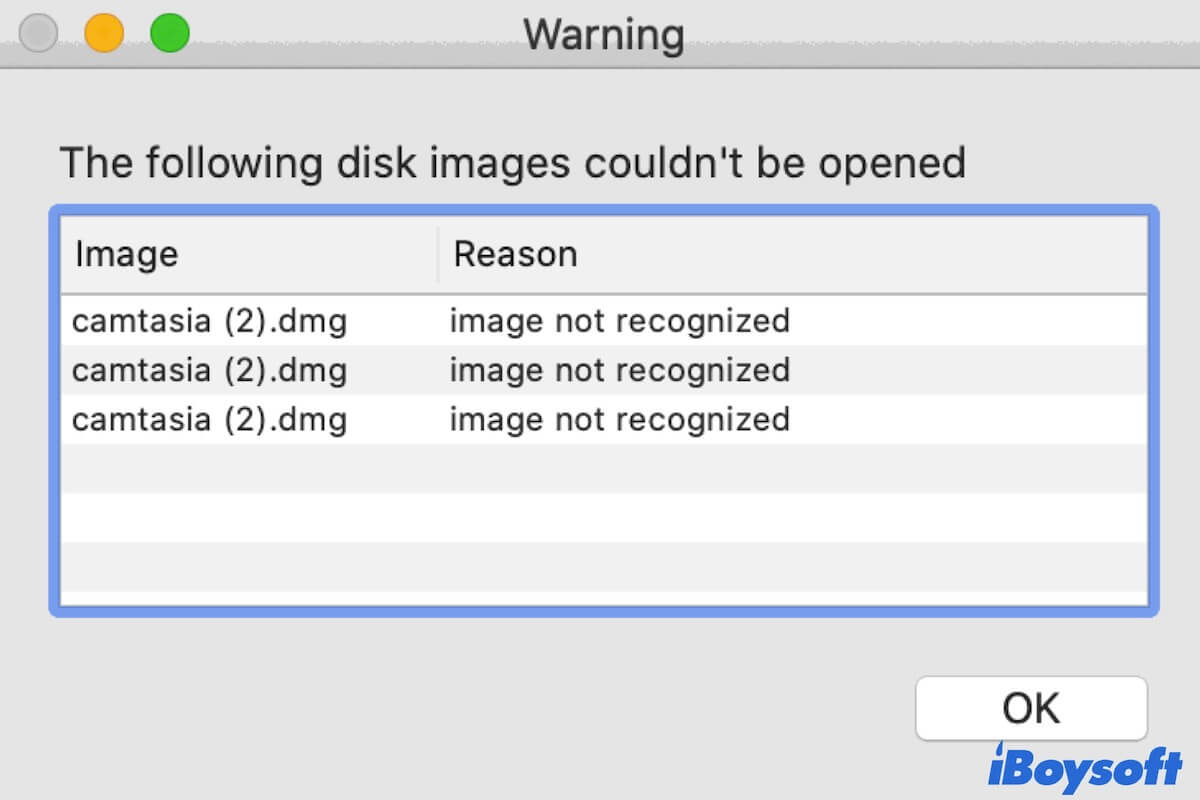
What is a disk image?
A disk image is a file format on Mac that is usually used to store the compressed content of a disk or folder. It is always labeled with .dmg at the end of its file name. To open a downloaded disk image file, you need to double-click it. Then, the disk image will be auto-mounted and show up in Finder and Disk Utility, just like other physical disks.
Over the years, disk images are mainly used by app developers to distribute macOS-compatible software over the Internet. That's because disk images can protect the intact of the third-party software and enable it to be easily received over the Internet and quickly installed on Mac.
Share the above explanation to let more people learn about disk images.
Fix 'The following disk images couldn't be opened' error on Mac
If you prepare to launch a disk image file but receive an error message like "The following disk images couldn't be opened" on macOS Catalia, Big Sur, or Monterey, try the following methods to end the problem.
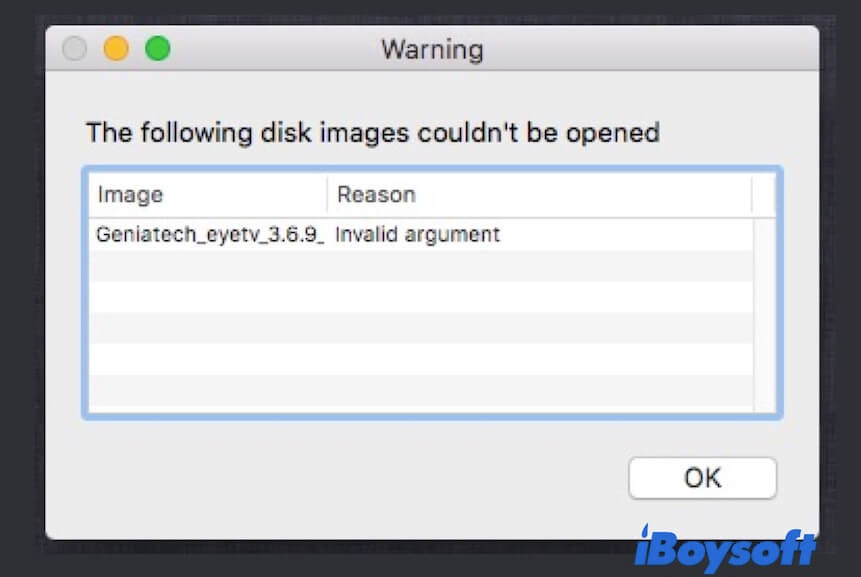
Re-download the disk image
Usually, a corrupted disk image can't be opened. Perhaps, the unstable network, virus attack, or other interference causes the disk image to be corrupted during the download. You can check your network first and then re-download the disk image. Then, double-click the disk image to check if it can be launched this time.
Use Disk Utility to verify the disk image
Sadly, even if you re-download the disk image under the stable network, the error "The following disk images couldn't be opened" still pops up when trying to open it. Under this circumstance, you should consider if the fault disk image mounter on your Mac is the culprit.
To check that, you can use Disk Utility to verify the disk image.
- Go to Finder > Applications > Utilities > Disk Utility.
- Move to the top Disk Utility menu bar and select Images > Verify.
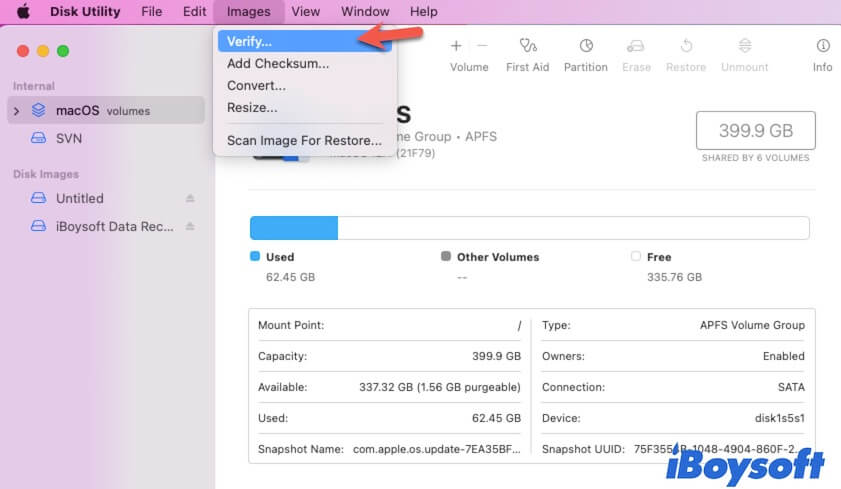
- Select the disk image file from the folder where it is stored (usually the Downloads folder).
- Click Verify.
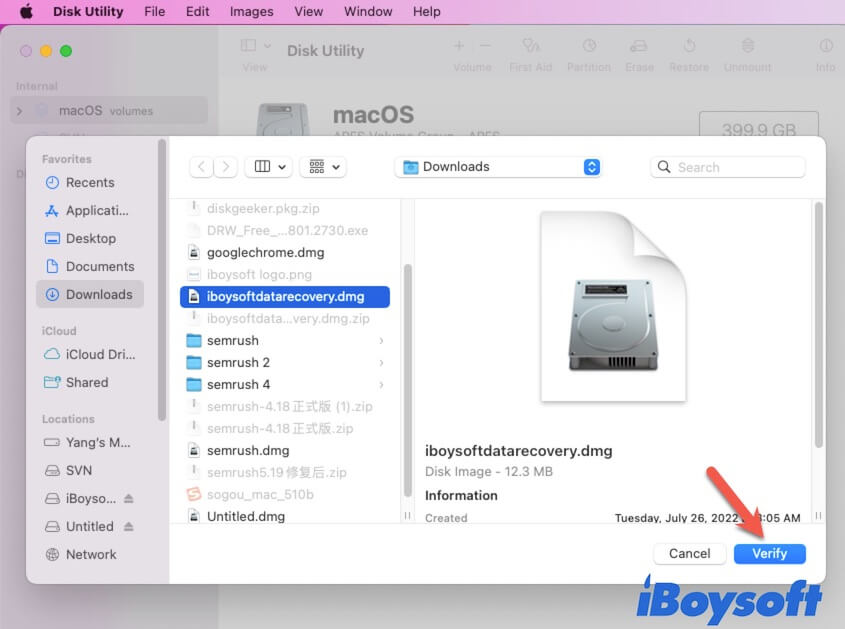
- Wait until the verifying process is finished and click Done.
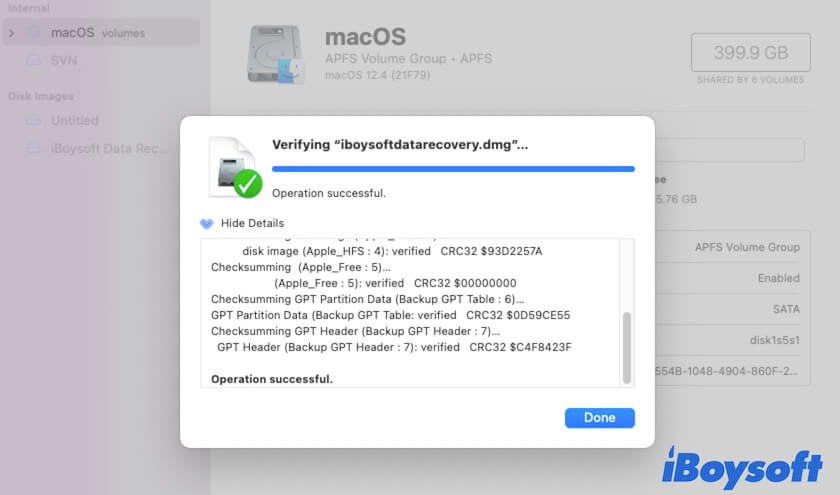
If the verification succeeds, reopen the disk image. If failed, try the next solution.
Update your Mac
If re-download and disk image verification doesn't stop the alert "The following disk images couldn't be opened" from showing up again, consider if the system has some bugs. The system bugs can lead to Mac's misbehavior, like failing to initiate the disk image mounter to handle mounting a disk image.
As macOS update always includes bug fixes and security updates, you can check if there's any macOS update available in System Preferences. If there is, update your Mac.
Contact the app developer
If all the above methods can't work to open the disk image file on your Mac, the last chance is to contact the app developer. Perhaps there is something wrong with the disk image itself that prevents it from being opened.
Share the ways to solve the error "The following disk images couldn't be opened" with your friends.
Bonus: How do you fix a corrupted disk image on a Mac?
If you can't access the disk image on Mac, the simplest way is to re-download it. If you have no chance to re-download the disk image, you can use Disk Utility First Aid to repair the minor errors on the disk image.
- Open Launchpad from the Dock > Other > Disk Utility.
- Select the disk image from the left sidebar of the Disk Utility window.
- Click First Aid on the top and then click Run on the pop-up confirmation.
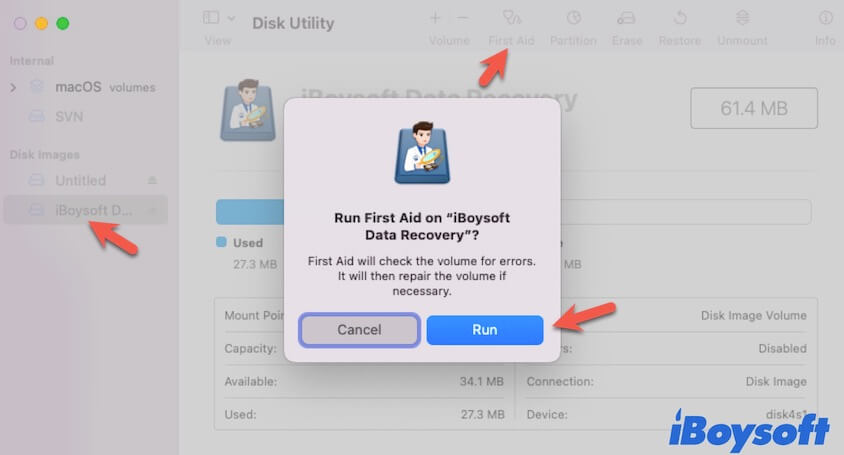
- Wait until the operation ends.
Final thoughts
The error "The following disk images couldn't be opened" happens from time to time when you open a disk image on your Mac. If that happens, try the solutions in the post to get out of the plight. While re-downloading the disk image is always the most efficient way.

