Written by
Rivers WongSuddenly, as of a few days ago, actions I take within the Mac Mail client are not reflected on the Gmail server, and consequently don't get communicated to the mail app on my iPhone. A new email comes into both apps just fine, but the email that I read or delete within Mac Mail does not show as read or deleted in the webmail interface for the Gmail account. Is there any way to fix this issue? Please help me!
Recently, we received an email from a user who is facing Apple Mail not syncing with Gmail issue. If you are experiencing it too, don't fret! This article will help you out, read on to find more details.

Apple Mail not syncing with Gmail, how to fix?
As we all know that Apple Mail can not only connect the Apple-based account, but other accounts from different mail servers like Gmail. Generally speaking, users can sync Gmail with Mac Mail easily, but some of them reported that they get an error message while trying to do the synchronization: “Enter the password for the account “(null)”: Google requires completing authentication in Safari.”
This post focuses on the same issue, and we will try our best to free you from the anxiety that Apple Mail not syncing with Gmail issue brings to you. Let's get started!
Solutions for Mac users
Method 1: Change the Security Settings of Gmail
Since Google considers non-Google apps as insecure programs, it does not allow Gmail to connect with them by default. You can try to fix Apple Mail not syncing with Gmail issue by changing the Security Settings.
- Click on the link to visit Google's My Account page.
- On Google's My Account page, choose the Security tab in the left panel.
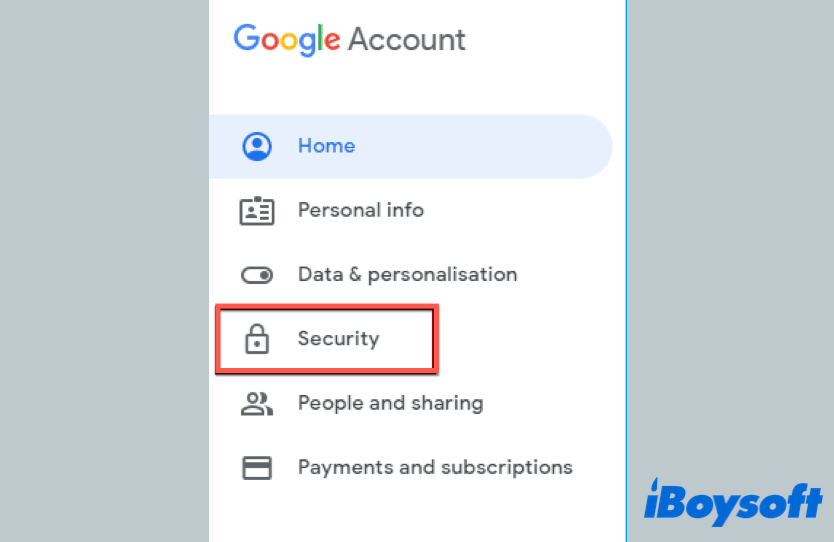
- Locate Less secure app access on the newly opened Security page.
- In the Less secure app access context window, click Turn on access (not recommended)
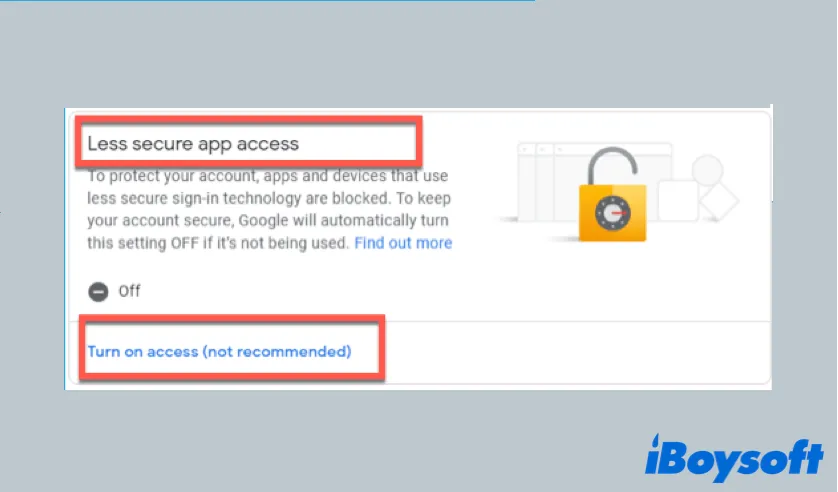
- Move the toggle to allow a less secure app.
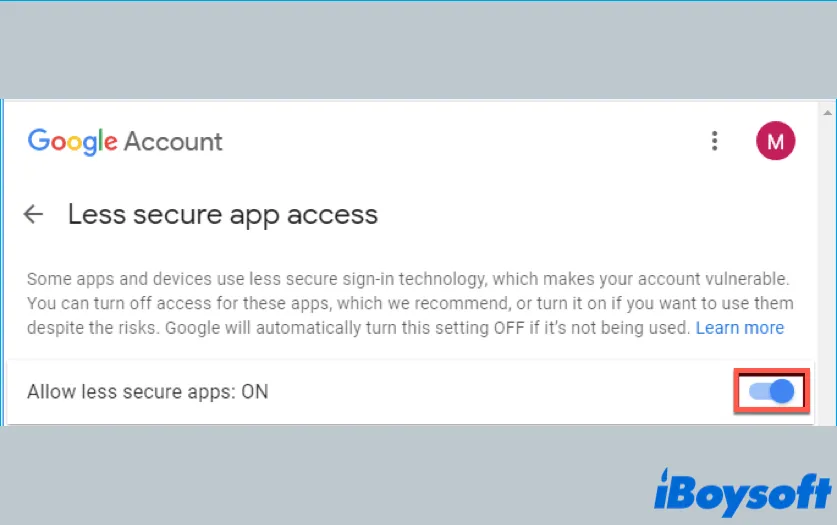
- Check your Apple Mail or Gmail to see whether the problem is solved.
Method 2: Create a Test user on Mac and log in as it
This is not a perfect solution for fixing Gmail account not syncing with Mac mail issue. But with it, you may know where the problem lies. Let's see how it works:
- Tap the Apple icon in the top left corner of the desktop.
- Click on System Preferences to open it. Also, you can click Launchpad on Dock, and find System Preferences in it.
- In System Preferences, choose Users & Groups.
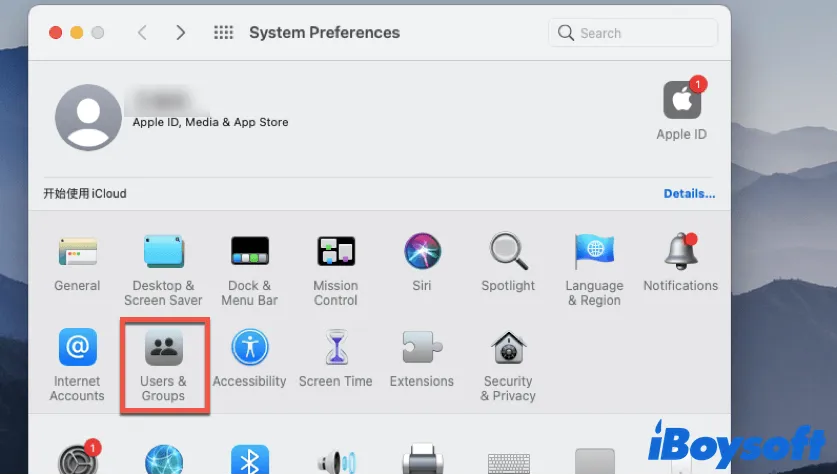
- Click on the Lock in the lower-left corner, type in the admin password if you've set it before, and click Unlock.
- Tap “+” below the Login Options.
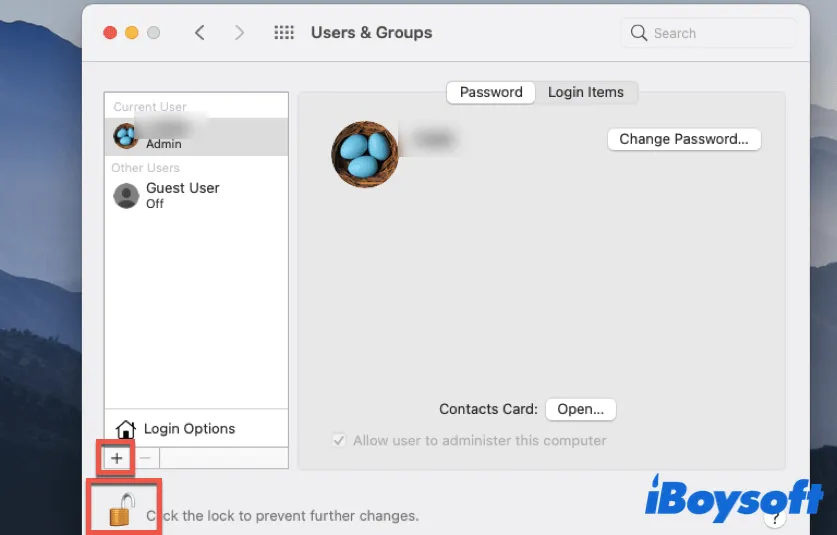
- Create a new and random test user.
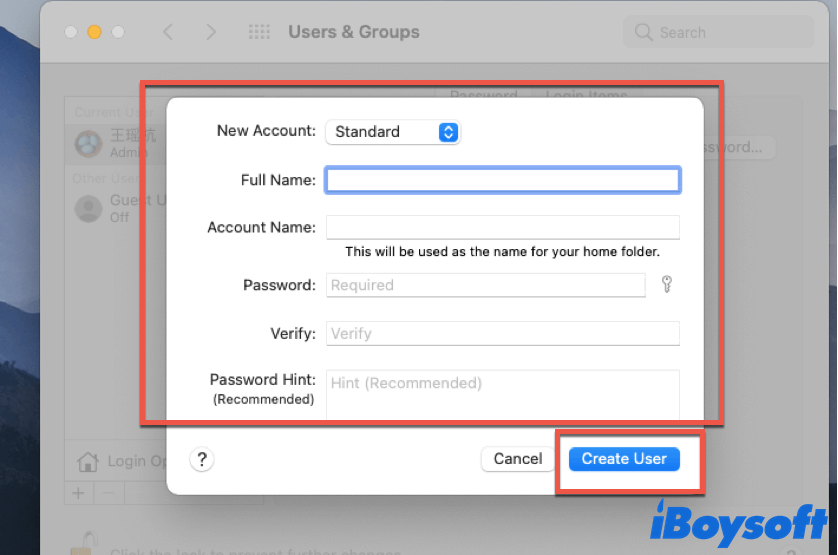
- Click the Apple icon again, choose Log Out, and log in with the newly created test user.
- Skip all of the app installments steps and directly sign in to your mail.
After doing the above steps, if you find you can now sync Gmail with Mac Mail successfully, then there's no problem with the Mail itself. This issue may due to the disturbing of some apps. You can delete some suspicious apps that were recently installed.
Method 3: Remove the account and set up it again
If the above two methods not do not work for you, you can remove your mail account and set it up again. By performing this, the traces of the account configuration will be removed permanently. But don't worry, your emails and data on it will be safe and sound as usual.
Think this tutorial is helpful? Share it with more people!
Solutions for iPhone users
Fix 1: Restart your device
Ninety percent of problems can be solved by rebooting your device. Some unknown errors on your iPhone may be the culprit of the Gmail account not syncing with Mac mail problem. So what you need to do is simply restart it, and check your mail to see if the issue is fixed.
Fix 2: Check out the Push Setting
The wrong Push setting is a minor that can create the synchronizing issue. Many users don't know that they should manually activate it to start the synchronization of emails. So, if you were not aware of it, it's not too late now.
- Open Settings on your device.
- Navigate to Mail > Accounts.
- Tap on Fetch New Data, and tap on your Gmail account.
- Enable the Fetch option for Gmail, and make sure the Automatically option is checked under the Fetch section.
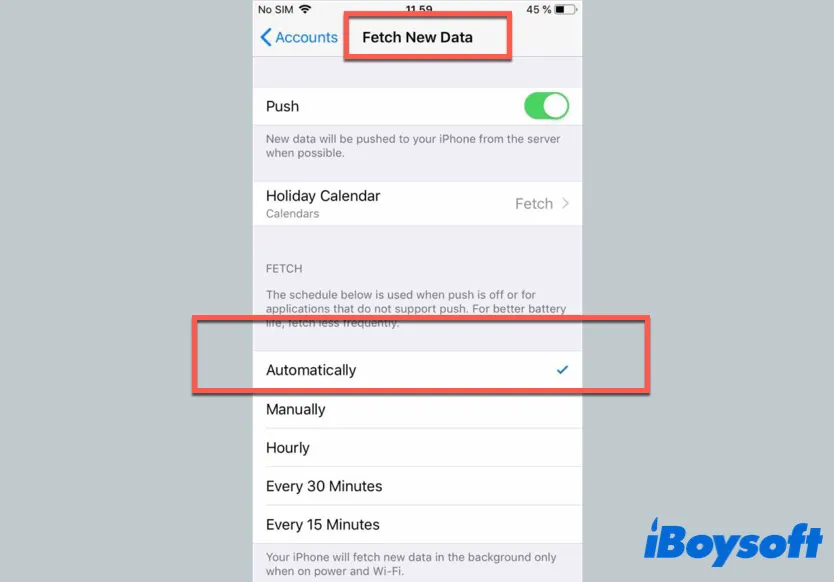
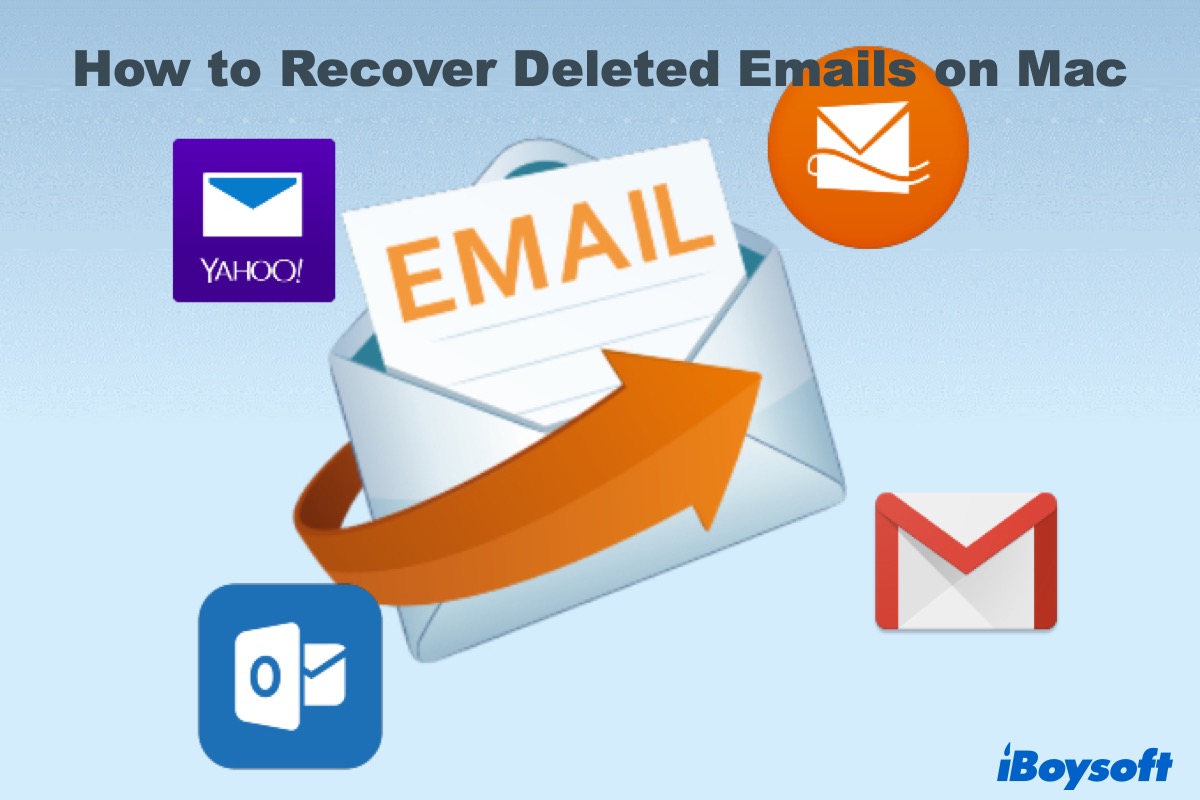
How to Recover Deleted Emails on Mac (Outlook/Gmail/iCloud)?
Explains how to recover deleted emails on Mac, including permanently erased emails from Gmail, Outlook, and iCloud mail, and the email client - Apple Mail. Read more >>
Problem solved? Let more people see this post!
Apple Mail not syncing with Gmail, why?
Apart from ways to fix Apple Mail not syncing with Gmail issue, you may wonder what's the cause behind it as well. Let's check them out.
- Internet connection problem: Sync Gmail with Mac Mail requires a stable and good network connection, the syncing problem may occur due to the wrong internet connection.
- Disabled IMAP Settings: If the IMAP setting is disabled on your device, then you will not be allowed to sync the two mails.
- Server issue: If the email server is down or is performing application maintenance, then the connection between Apple Mail and Gmail will not be established.
- Outdated app: When users are using the outdated Gmail app on their iOS devices, the older versions of the Gmail app can find it hard to sync the Apple account.
- Other wrong settings.
Conclusion
In this post, we discussed Apple Mail not syncing with Gmail issue. Also, we explained the causes that might lead to that problem, and provided some feasible solutions. Hope you have a deeper understanding of this syncing problem now!
Also read:

