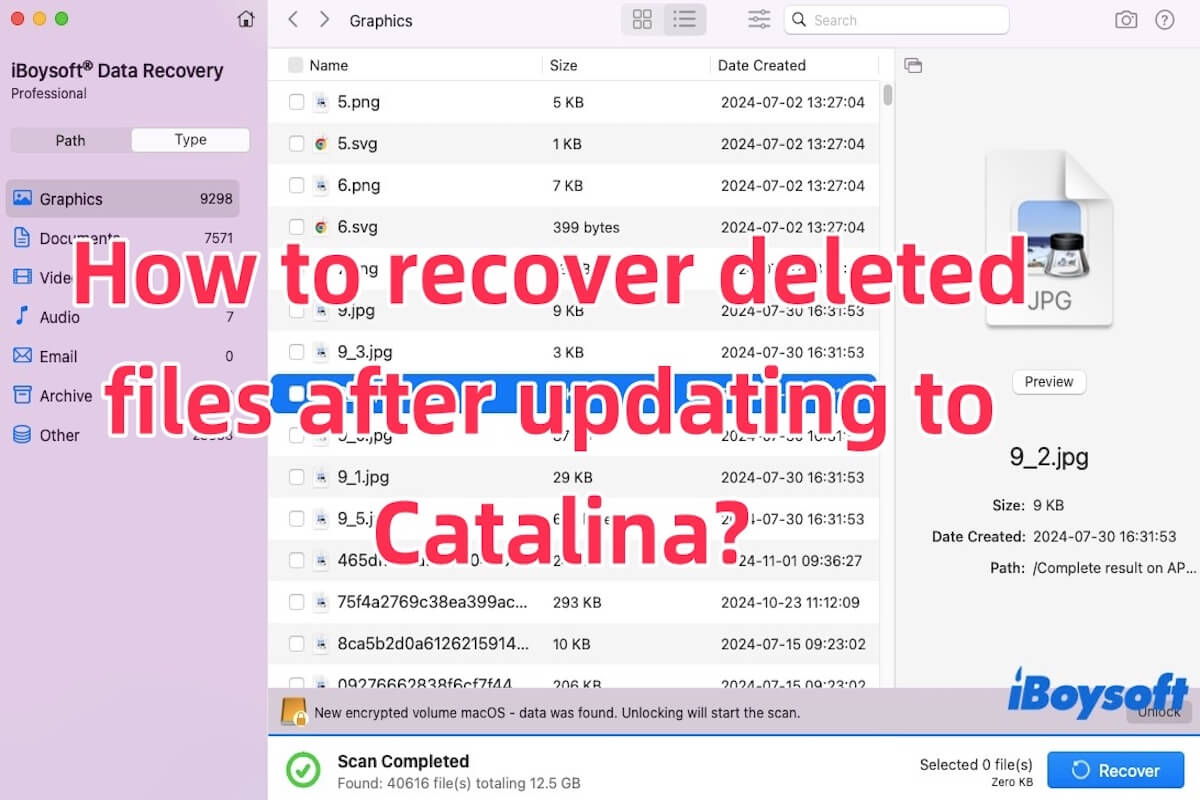Although macOS updates generally go smoothly, you may encounter error messages like "Missing files after Mac update." If you're looking for ways to recover deleted files after updating to Catalina, you've come to the right place. This article will provide the best methods for resolving this issue. Keep reading to find the solution that's right for you.
Will I lose my files if I upgrade to Catalina?
Updating to macOS Catalina may lead to data loss, which is usually caused by specific reasons. For example, some software you use may be incompatible with Catalina, causing its files to become inaccessible or lost.
Additionally, system errors, crashes, or power outages during the upgrade process can also result in data loss. If there is insufficient disk space, the update may not be complete, and the system might delete some files to free up space.
Of course, beyond the upgrade itself, issues like hard drive failure, accidental file deletion, disk formatting errors, or malware corrupting files can also lead to data loss. To avoid Mac files disappearing after the update, you'd better perform a full backup before upgrading, using Time Machine or other backup methods. If your files are already lost after updating to Catalina, don't panic—let's look at how to recover deleted files after updating to Catalina.
Share this part with more people if you find it helpful.
How to recover deleted files after updating to Catalina?
We will introduce 5 five ways to recover deleted files after updating to Catalina.
- Recover deleted files after updating to Catalina from Trash
- Recover deleted files after updating to Catalina with iBoysoft Data Recovery for Mac
- Recover deleted files after updating to Catalina by checking Mac folders
- Recover deleted files after updating to Catalina using Time Machine backup
- Recover deleted files after updating to Catalina from iCloud
Fix1. Recover deleted files after updating to Catalina from Trash
The simplest way is to check the Trash. If it was deleted before 30 days and you haven't emptied it, the deleted files may be there.
- Open the Trash on your Mac.
- Browse through the files in the Trash to see if the deleted files are still there.
- If you find the deleted file, right-click the file you want to recover and select "Put Back". The file will be recovered to its original location.
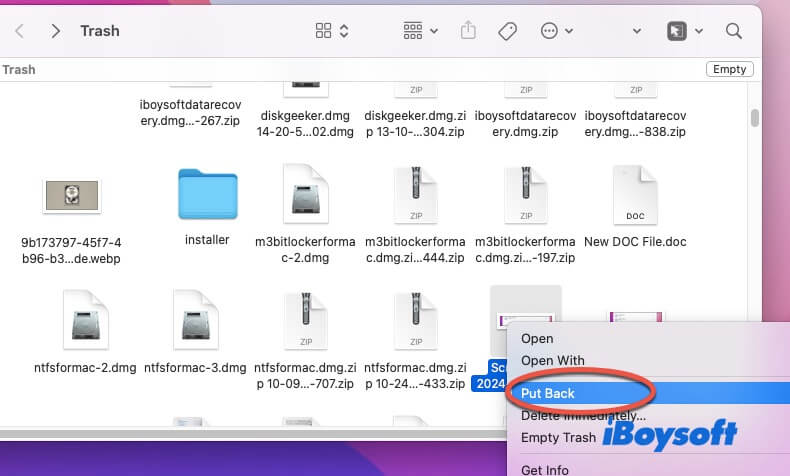
If you need to restore multiple files, hold the Command key, select the files, right-click, and choose "Put Back".
Fix2. Recover deleted files after updating to Catalina with iBoysoft Data Recovery for Mac
iBoysoft Data Recovery for Mac is a data recovery software specifically designed for macOS systems, aimed at helping users recover accidentally deleted, lost, or damaged files. It supports various file types, including documents, images, videos, audio, etc. It can recover data from different storage media, covering internal hard drives, external hard drives, flash drives, SD cards, etc.
iBoysoft Data Recovery for Mac features a simple user interface, so whether you're a computer expert or not, you can easily recover deleted files after updating to Catalina with just a few clicks.
Here are the steps that tell you how to recover deleted files after updating to Catalina with iBoysoft Data Recovery for Mac.
- Download, install, and open iBoysoft Data Recovery for Mac on your Mac.
- Select the disk where the deleted files were originally stored, click Search for Lost Data, and scan for the disk.

- Wait for the scanning process to complete.
- Preview the scanning results, select the files you want to recover and click Recover.

Note: Please do not restore deleted files to their original location. Doing so, especially on the same hard drive or partition, could overwrite other recoverable files, resulting in permanent data loss. Therefore, we recommend recovering deleted files to a different storage device or partition to ensure a higher chance of successful recovery and avoid potential data loss.
Did you successfully recover deleted files after updating to Catalina? Share this software with your friends.
Fix3. Recover deleted files after updating to Catalina by checking Mac folders
Sometimes, files are not truly deleted but are hidden or moved elsewhere, especially after updating to macOS Catalina. This can happen because the system may automatically adjust file locations, permissions, or directory structures, or the files may have been migrated to a new file system (such as APFS). In this case, you can check Mac folders to find the deleted files.
- Click “Go” in the top left corner of the desktop.
- Click "Go to Folder" to open Mac folders.
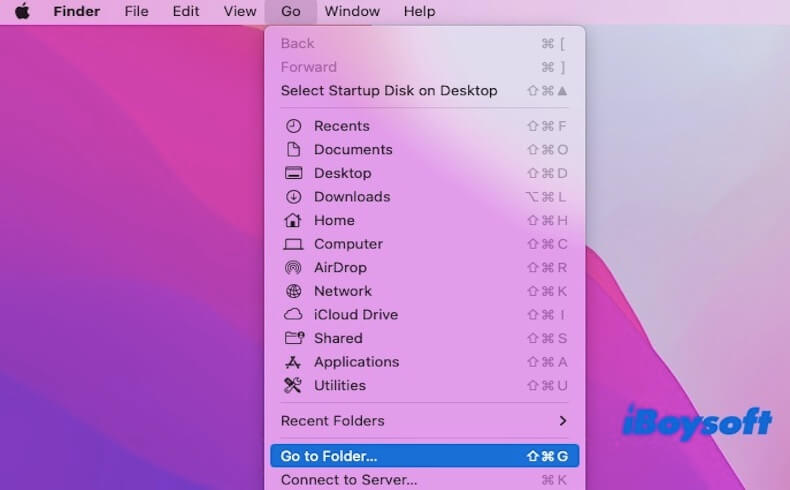
- In the dialog box that appears, type ~ and click "Go." The tilde represents your current user's home directory.
- Once in the home directory, you can check the folders or search for the file names to see if you can find the lost files.
This method checks if the files have been moved to other folders, not for recovering deleted files. If the files were deleted, you should use iBoysoft Data Recovery for Mac as mentioned above.
Fix4. Recover deleted files after updating to Catalina using Time Machine backup
If you have Time Machine backups and created one before the files were deleted, you can restore the files from your Time Machine backup.
- Connect the external drive containing your Time Machine backup (if it's stored on an external drive).
- Open Finder and go to the location where the file was stored.
- Click the Time Machine icon in the menu bar and select "Enter Time Machine".
- Use the timeline or arrows to go to the date when the file was not deleted.
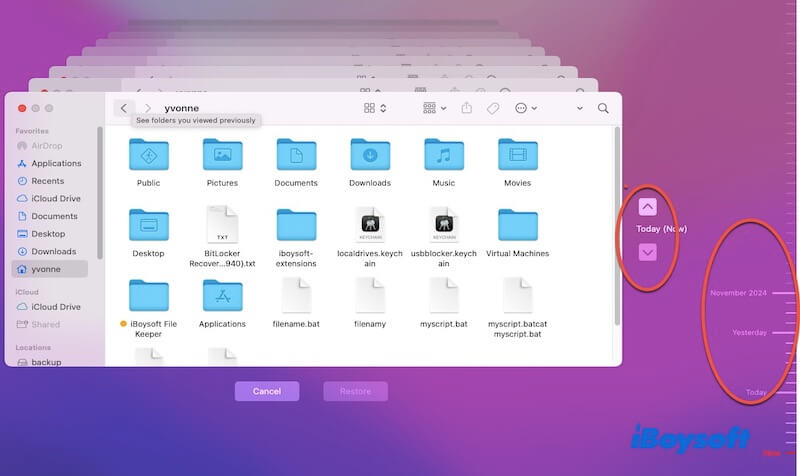
- If you find the file, select it, and click Restore.
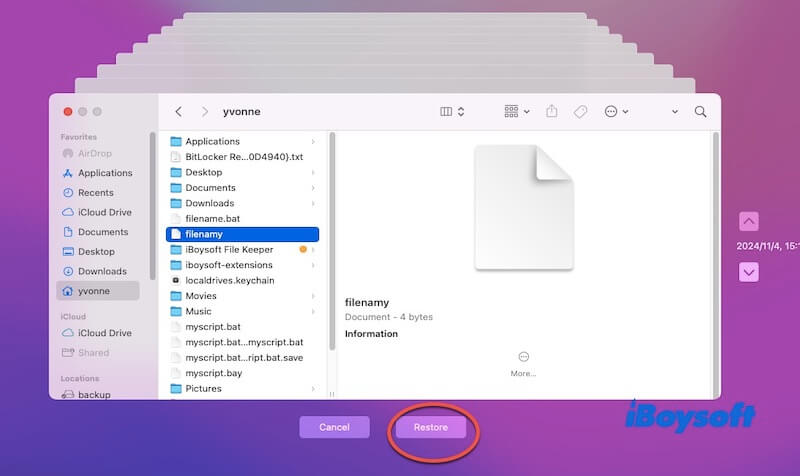
Fix5. Recover deleted files after updating to Catalina from iCloud
iCloud is a cloud storage service provided by Apple that helps you store and sync data such as photos, files, contacts, calendars, and notes. iCloud offers a feature called "Recently Deleted," which allows you to recover data deleted within a certain period. Using iCloud to recover deleted files after updating to Catalina is relatively simple. Let's take a look at how it works.
- Open a web browser and go to iCloud.com.
- Log in with your Apple ID.
- Go to iCloud Drive and check if the deleted file is there.
- If not, click "Recently Deleted" and see if it's available for recovery. If you find it, select the file and choose to recover it.
Final thoughts
By reading the above 5 methods to recover deleted files after updating to Catalina, you can see that using iBoysoft Data Recovery for Mac is the simplest and most successful option. If you haven't tried it yet, click the icon below to download and have a try!
If you find this article insightful, share it with more people.