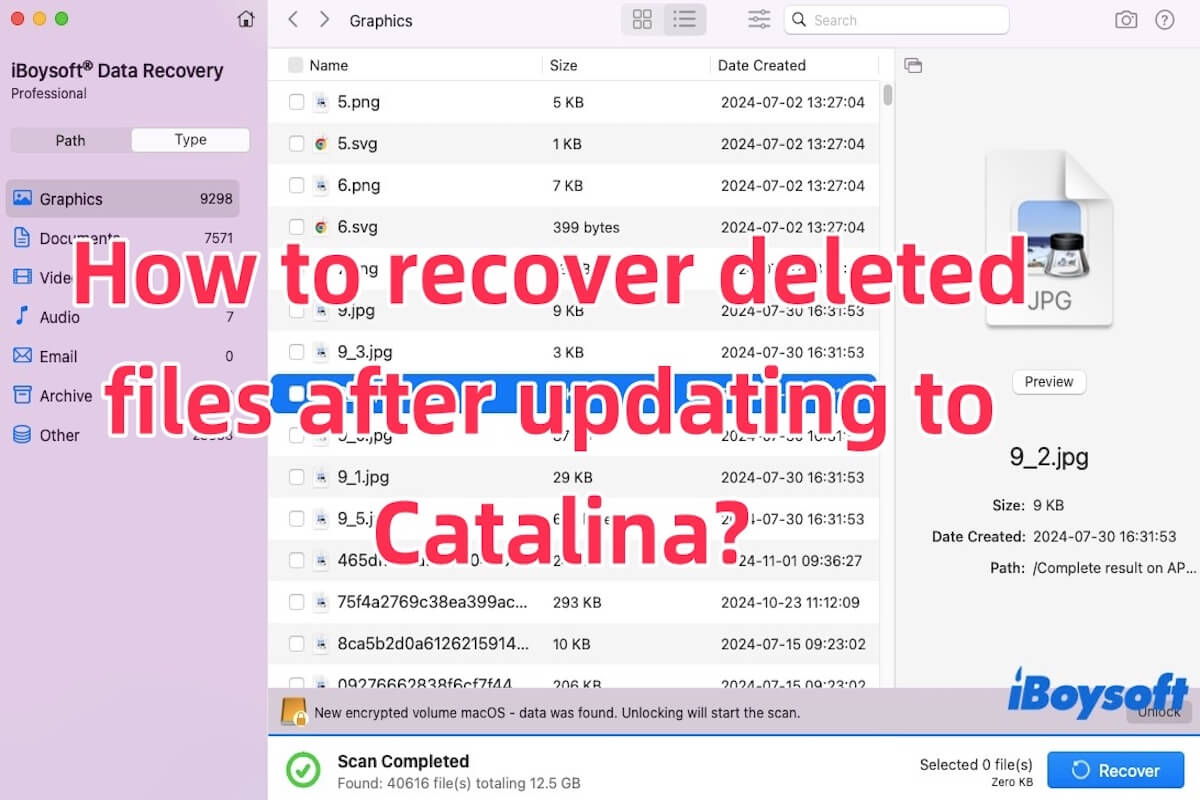一般的にmacOSのアップデートはスムーズに進行するものですが、"Macアップデート後にファイルがなくなった"といったエラーメッセージが表示されることがあります。Catalinaへのアップデート後に削除されたファイルを回復する方法をお探しの場合は、正しい場所に来たことになります。この記事では、この問題を解決するための最良の方法を提供します。適切な解決策を見つけるために続きを読んでください。
Catalinaにアップグレードするとファイルは失われますか?
macOS Catalinaにアップデート するとデータが失われる可能性があります。これは通常、特定の理由によるものです。たとえば、使用しているソフトウェアがCatalinaと互換性がない場合、そのファイルがアクセスできなくなったり消失したりする可能性があります。
さらに、システムエラーやクラッシュ、アップグレードプロセス中の停電などもデータの喪失を引き起こす可能性があります。ディスク容量が不足している場合、アップデートが完了しない可能性があり、システムがスペースを確保するために一部のファイルを削除することがあります。
もちろん、アップグレードそのもの以外にも、ハードドライブの障害、誤ってファイルを削除する、ディスクのフォーマットエラー、マルウェアによるファイルの破損など、データの損失を引き起こす可能性がある問題もあります。アップグレード前に、Time Machineなどを使用して完全なバックアップを行っておくことをお勧めします。Catalinaにアップデートした後にファイルがすでに失われている場合は、慌てずに、Catalinaへのアップデート後に削除されたファイルを回復する方法を見ていきましょう。
この部分を役立つと思う人と共有してください。
Catalinaにアップグレードした後に削除されたファイルを回復する方法
Catalinaへのアップデート後に削除されたファイルを回復する5つの方法を紹介します。
- Trashから削除されたファイルをCatalinaに更新後に復元する
- iBoysoft Data Recovery for Macを使用してCatalinaに更新後に削除されたファイルを復元する
- Macフォルダを確認してCatalinaに更新後に削除されたファイルを復元する
- Time Machineのバックアップを使用してCatalinaに更新後に削除されたファイルを復元する
- iCloudからCatalinaに更新した後に削除されたファイルを復元する
修正1. TrashからCatalinaに更新した後に削除されたファイルを復元する
最も簡単な方法は、ゴミ箱をチェックすることです。 30日前に削除され、まだ空にしていない場合、削除されたファイルがそこにあるかもしれません。
- Macでゴミ箱を開きます。
- ゴミ箱の中のファイルを参照して削除されたファイルがまだあるか確認します。
- 削除されたファイルを見つけた場合、復元したいファイルを右クリックし、「元に戻す」を選択します。ファイルは元の場所に復元されます。
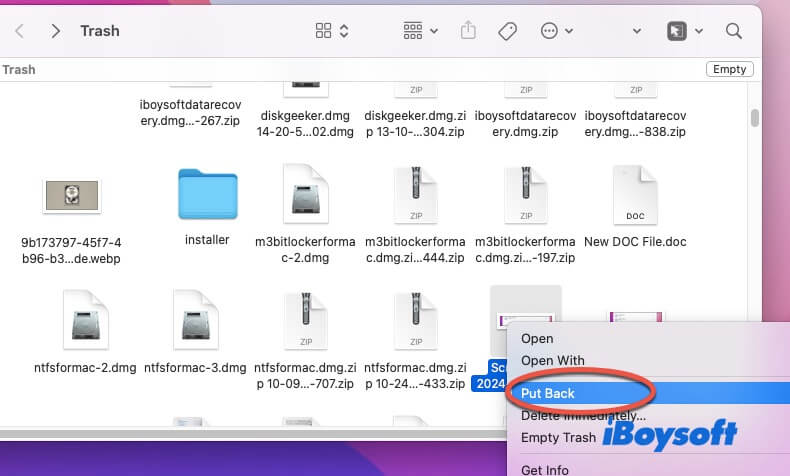
複数のファイルを復元する必要がある場合は、Commandキーを押しながらファイルを選択し、右クリックして「元に戻す」を選択します。
修正2. iBoysoft Data Recovery for Macを使用してCatalinaに更新した後に削除されたファイルを復元する
iBoysoft Data Recovery for Macは、macOSシステム用に特別に設計されたデータ復元ソフトウェアで、ユーザーが誤って削除、紛失、または破損したファイルを復元するのを支援することを目的としています。様々なファイルタイプをサポートしており、ドキュメント、画像、ビデオ、音声などを復元することができます。内蔵ハードドライブ、外部ハードドライブ、フラッシュドライブ、SDカードなど、さまざまなストレージメディアからデータを復元することができます。
iBoysoft Data Recovery for Macにはシンプルなユーザーインターフェースが搭載されており、コンピューターの専門家であろうとなかろうと、わずか数回のクリックでCatalinaに更新した後に削除されたファイルを簡単に復元することができます。
Catalinaに更新した後にiBoysoft Data Recovery for Macを使用して削除されたファイルを復元する方法は以下の通りです。
- MacにiBoysoft Data Recovery for Macをダウンロード、インストールし、開きます。
- 元々削除されたファイルが保存されていたディスクを選択し、「失われたデータを検索」をクリックし、ディスクをスキャンします。

- スキャンが完了するのを待ちます。
- スキャン結果をプレビューし、復元したいファイルを選択し、「復元」をクリックします。

注意: 削除されたファイルを元の場所に復元しないでください。同じハードドライブやパーティションに特に復元すると、他の復元可能なファイルが上書きされ、永久的なデータ損失を引き起こす可能性があります。そのため、削除されたファイルを別のストレージデバイスやパーティションに復元することをお勧めします。成功した回復の可能性を高め、データ損失を避けるために。
Catalinaにアップデート後に削除されたファイルを正常に回復しましたか?このソフトウェアを友達と共有しましょう。
Fix3. Catalinaにアップデート後に削除されたファイルを回復する方法:Macフォルダーをチェックする
時々、ファイルは本当に削除されていない場合がありますが、特にmacOS Catalinaにアップデート後に隠れたり、他の場所に移動されたりします。これはシステムがファイルの場所、アクセス許可、またはディレクトリ構造を自動的に調整したり、ファイルが新しいファイルシステム(例:APFS)に移行されたりしたために起こる可能性があります。この場合、Macフォルダーをチェックして削除されたファイルを見つけることができます。
- デスクトップの左上隅にある「移動」をクリックしてください。
- Macフォルダーを開くために「フォルダに移動」をクリックしてください。
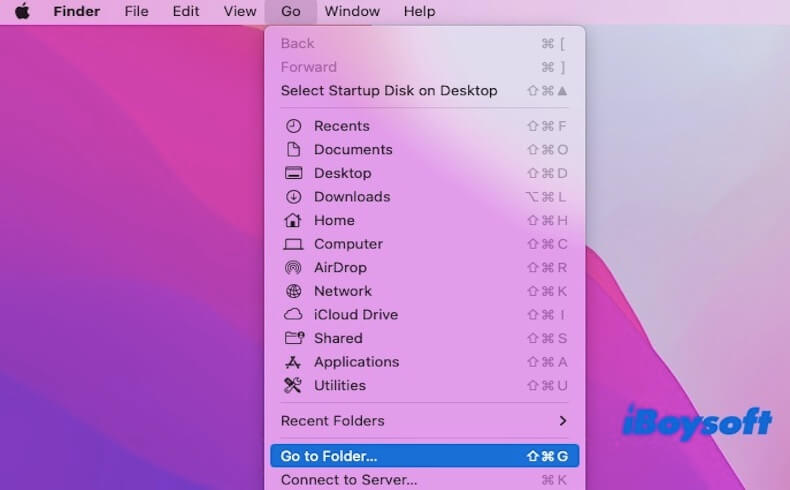
- 表示されたダイアログボックスに~と入力し、「移動」をクリックしてください。チルダ(~)は現在のユーザーのホームディレクトリを表します。
- ホームディレクトリに入ったら、フォルダを確認したり、ファイル名を検索して、失われたファイルを見つけることができるかどうか確認できます。
この方法はファイルが他のフォルダに移動されているかどうかを確認するものであり、削除されたファイルを回復するためのものではありません。ファイルが削除された場合は、上記で言及したiBoysoft Data Recovery for Macを使用する必要があります。
Fix4. Catalinaにアップデート後に削除されたファイルをTime Machineバックアップを利用して回復する
Time Machineバックアップを持っており、ファイルが削除される前にバックアップを作成した場合、Time Machineバックアップからファイルを復元することができます。
- Time Machineバックアップが保存されている外部ドライブを接続してください(外部ドライブに保存されている場合)。
- Finderを開いて、ファイルが保存されていた場所に移動してください。
- メニューバーにあるTime Machineアイコンをクリックし、「Time Machineに入る」を選択してください。
- タイムラインや矢印を使用してファイルが削除されていない日付に移動してください。
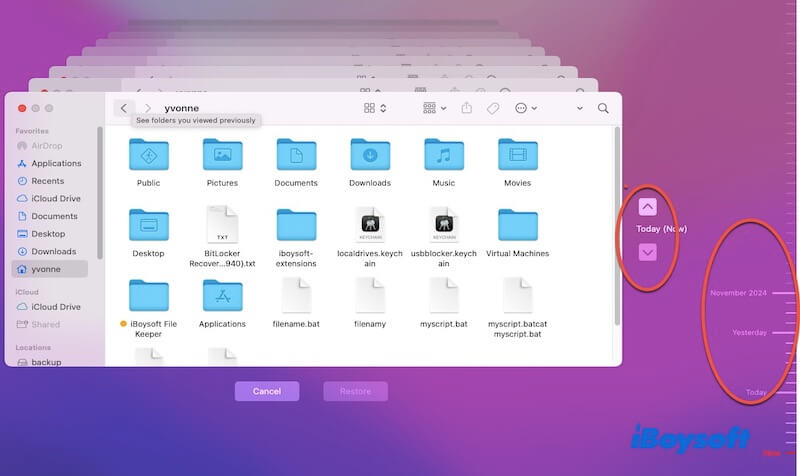
- ファイルを見つけた場合は、選択して復元をクリックしてください。
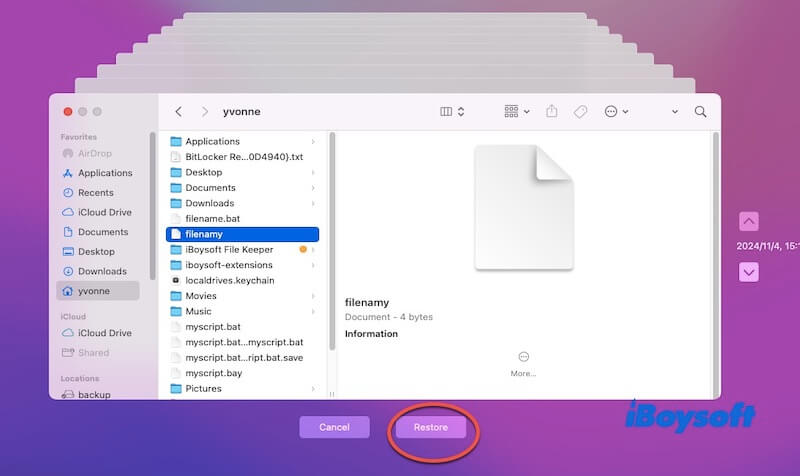
Fix5. iCloudからCatalinaにアップデート後に削除されたファイルを回復する
iCloud は、Appleが提供するクラウドストレージサービスで、写真、ファイル、連絡先、カレンダー、メモなどのデータを保存および同期するのに役立ちます。iCloudには、「最近削除した項目」という機能があり、特定の期間内に削除されたデータを回復することができます。Catalinaにアップデートした後に削除されたファイルをiCloudを使用して回復するのは比較的簡単です。その方法を見てみましょう。
- ウェブブラウザを開いて、iCloud.comにアクセスします。
- Apple IDでログインします。
- iCloud Driveに移動し、削除されたファイルがそこにあるかどうかを確認します。
- そうでない場合は、「最近削除した項目」をクリックして、回復可能かどうかを確認します。見つけた場合は、ファイルを選択して回復を選択します。
最終的な考え
上記の5つの方法を読んで、Catalinaにアップデートした後に削除されたファイルを回復する
この記事が役に立った場合は、他の人と共有してください。