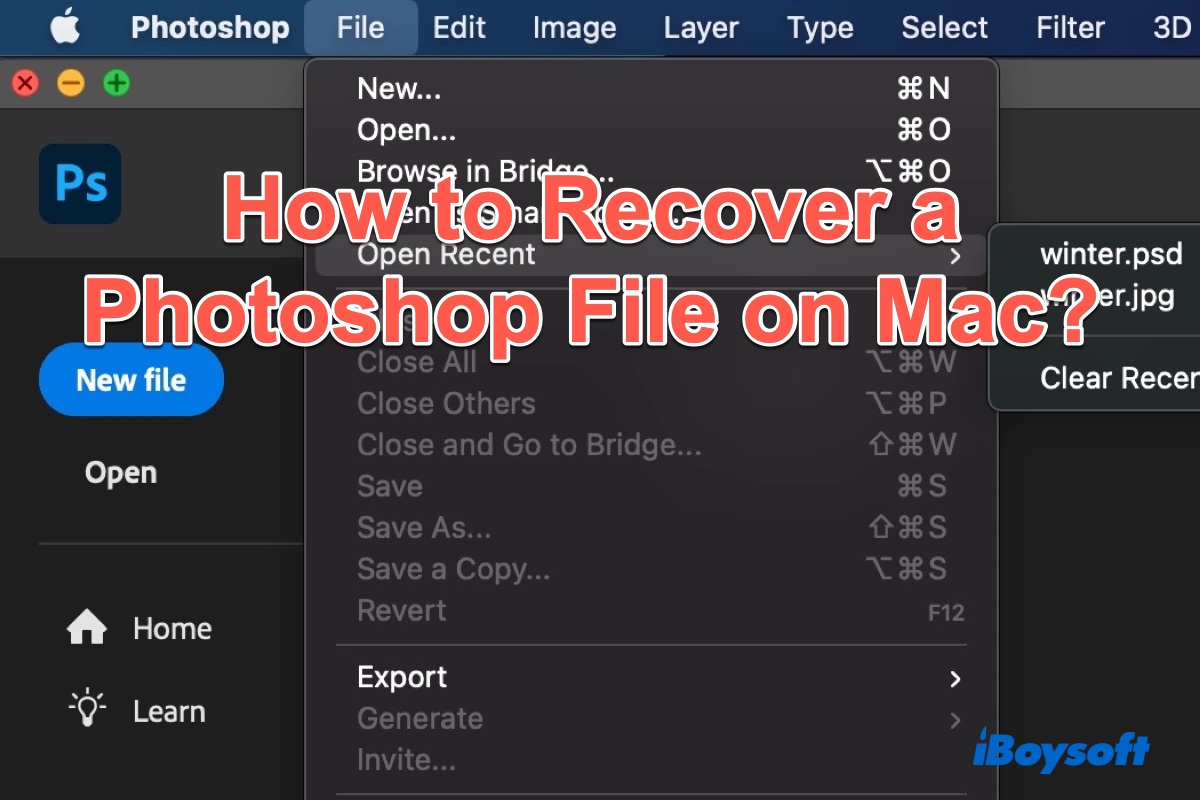Sometimes, when you're working on an Adobe Photoshop project, then the Photoshop app may crash without warning you to save the Photoshop file(PSD). In this situation, you may get panic because this unsaved PSD file is very important. In addition, some of you may accidentally delete an important Photoshop file on your Mac and get upset.
Don't worry, we'll walk you through how to recover Photoshop files on Mac no matter whether your PSD files are unsaved after a crash, disappeared, deleted, or lost on Mac.
How to recover unsaved Photoshop files on Mac
Even though Adobe Photoshop has a long developing history and it always keeps a good performance, it gets crashed sometimes and this makes you can't save the Photoshop file you're just working on in time. Normally, Adobe Photoshop gets crashed due to the following reasons:
- Your Mac or MacBook is running an outdated operating system.
- Your Mac or MacBook has an insufficient amount of RAM.
- Low storage space on your Macintosh hard drive.
- Third-party buggy plugins run behind the scene.
No matter what reasons cause Adobe Photoshop to crash and your PSD file unsaved, you can still have a chance to get it back by the below methods.
Please share this helpful post with more people, thanks!
Method 1: How to recover unsaved Photoshop files using the AutoSave folder
Have you ever enabled the AutoSave feature in your Photoshop application? This feature creates a special folder to save recovery information. To check if this feature is enabled on your Mac, launch the Photoshop app and go to Photoshop > Preferences > File Handling. If you see a checkmark near the Automatically Save Recovery Information Every option, then the feature is turned on.
Now, follow the next steps to recover unsaved PSD files on Mac using the AutoSave folder:
- Open Mac Finder from your Mac.
- Click Go at the menu on the top of the screen and choose Go to Folder.
- Copy and paste this message in the search field: ~/Library/Application Support/Adobe/Adobe Photoshop XXXX/AutoRecover ( You need to replace XXXX with the year of the Photoshop that you're using, such as “Adobe Photoshop 2020".)
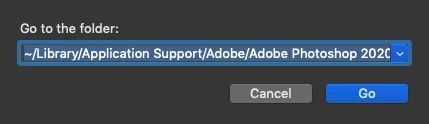
- Choose Go.
- The Photoshop AutoRecover folder will be opened and you can look for the unsaved PSD file in this folder.
- If you find the needed PSD file, drag and drop it into a different folder to recover it.
Method 2: How to recover unsaved PSD files using Temporary Files?
In addition to Adobe Photoshop AutoSave folder, there is another place on Mac that may contain your unsaved PSD file, which is the macOS Temporary Files folder. TMP folder/Temporary Files folder on Mac usually stores temporary files created by macOS and applications to hold data while a process or installation is ongoing.
This means temporary files are automatically deleted when an app is closed or your Mac is restarted. Thus, this workaround for getting unsaved PSD files back may not succeed. But it only takes a minute to try, just try it to see what happens.
- Open Finder and go to Applications > Utilities >Terminal.
- Enter the following command and press Return:open $TMPDIR
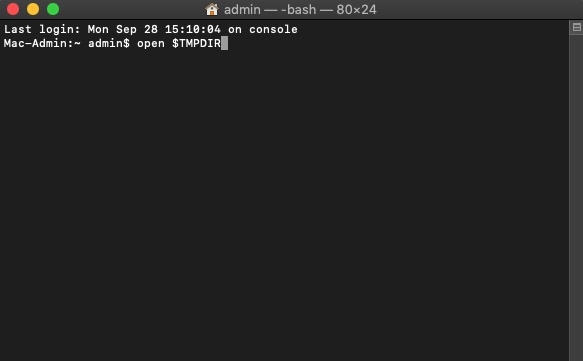
- This will open the TMP folder, look for the unsaved Photoshop file in it. If the file is not there, go back to the Temporary Files folder and then open the TemporaryItems folder. Look through the files.
- Once find the unsaved PSD file, copy it to a safe location. If you can't find it, then try the next method.
Method 3: How to recover an unsaved PSD file on Mac using Open Recent
Adobe Photoshop has a specific tab named "Open Recent" to view the files you've recently opened in Photoshop. Hitting this tab may help you check if the unsaved PSD file can be viewed there because it was recently opened before Adobe Photoshop got crashing.
Here's how you can open the recently closed PSD files using Photoshop on your Mac:
- Launch the Adobe Photoshop application.
- Click File on the menu at the top of the screen.
- Click the Open Recent tab and look through the list of files and click the needed one to open it.
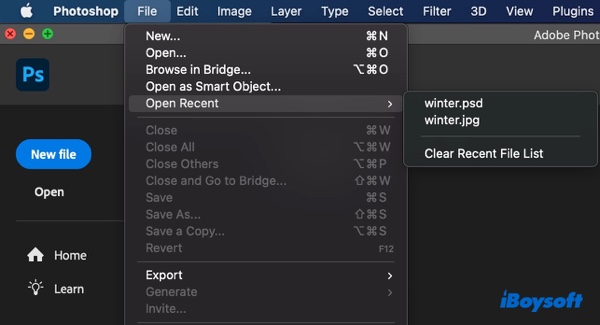
If the needed PSD file isn't there, it means that Photoshop isn't aware of its existence and confirms that you haven't saved it. If the file is listed among recent files, but you can't open it, then it's possible that the file has been accidentally deleted.
Don't worry, in the next section of this article, we explain how to recover deleted/lost Photoshop files on Mac. Just keep reading.
Please share this post with more people to help them recover the unsaved PSD files on Mac.
How to recover deleted/lost Photoshop files on Mac
If you can't use the above 3 ways to recover your unsaved PSD files on Mac, then your PSD files may get deleted or lost. Under this circumstance, use the following ways to retrieve lost Photoshop files on Mac.
Method 1: Recover deleted/lost Photoshop files on Mac using Mac Trash
To recover a deleted Photoshop file on Mac, first, check your Mac Trash Bin. The Trash folder is where Mac keeps deleted files to make it possible for users to easily recover them without any special software. Here's how:
- Click Trash on the Mac Dock to open it.
- Scroll through the files in Trash Bin to find the needed one.
- Right-click the needed PSD file if you find it.
- A drop-down menu appears and click 'Put back' to recover the PSD file to where it was stored before.
However, if you can't find the PSD file in Mac Trash Bin, it means the file gets removed from the Trash. Then, you only have to try the next 2 options to get the deleted/lost PSD file back.
Method 2: Recover deleted/lost Photoshop files on Mac using data recovery software
If you emptied the Mac Trash Bin, then the only choice to recover deleted/lost Photoshop files on Mac is to use data recovery software. Here, iBoysoft Data Recovery for Mac is recommended due to its powerful features and high recovery rate.
iBoysoft Data Recovery for Mac can recover deleted files on Mac. All recently deleted files or permanently deleted files including PSD files, word files, and Excel files can be restored successfully. In addition, it can recover deleted files from portable HDD, SSD, SD card, USB drive, etc.
To recover deleted/lost Photoshop files on Mac using iBoysoft Data Recovery for Mac software, do the following:
1. Download and install iBoysoft Data Recovery for Mac.
The first step is to download the free iBoysoft Data Recovery installer on Mac running Mac OS X 10.11 to macOS 13. Double-click the installation file in your Downloads folder to open it. Drag the iBoysoft Data Recovery icon to the Application folder when prompted.
2. Launch iBoysoft PSD file recovery software on Mac.
Once the installation is complete, locate the iBoysoft Mac recovery tool from Launchpad or Finder and launch it. You will be brought to the data recovery home window listing all detected internal volumes and external disks( if there are any).
3. Select the drive or volume to be scanned.

You need to give iBoysoft Data Recovery the Full Disk Access permission with your admin password as you need to recover deleted PSD files from your Mac's internal hard drive.
4. Click Search for Lost Data to start searching for deleted PSD files.
The scanning will start immediately to help find recently deleted files quickly and display them with full file names, file extensions, file types, and the date created.
5. Preview deleted PSD files.

From all the files iBoysoft finds, using its filter function to only show PSD files. Select a PSD file and click the Preview button to see if it's the one you need to recover.
6. Recover deleted PSD files on Mac.
Once you have identified the deleted PSD files you want to recover, click the box in front of the files to select them. Then click the Recover button to restore deleted files to a new location.
Method 3: Recover deleted/lost Photoshop files on Mac using Time Machine
If you have ever backed up your Mac with Time Machine, you can reliably recover all deleted PSD files by these steps without installing any additional software:
- Connect your Time Machine backup disk to your Mac.
- Go to the folder where the Photoshop file was stored.
- Click the Time Machine icon in the Menu bar and choose Enter Time Machine.
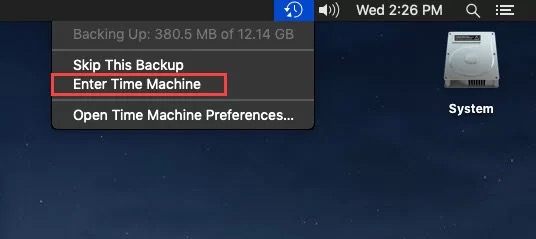
- Use the timeline or up/down arrows on the right of the screen to choose a backup version containing the file that you wish to recover.
- Select the file and click Restore.
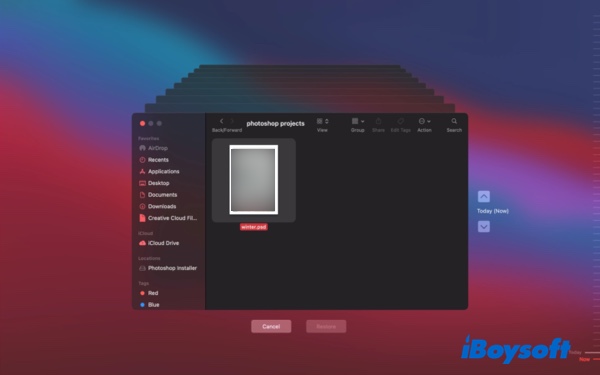
However, if you have no Time Machine backup in hand, you won't be able to use this method to recover deleted PSD files on Mac. The only and best choice to get PSD files back on Mac is to use method 2 - with the help of iBoysoft Data Recovery for Mac.
If this post helps you a lot, please share it on your social media to help more people.
FAQs about how to recover a Photoshop file on Mac
- QWhere are Photoshop autosave files stored on Mac?
-
A
The Photoshop AutoSave location on Mac: Library > Application Support > Adobe > Adobe Photoshop XXXX(XXXX is the year of the Photoshop you're using) > AutoRecover folder.
- QCan I recover an unsaved Photoshop file?
-
A
You will find the last used file in the Auto recover folder in . psb format, which you can open up to get back to that particular unsaved file.