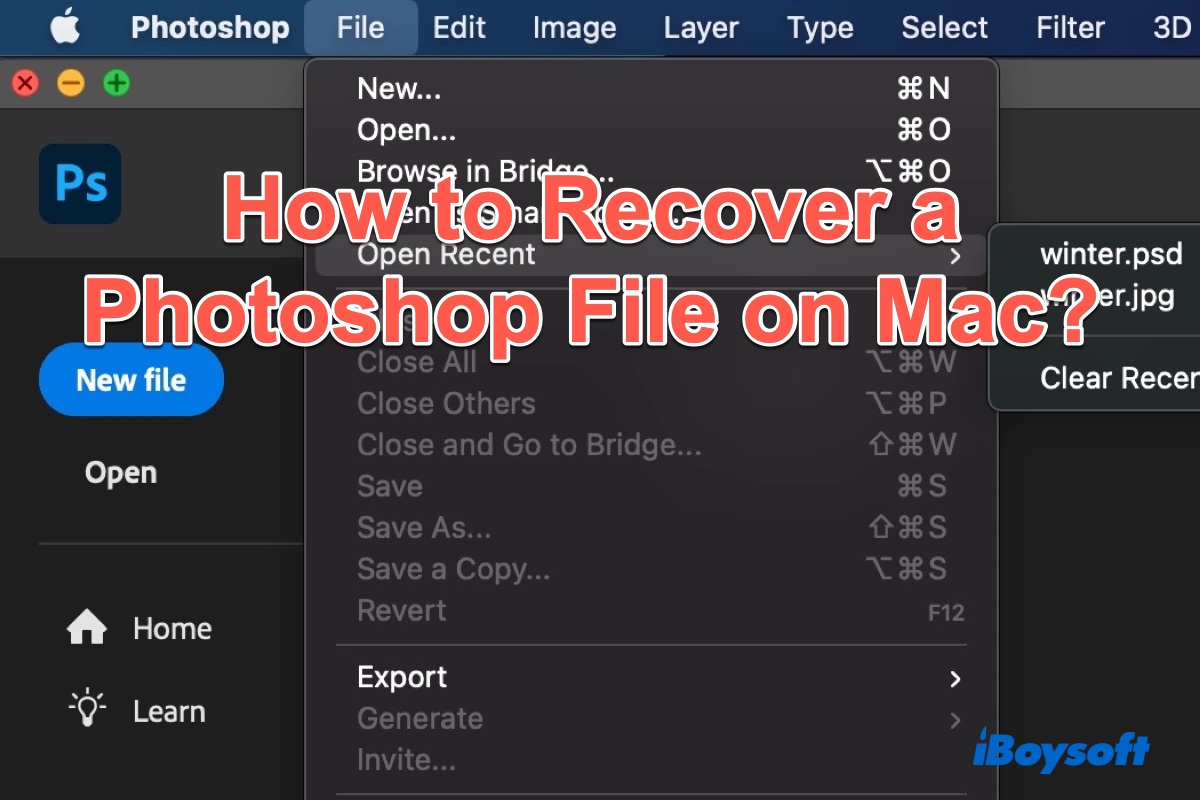Às vezes, quando você está trabalhando em um projeto do Adobe Photoshop, o aplicativo pode travar sem avisá-lo para salvar o arquivo do Photoshop (PSD). Nessa situação, você pode entrar em pânico porque esse arquivo PSD não salvo é muito importante. Além disso, alguns de vocês podem excluir acidentalmente um arquivo importante do Photoshop no Mac e ficar chateados.
Não se preocupe, vamos orientá-lo sobre como recuperar arquivos do Photoshop no Mac, não importa se seus arquivos PSD são não salvos após uma falha, desapareceram, foram excluídos ou perdidos no Mac.
Como recuperar arquivos não salvos do Photoshop no Mac
Embora o Adobe Photoshop tenha uma longa história de desenvolvimento e sempre apresente um bom desempenho, às vezes ele trava e isso faz com que você não consiga salvar o arquivo do Photoshop em que você está trabalhando no momento. Normalmente, o Adobe Photoshop trava devido às seguintes razões:
- O sistema operacional do seu Mac ou MacBook está desatualizado.
- Seu Mac ou MacBook possui uma quantidade insuficiente de RAM.
- Espaço de armazenamento insuficiente no disco rígido do seu Macintosh.
- Plugins problemáticos de terceiros executados em segundo plano.
Não importa quais razões causem o travamento do Adobe Photoshop e a falta de salvamento do seu arquivo PSD, você ainda pode ter a chance de recuperá-lo pelos métodos abaixo.
Por favor, compartilhe este post útil com mais pessoas, obrigado!
Método 1: Como recuperar arquivos não salvos do Photoshop usando a pasta AutoSave
Já experimentou ativar a funcionalidade AutoSave na sua aplicação Photoshop? Esta funcionalidade cria uma pasta especial para salvar informações de recuperação. Para verificar se essa funcionalidade está ativada no seu Mac, abra a aplicação Photoshop e vá a Photoshop > Preferências > Manipulação de Arquivos. Se vir uma marca de verificação perto da opção Salvar Informação de Recuperação Automaticamente a Cada, então a funcionalidade está ativada.
Agora, siga os próximos passos para recuperar ficheiros PSD não salvos no Mac utilizando a pasta AutoSave:
- Abra o Finder no seu Mac.
- Clique em Ir no menu no topo do ecrã e escolha Ir para a Pasta.
- Copie e cole esta mensagem no campo de pesquisa: ~/Biblioteca/Suporte de Aplicações/Adobe/Adobe Photoshop XXXX/Recuperação Automática (Tem de substituir XXXX pelo ano do Photoshop que está a utilizar, como "Adobe Photoshop 2020".)
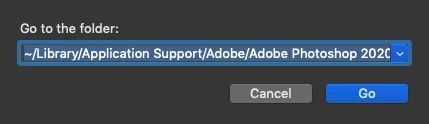
- Escolha Ir.
- A pasta AutoRecover do Photoshop será aberta e poderá procurar o ficheiro PSD não salvos nesta pasta.
- Se encontrar o ficheiro PSD necessário, arraste-o para uma pasta diferente para o recuperar.
Método 2: Como recuperar ficheiros PSD não salvos utilizando ficheiros temporários?
Para além da pasta AutoSave do Adobe Photoshop, existe outro local no Mac que pode conter o seu ficheiro PSD não salvo, que é a pasta de Ficheiros Temporários do macOS. Pasta TMP/Pasta de Ficheiros Temporários no Mac normalmente armazena ficheiros temporários criados pelo macOS e aplicações para manter os dados enquanto um processo ou instalação está em curso.
Isto significa que os ficheiros temporários são automaticamente eliminados quando uma aplicação é fechada ou quando o seu Mac é reiniciado. Assim, este truque para recuperar ficheiros PSD não salvos pode não resultar. Mas só leva um minuto para experimentar, experimente para ver o que acontece.
- Abra o Finder e vá a Aplicações > Utilitários > Terminal.
- Introduza o seguinte comando e prima Return:open $TMPDIR
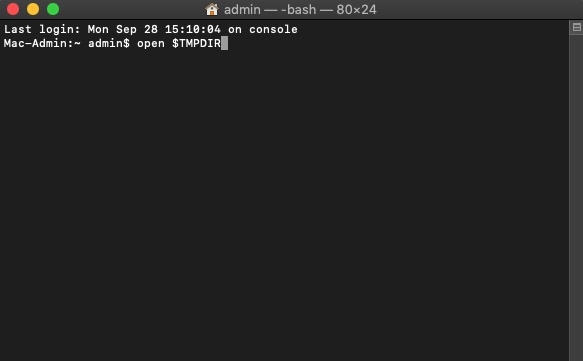
- Isto irá abrir a pasta TMP, procure o ficheiro Photoshop não salvo nele. Se o ficheiro não estiver lá, volte para a pasta de Ficheiros Temporários e abra a pasta TemporaryItems. Procure pelos ficheiros.
- Uma vez encontrado o ficheiro PSD não salvo, copie-o para uma localização segura. Se não o conseguir encontrar, tente o próximo método.
Método 3: Como recuperar um ficheiro PSD não salvo no Mac utilizando o menu "Recentes"
O Adobe Photoshop possui uma guia específica chamada "Abrir recentes" para visualizar os arquivos que você abriu recentemente no Photoshop. Clicar nesta guia pode ajudá-lo a verificar se o arquivo PSD não salvo pode ser visualizado lá, porque foi aberto recentemente no Photoshop antes de travar.
Veja como você pode abrir os arquivos PSD recentemente fechados usando o Photoshop no seu Mac:
- Inicie o aplicativo Adobe Photoshop.
- Clique em Arquivo no menu no topo da tela.
- Clique na guia Abrir recentes e procure na lista de arquivos o necessário para abri-lo.
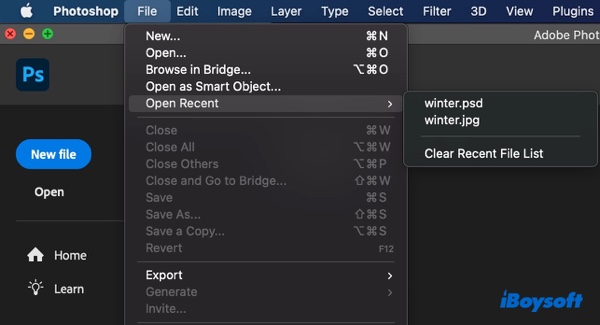
Se o arquivo PSD necessário não estiver lá, significa que o Photoshop não tem conhecimento da sua existência e confirma que você não o salvou. Se o arquivo estiver listado entre os arquivos recentes, mas você não conseguir abri-lo, então é possível que o arquivo tenha sido excluído acidentalmente.
Não se preocupe, na próxima seção deste artigo, explicamos como recuperar arquivos do Photoshop excluídos/perdidos no Mac. Continue lendo.
Compartilhe esta postagem com mais pessoas para ajudá-las a recuperar os arquivos PSD não salvos no Mac.
Como recuperar arquivos do Photoshop excluídos/perdidos no Mac
Se você não pode usar as 3 maneiras acima para recuperar seus arquivos PSD não salvos no Mac, então seus arquivos PSD podem ter sido excluídos ou perdidos. Sob estas circunstâncias, use as seguintes maneiras para recuperar arquivos do Photoshop perdidos no Mac.
Método 1: Recuperar arquivos do Photoshop excluídos/perdidos no Mac usando a Lixeira do Mac
Para recuperar um arquivo do Photoshop excluído no Mac, primeiro, verifique a Lixeira do seu Mac. A pasta Lixo é onde o Mac mantém os arquivos excluídos para que os usuários possam recuperá-los facilmente sem nenhum software especial. Veja como:
- Clique na Lixeira no Dock do Mac para abri-la.
- Role pelos arquivos na Lixeira para encontrar o necessário.
- Clique com o botão direito do mouse no arquivo PSD necessário se você encontrá-lo.
- Um menu suspenso aparece e clique em 'Colocar de volta' para recuperar o arquivo PSD para onde ele estava armazenado antes.
No entanto, se você não encontrar o arquivo PSD na Lixeira do Mac, significa que o arquivo foi removido da Lixeira. Então, você só precisa tentar as próximas 2 opções para recuperar o arquivo PSD excluído/perdido de volta.
Método 2: Recuperar arquivos do Photoshop excluídos/perdidos no Mac usando software de recuperação de dados
Se você esvaziou a Lixeira do Mac, então a única opção para recuperar arquivos do Photoshop excluídos/perdidos no Mac é usar software de recuperação de dados. Aqui, iBoysoft Data Recovery for Mac é recomendado devido às suas poderosas características e alta taxa de recuperação.
O iBoysoft Data Recovery para Mac pode recuperar arquivos deletados no Mac. Todos os arquivos recentemente deletados ou permanentemente deletados, incluindo arquivos PSD, arquivos Word e arquivos Excel, podem ser restaurados com sucesso. Além disso, ele pode recuperar arquivos deletados de HDDs portáteis, SSDs, cartões SD, drives USB, etc.
Para recuperar arquivos do Photoshop deletados/perdidos no Mac usando o software iBoysoft Data Recovery for Mac, siga os seguintes passos:
1. Baixe e instale o iBoysoft Data Recovery para Mac.
O primeiro passo é baixar o instalador gratuito do iBoysoft Data Recovery em um Mac em execução com o sistema operacional Mac OS X 10.11 a macOS 13. Dê um duplo clique no arquivo de instalação na sua pasta Downloads para abri-lo. Arraste o ícone do iBoysoft Data Recovery para a pasta Aplicativos quando solicitado.
2. Inicie o software de recuperação de arquivos PSD do iBoysoft no Mac.
Uma vez concluída a instalação, localize a ferramenta de recuperação do Mac iBoysoft em Launchpad ou Finder e inicie-a. Você será levado para a janela principal do iBoysoft Data Recovery que lista todos os volumes internos detectados e discos externos (se houver algum).
3. Selecione o drive ou volume a ser digitalizado.

Você precisa conceder ao iBoysoft Data Recovery a permissão de Acesso Total ao Disco com sua senha de administrador, pois precisa recuperar arquivos PSD deletados do disco rígido interno do Mac.
4. Clique em Procurar por Dados Perdidos para começar a buscar arquivos PSD deletados.
A digitalização começará imediatamente para ajudar a encontrar arquivos recentemente deletados rapidamente e exibi-los com nomes de arquivos completos, extensões de arquivos, tipos de arquivos e a data de criação.
5. Visualize os arquivos PSD deletados.

Entre todos os arquivos encontrados pelo iBoysoft, use a função de filtro para mostrar apenas os arquivos PSD. Selecione um arquivo PSD e clique no botão Visualizar para ver se é o que você precisa recuperar.
6. Recupere arquivos PSD deletados no Mac.
Depois de identificar os arquivos PSD deletados que deseja recuperar, clique na caixa em frente aos arquivos para selecioná-los. Em seguida, clique no botão Recuperar para restaurar os arquivos deletados para uma nova localização.
Método 3: Recuperar arquivos do Photoshop deletados/perdidos no Mac usando o Time Machine
Se você já fez backup do seu Mac com o Time Machine, pode recuperar todos os arquivos PSD deletados com segurança seguindo estes passos sem precisar instalar qualquer software adicional:
- Ligue o disco de backup do Time Machine ao seu Mac.
- Vá para a pasta onde o ficheiro do Photoshop estava armazenado.
- Clique no ícone do Time Machine na barra de menu e escolha Entrar no Time Machine.
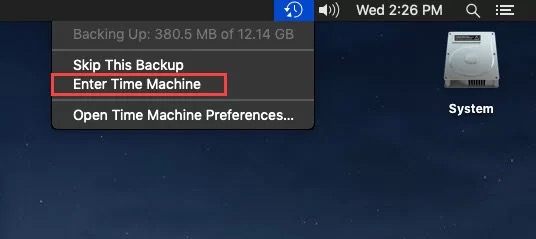
- Utilize a linha do tempo ou as setas para cima/baixo à direita do ecrã para escolher uma versão de backup que contenha o ficheiro que deseja recuperar.
- Selecione o ficheiro e clique em Restaurar.
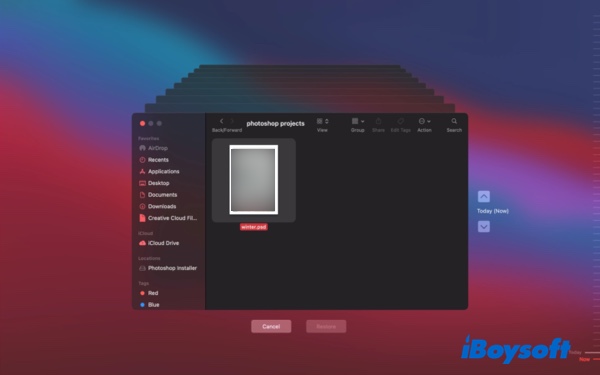
No entanto, se não tiver um backup do Time Machine à mão, não poderá utilizar este método para recuperar ficheiros PSD excluídos no Mac. A única e melhor opção para recuperar ficheiros PSD no Mac é utilizar o método 2 - com a ajuda do iBoysoft Data Recovery para Mac.
Se este post o ajudou muito, por favor, partilhe nas suas redes sociais para ajudar mais pessoas.
FAQs sobre como recuperar um ficheiro do Photoshop no Mac
- QOnde os arquivos de autosave do Photoshop são armazenados no Mac?
-
A
A localização de AutoSave do Photoshop no Mac: Biblioteca > Suporte de Aplicativos > Adobe > Adobe Photoshop XXXX(XXXX é o ano do Photoshop que você está usando) > Pasta de AutoRecuperação.
- QPosso recuperar um arquivo do Photoshop não salvo?
-
A
Você encontrará o último arquivo usado na pasta AutoRecuperação em formato .psb, que você pode abrir para recuperar aquele arquivo não salvo em particular.