Adobe Photoshop プロジェクトで作業中に、Photoshop アプリが Photoshop ファイル (PSD) の保存を促す警告なしにクラッシュすることがあります。このような状況では、保存されていない PSD ファイルが非常に重要なので、パニックに陥ってしまうかもしれません。また、Mac で重要な Photoshop ファイルを誤って削除してしまい、動揺してしまう方もいるかもしれません。
心配しないでください。MacでPSDファイルがクラッシュした、消えた、削除された、または紛失した場合でも、MacでPhotoshopファイルを復元する方法を説明します。
Macで未保存のPhotoshopファイルを復元する方法
Adobe Photoshopは長い開発の歴史を持ち、常に優れたパフォーマンスを保っていますが、時折クラッシュが発生し、作業中のPhotoshopファイルを適切なタイミングで保存できなくなることがあります。通常、Adobe Photoshopがクラッシュする原因は以下のとおりです。
- MacまたはMacBookが古いオペレーティングシステムを実行している。
- MacまたはMacBookのRAM容量が不足している。
- Macintoshのハードドライブの空き容量が少ない。
- サードパーティ製のバグのあるプラグインがバックグラウンドで動作している。
Adobe Photoshopがクラッシュし、PSDファイルが未保存になった原因が何であれ、以下の方法でファイルを復元できる可能性があります。
この役立つ記事を多くの人々に共有してください、ありがとうございます!
方法1:自動保存フォルダを使用して未保存のPhotoshopファイルを復元する方法
Photoshopアプリケーションで自動保存機能を有効にしたことがありますか?この機能は、復元情報を保存するための特別なフォルダを作成します。この機能がMacで有効になっているかどうかを確認するには、Photoshopアプリを起動し、Photoshop > 環境設定 > ファイル管理にアクセスしてください。 「復元情報を次の間隔で自動保存」オプションの横にチェックマークが表示されている場合は、この機能が有効になっています。
Macで自動保存フォルダを使用して未保存のPSDファイルを復元するには、以下の手順に従ってください。
- MacのFinderを開く。
- 画面上部のメニューで移動をクリックし、フォルダへ移動を選択します。
- 次のメッセージを検索フィールドに貼り付けます:~/Library/Application Support/Adobe/Adobe Photoshop XXXX/AutoRecover (XXXXは、使用しているPhotoshopのバージョン(例:Adobe Photoshop 2020)に置き換えてください。)
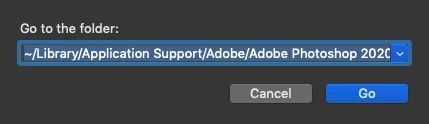
- 移動を選択します。
- Photoshop AutoRecover フォルダが開き、このフォルダ内で未保存の PSD ファイルを探します。
- 必要な PSD ファイルが見つかったら、別のフォルダにドラッグ&ドロップして復元します。
方法2:一時ファイルを使用して未保存のPSDファイルを回復する方法
Adobe Photoshop AutoSaveフォルダーに加えて、Macには未保存のPSDファイルが保存されている可能性のある場所がもう1つあります。それはmacOSの一時ファイルフォルダです。MacのTMPフォルダ/一時ファイルフォルダには通常、macOSやアプリケーションがプロセスやインストールの実行中にデータを保持するために作成した一時ファイルが保存されます。
つまり、一時ファイルはアプリケーションを終了したりMacを再起動したりすると自動的に削除されます。そのため、未保存のPSDファイルを復元するためのこの回避策はうまくいかない可能性があります。ただし、1分ほどで完了するので、ぜひ試してみてください。
- Finderを開き、アプリケーション > ユーティリティ > ターミナルに移動します。
- 次のコマンドを入力して、Returnを押します:open $TMPDIR
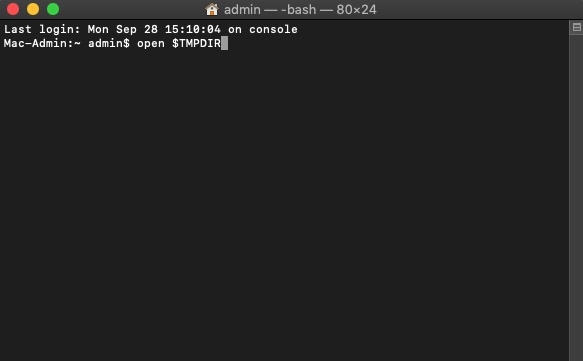
- TMPフォルダが開き、未保存のPhotoshopファイルを探します。ファイルが見つからない場合は、Temporary Filesフォルダに戻り、TemporaryItemsフォルダを開いてファイルを確認してください。
- 未保存のPSDファイルが見つかったら、安全な場所にコピーしてください。見つからない場合は、次の方法を試してください。
方法3:Macで「最近使ったファイルを開く」を使用して未保存のPSDファイルを復元する方法
Adobe Photoshopには、「最近使ったファイルを開く」という専用タブがあり、Photoshopで最近開いたファイルが表示されます。このタブをクリックすると、Adobe Photoshopがクラッシュする前に開いていた未保存のPSDファイルがそこに表示されているかどうかを確認できます。
MacでPhotoshopを使って最近閉じたPSDファイルを開く方法は次のとおりです。
- Adobe Photoshopアプリケーションを起動します。
- 画面上部のメニューにあるファイルをクリックします。
- 「最近使ったファイルを開く」タブをクリックし、ファイルリストを確認して必要なファイルをクリックして開きます
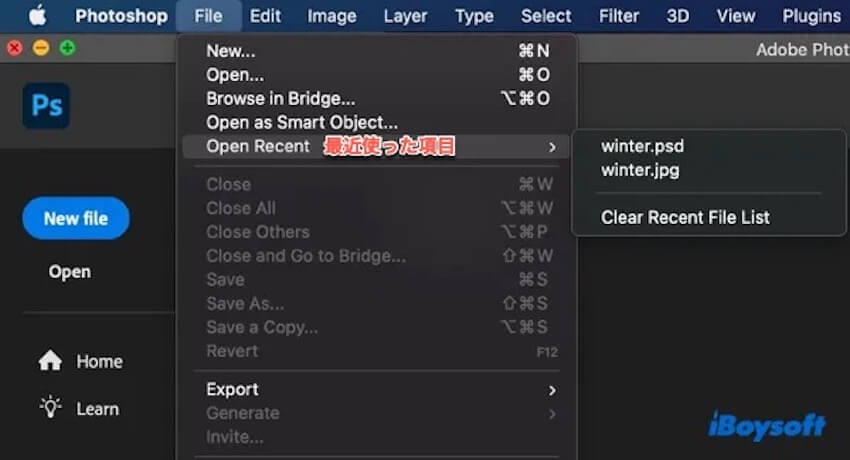
必要なPSDファイルが見つからない場合、Photoshopがその存在を認識しておらず、保存されていない状態になっていることを意味します。ファイルが最近使用したファイルに表示されているにもかかわらず開けない場合は、誤って削除された可能性があります。
心配しないでください、この記事の次のセクションでは、Macで削除/紛失したPhotoshopファイルを回復する方法について説明します。そのまま読み進めてください。
Macで保存されていないPSDファイルを復元できるよう、この記事をより多くの人に共有してください。
Macで削除/紛失したPhotoshopファイルを回復する方法
上記の3つの方法でMac上の保存されていないPSDファイルを回復できない場合は、PSDファイルが削除または紛失した可能性があります。この場合は、次の方法を使用してMacで紛失したPhotoshopファイルを取得します。
方法1:Macのゴミ箱を使ってMacで削除/紛失したPhotoshopファイルを復元する
Macで削除されたPhotoshopファイルを回復するには、まずMacのゴミ箱を確認してください。ゴミ箱フォルダは、Macが削除したファイルを保存しておく場所であり、特別なソフトウェアを使わずに簡単に復元できます。手順は下のとおりです。
- MacのDockにある「ゴミ箱」をクリックして開きます。
- ゴミ箱内のファイルをスクロールして、必要なファイルを探します。
- 必要なPSDファイルが見つかったら、右クリックします。
- ドロップダウンメニューが表示されるので、「戻す」をクリックすると、PSDファイルが以前の保存場所に復元されます。
ただし、Macのゴミ箱にPSDファイルが見つからない場合は、ファイルがゴミ箱から削除されていることを意味します。その後、削除された/失われた PSD ファイルを復元するには、次の 2 つのオプションを試すだけです。
方法2:データ復旧ソフトウェアを使用してMacで削除/紛失したPhotoshopファイルを回復する
Macのゴミ箱を空にしてしまった場合、Macで削除/紛失したPhotoshopファイルを復元するには、データ復旧ソフトウェアを使用するしかありません。ここで、強力な機能と高い復元率を誇るiBoysoft Data Recovery for Macがお勧めです。
iBoysoft Data Recovery for Macは、Macで削除されたファイルを復元できます。PSDファイル、Wordファイル、Excelファイルなど、最近削除されたファイルや完全に削除されたファイルも復元できます。さらに、ポータブルHDD、SSD、SDカード、USBドライブなどから削除されたファイルを復元することも可能です。
iBoysoft Data Recovery for Macソフトウェアを使用してMacで削除/紛失したPhotoshopファイルを復元するには、以下の手順を実行してください:
1. iBoysoft Data Recovery for Macをダウンロードしてインストールしてください。
最初のステップは、Mac OS X 10.11からmacOS 13まで対応のMacにiBoysoft Data Recoveryの無料インストーラーをダウンロードすることです。ダウンロードフォルダにあるインストールファイルをダブルクリックして開きます。プロンプトが表示されたら、iBoysoft Data Recoveryのアイコンをアプリケーションフォルダにドラッグします。
2. Mac上でiBoysoft PSDファイル復旧ソフトウェアを起動します。
インストールが完了したら、LaunchpadまたはFinderからiBoysoft Mac回復ツールを検索して起動します。内部ボリュームと外部ディスク(あれば)を検出したデータ回復ホームウィンドウに移動します。
3. スキャンするドライブまたはボリュームを選択します。
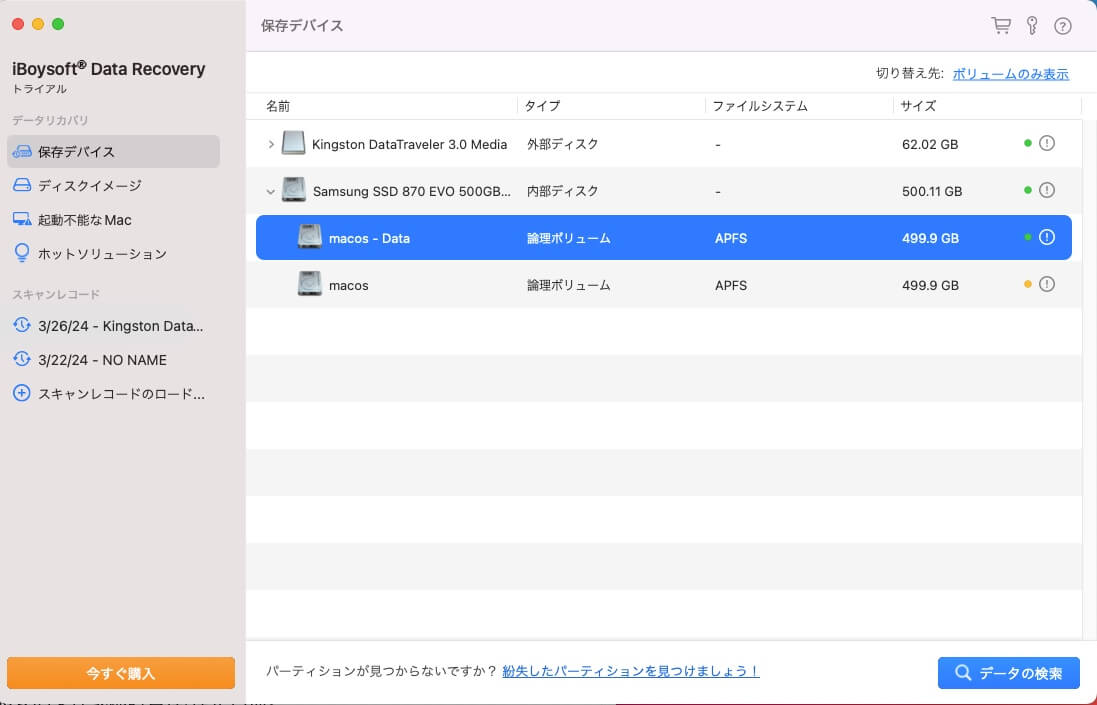
Macの内蔵ハードドライブから削除されたPSDファイルを復元するには、管理者パスワードを使用してiBoysoft Data Recoveryにフルディスクアクセス権限を付与する必要があります。
4. 「データの検索」をクリックし、削除されたPSDファイルの検索を開始します。
スキャンはすぐに開始され、最近削除されたファイルを素早く見つけ出し、ファイル名、拡張子、ファイルタイプ、作成日を表示します。
5. 削除されたPSDファイルをプレビューします。

iBoysoftが見つけたすべてのファイルから、PSDファイルのみを表示するためにフィルター機能を使用します。PSD ファイルを選択し、「プレビュー」ボタンをクリックして、復元が必要なファイルかどうかを確認します。
6. Macで削除されたPSDファイルを復元します.
復元したい削除された PSD ファイルを特定したら、ファイルの前のボックスをクリックして選択します。次に、「復元」ボタンをクリックして、削除されたファイルを新しい場所に復元します。
方法3: Time Machineを使用してMacで削除/紛失したPhotoshpファイルを復元する
Time MachineでMacをバックアップしたことがある場合は、追加のソフトウェアをインストールせずに、次の手順に従ってすべての削除されたPSDファイルを信頼して復元できます:
- Time Machine バックアップディスクを Mac に接続します。
- Photoshop ファイルが保存されていたフォルダに移動します。
- メニューバーの Time Machine アイコンをクリックし、「Time Machine に入る」を選択します。
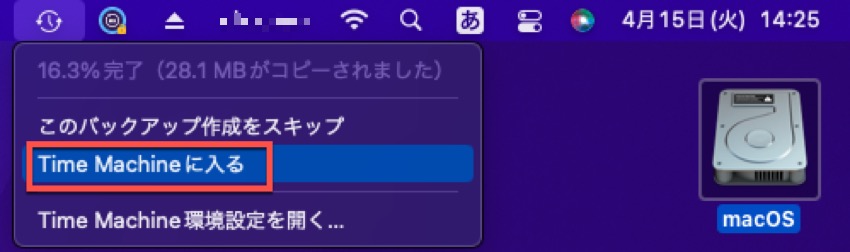
- 画面右側のタイムラインまたは上下矢印を使用して、ファイルを回復するためのバックアップバージョンを選択します。
- ファイルを選択し、復元をクリックします。
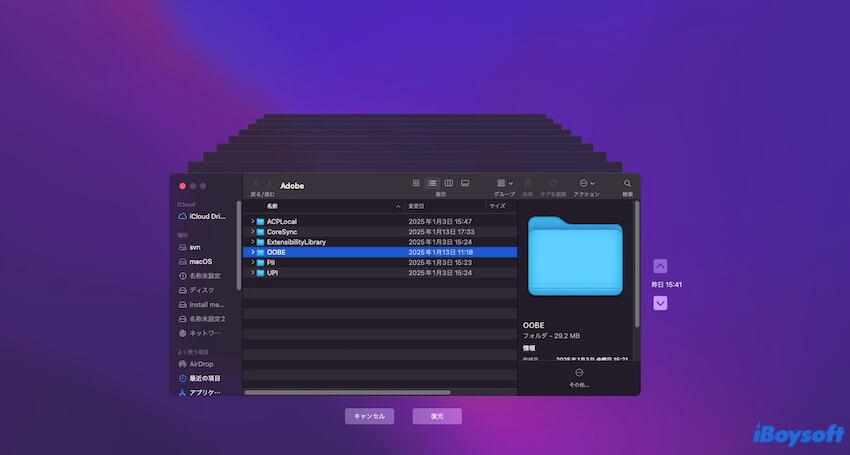
ただし、手元にTime Machineバックアップがない場合、Macで削除されたPSDファイルを回復するにはこの方法を使用できません。MacでPSDファイルを復元する唯一かつ最良の方法は、方法2、つまりiBoysoft Data Recovery for Macを使用することです。
この投稿が役に立った場合は、ソーシャルメディアで共有して他の人を助けてください。
Mac上でPhotoshopファイルを回復する方法に関するFAQ
- QMac上でPhotoshopの自動保存ファイルはどこに保存されていますか?
-
A
Mac上のPhotoshop AutoSaveの場所:Library > Application Support > Adobe > Adobe Photoshop XXXX(XXXXは使用しているPhotoshopの年) > AutoRecoverフォルダ。
- Q未保存のPhotoshopファイルを回復できますか?
-
A
最後に使用されたファイルは、Auto recoverフォルダ内の.psb形式のファイルにあります。その特定の未保存ファイルに戻ることができます。
