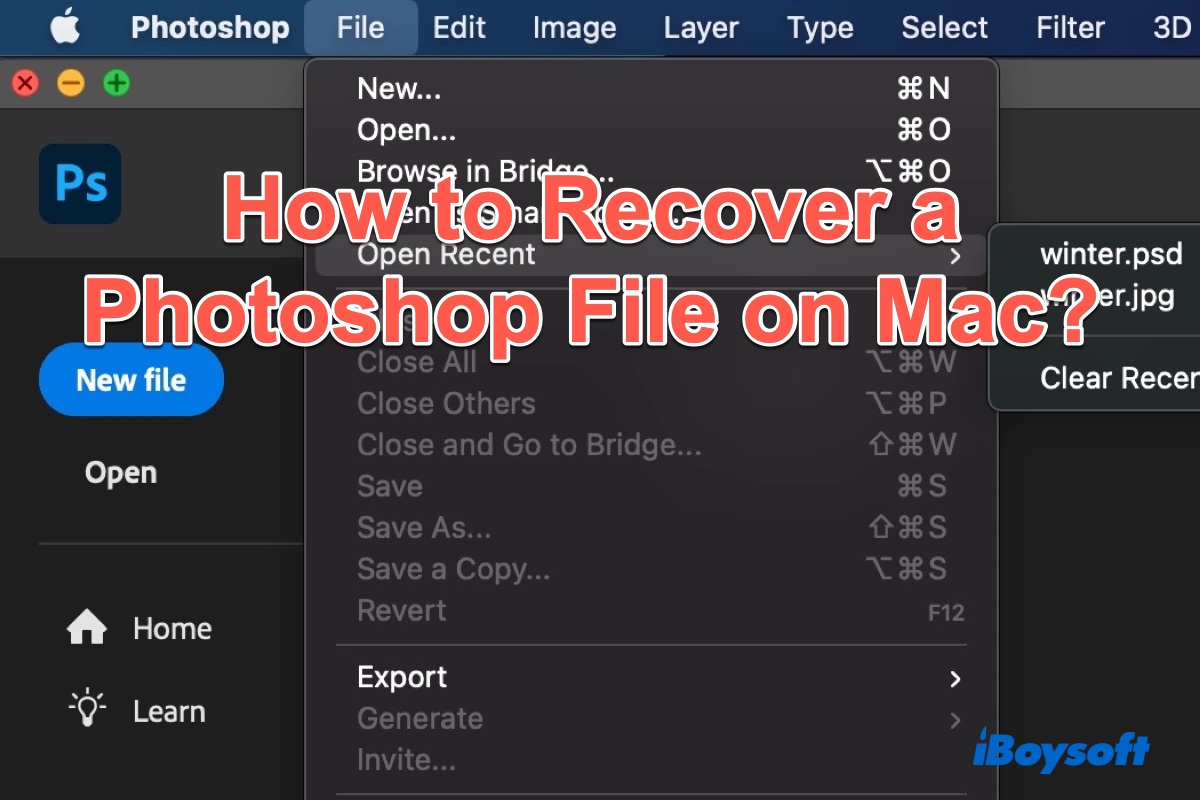A veces, cuando estás trabajando en un proyecto de Adobe Photoshop, la aplicación puede fallar sin avisarte para guardar el archivo de Photoshop (PSD). En esta situación, puedes entrar en pánico porque este archivo PSD no guardado es muy importante. Además, es posible que accidentalmente hayas eliminado un archivo importante de Photoshop en tu Mac y te sientas preocupado.
No te preocupes, te mostraremos cómo recuperar archivos de Photoshop en Mac sin importar si tus archivos PSD están sin guardar después de un fallo, desaparecidos, eliminados o perdidos en Mac.
Cómo recuperar archivos de Photoshop no guardados en Mac
Aunque Adobe Photoshop tiene una larga historia de desarrollo y siempre mantiene un buen rendimiento, a veces se bloquea y esto hace que no puedas guardar el archivo de Photoshop en el que estás trabajando a tiempo. Normalmente, Adobe Photoshop se bloquea debido a las siguientes razones:
- Tu Mac tiene un sistema operativo obsoleto.
- Tu Mac tiene una cantidad insuficiente de RAM.
- Poco espacio de almacenamiento en tu disco duro Macintosh.
- Plugins de terceros con fallos que se ejecutan en segundo plano.
No importa qué razones causen que Adobe Photoshop se bloquee y tu archivo PSD no se guarde, aún puedes tener la oportunidad de recuperarlo mediante los siguientes métodos.
¡Comparte este útil artículo con más personas, gracias!
Método 1: Cómo recuperar archivos de Photoshop no guardados usando la carpeta AutoSave
¿Alguna vez has activado la función Autoguardado en tu aplicación de Photoshop? Esta función crea una carpeta especial para guardar informacion de recuperación. Para comprobar si esta función está activada en tu Mac, abre la aplicación de Photoshop y ve a Photoshop > Preferencias > Manejo de archivos. Si encuentras una marca de verificación junto a la opción Guardar información de recuperación automáticamente cada, entonces la función está activada.
Ahora, sigue los siguientes pasos para recuperar archivos PSD no guardados en Mac usando la carpeta de Autoguardado:
- Abre "Finder" en tu Mac.
- Haz clic en Ir en el menú de la parte superior de la pantalla y elige Ir a la carpeta.
- Copia y pega este mensaje en el campo de búsqueda: ~/Library/Application Support/Adobe/Adobe Photoshop XXXX/AutoRecover (Tienes que reemplazar XXXX con el año de Photoshop que estás usando, como "Adobe Photoshop 2020".)
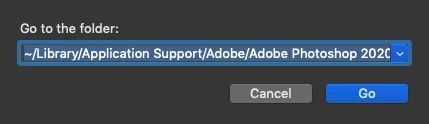
- Elige Ir.
- La carpeta de Autoguardado de Photoshop se abrirá y podrás buscar el archivo PSD no guardado en esta carpeta.
- Si encuentras el archivo PSD necesario, arrastra y suéltalo en una carpeta distinta para recuperarlo.
Método 2: Cómo recuperar archivos PSD no guardados usando archivos temporales
Además de la carpeta de Autoguardado de Adobe Photoshop, hay otro lugar en Mac que puede contener tu archivo PSD no guardado, que es la carpeta de archivos temporales de macOS. La carpeta TMP/Archivos temporales en Mac por lo general almacena archivos temporales creados por macOS y aplicaciones para guardar datos mientras un proceso o instalación está en curso.
Esto significa que los archivos temporales se eliminan automáticamente cuando una aplicación se cierra o cuando Mac se reinicia. Por lo tanto, esta solución para recuperar archivos PSD no guardados puede que no tenga éxito. Pero solo toma un minuto intentarlo, solo inténtalo para ver qué ocurre.
- Abre Finder y ve a Aplicaciones > Utilidades > Terminal.
- Ingresa el siguiente comando y presiona Return:open $TMPDIR
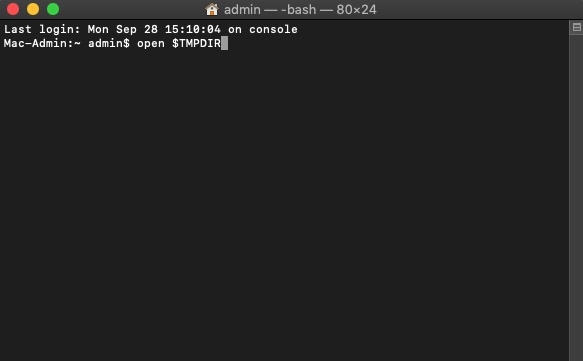
- Esto abrirá la carpeta TMP, busca el archivo de Photoshop no guardado. Si el archivo no está allí, vuelve a la carpeta de Archivos temporales y luego abre la carpeta de Elementos Temporales. Busca entre los archivos.
- Una vez que encuentres el archivo PSD no guardado, cópialo a una ubicación segura. Si no lo encuentras, prueba el siguiente método.
Método 3: Cómo recuperar un archivo PSD no guardado en Mac usando "Abrir reciente"
Adobe Photoshop tiene una pestaña específica llamada "Abrir recientes" para ver los archivos que ha abierto recientemente en Photoshop. Al hacer clic en esta pestaña, puede ayudar a verificar si el archivo PSD sin guardar se puede ver allí porque se abrió recientemente antes de que Adobe Photoshop se estrellara.
Aquí se explica cómo puede abrir los archivos PSD cerrados recientemente usando Photoshop en su Mac:
- Inicie la aplicación Adobe Photoshop.
- Haga clic en Archivo en el menú en la parte superior de la pantalla.
- Haga clic en la pestaña Abrir recientes y busque en la lista de archivos y haga clic en el que necesita para abrirlo.
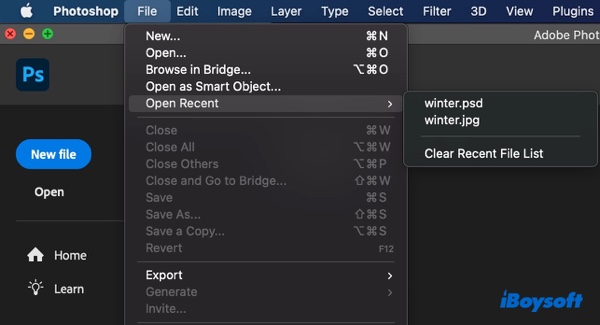
Si el archivo PSD necesario no se encuentra allí, significa que Photoshop no está al tanto de su existencia y confirma que no lo ha guardado. Si el archivo está entre los archivos recientes, pero no puede abrirlo, es posible que el archivo se haya eliminado accidentalmente.
No se preocupe, en la siguiente sección de este artículo, explicamos cómo recuperar archivos de Photoshop eliminados/perdidos en Mac. Solo siga leyendo.
Por favor, comparta esta publicación con más personas para ayudarlas a recuperar los archivos PSD sin guardar en Mac.
Cómo recuperar archivos de Photoshop eliminados/perdidos en Mac
Si no puedes usar las 3 formas anteriores para recuperar tus archivos PSD sin guardar en Mac, entonces tus archivos PSD pueden haber sido eliminados o perdidos. En este caso, utiliza los siguientes métodos para recuperar los archivos de Photoshop perdidos en Mac.
Método 1: Recuperar archivos de Photoshop eliminados/perdidos en Mac usando la papelera de reciclaje de Mac
Para recuperar un archivo de Photoshop eliminado en Mac, primero verifica la papelera de reciclaje de Mac. La carpeta de reciclaje es donde Mac guarda los archivos eliminados para que los usuarios puedan recuperarlos fácilmente sin ningún software especial. Aquí se explica cómo:
- Haga clic en la Papelera en el Dock de Mac para abrirla.
- Desplácese por los archivos en la Papelera para buscar el necesario.
- Haga clic con el botón derecho en el archivo PSD necesario si lo encuentra.
- Aparece un menú desplegable y haga clic en 'Volver a poner' para recuperar el archivo PSD a donde estaba almacenado anteriormente.
Sin embargo, si no puede encontrar el archivo PSD en la papelera de reciclaje de Mac, significa que el archivo se eliminó de la Papelera. Entonces, solo tiene que probar las siguientes 2 opciones para recuperar el archivo PSD eliminado/perdido.
Método 2: Recuperar archivos de Photoshop eliminados/perdidos en Mac usando software de recuperación de datos
Si ha vaciado la Papelera de reciclaje de Mac, entonces la única opción para recuperar archivos de Photoshop eliminados/perdidos en Mac es usar un software de recuperación de datos. Aquí se recomienda iBoysoft Data Recovery para Mac debido a sus potentes funciones y alta tasa de recuperación.
iBoysoft Data Recovery para Mac puede recuperar archivos eliminados en Mac. Todos los archivos eliminados recientemente o permanentemente, incluyendo archivos PSD, archivos de Word y archivos de Excel, se pueden restaurar con éxito. Además, puede recuperar archivos eliminados de discos duros portátiles, SSD, tarjetas SD, unidades USB, etc.
Para recuperar archivos de Photoshop eliminados/perdidos en Mac utilizando el software iBoysoft Data Recovery para Mac, siga los siguientes pasos:
1. Descargue e instale iBoysoft Data Recovery para Mac.
El primer paso es descargar el instalador gratuito de iBoysoft Data Recovery en Mac que ejecuta Mac OS X 10.11 a macOS 13. Haga doble clic en el archivo de instalación en su carpeta de Descargas para abrirlo. Arrastre el icono de iBoysoft Data Recovery a la carpeta de Aplicaciones cuando se le solicite.
2. Inicie el software de recuperación de archivos PSD iBoysoft en Mac.
Una vez completada la instalación, localice la herramienta de recuperación de Mac iBoysoft desde Launchpad o Finder e inícielo. Será llevado a la ventana principal de recuperación de datos que enumera todos los volúmenes internos detectados y discos externos (si los hay).
3. Seleccione el disco o volumen que se va a escanear.

Debe darle a iBoysoft Data Recovery el permiso de Acceso completo al disco con su contraseña de administrador ya que necesita recuperar archivos PSD eliminados del disco duro interno de su Mac.
4. Haga clic en Buscar datos perdidos para iniciar la búsqueda de archivos PSD eliminados.
El escaneo comenzará inmediatamente para ayudar a encontrar archivos eliminados recientemente y mostrarlos con nombres completos de archivos, extensiones de archivo, tipos de archivo y la fecha de creación.
5. Vista previa de archivos PSD eliminados.

De todos los archivos que iBoysoft encuentra, utilice su función de filtro para mostrar solo archivos PSD. Seleccione un archivo PSD y haga clic en el botón Vista previa para ver si es el que necesita recuperar.
6. Recupere archivos PSD eliminados en Mac.
Una vez que haya identificado los archivos PSD eliminados que desea recuperar, haga clic en la casilla delante de los archivos para seleccionarlos. Luego, haga clic en el botón Recuperar para restaurar los archivos eliminados en una nueva ubicación.
Método 3: Recuperar archivos de Photoshop eliminados/perdidos en Mac utilizando Time Machine
Si ha hecho una copia de seguridad de su Mac con Time Machine, puede recuperar de manera confiable todos los archivos PSD eliminados siguiendo estos pasos sin la necesidad de instalar ningún software adicional:
- Conecta tu disco de backup de Time Machine a tu Mac.
- Dirígete a la carpeta donde se guardó el archivo de Photoshop.
- Haz clic en el icono de Time Machine en la barra de menú y elige Entrar a Time Machine.
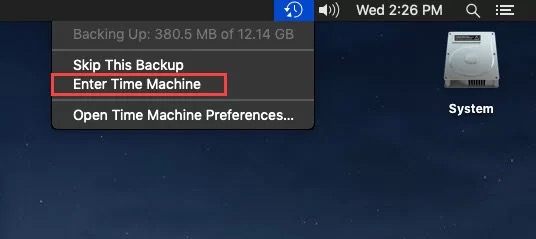
- Usa la línea de tiempo o las flechas hacia arriba y hacia abajo en la pantalla de la derecha para elegir una versión de backup que contenga el archivo que deseas recuperar.
- Selecciona el archivo y haz clic en Restaurar.
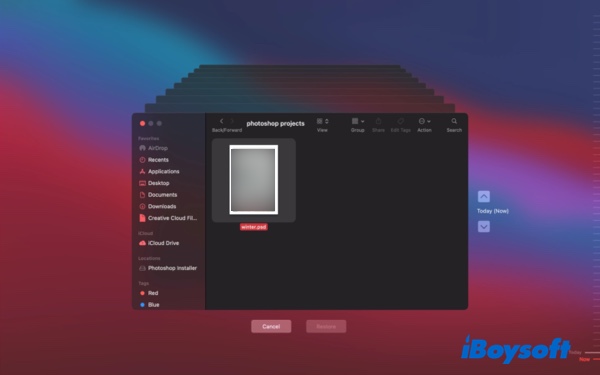
Sin embargo, si no tienes un backup de Time Machine, no podrás usar este método para recuperar archivos PSD eliminados en Mac. La única y mejor opción para recuperar archivos PSD en Mac es usar el método 2 - con la ayuda de iBoysoft Data Recovery para Mac.
Si este post te ayuda mucho, por favor compártelo en tus redes sociales para ayudar a más personas.
Preguntas frecuentes sobre cómo recuperar un archivo de Photoshop en Mac
- Q¿Dónde se almacenan los archivos autosave de Photoshop en Mac?
-
A
La ubicación de AutoSave de Photoshop en Mac: Biblioteca > Soporte de aplicaciones > Adobe > Adobe Photoshop XXXX(XXXX es el año del Photoshop que estás usando) > carpeta de AutoRecuperación.
- Q¿Puedo recuperar un archivo de Photoshop no guardado?
-
A
Encontrarás el último archivo utilizado en la carpeta de AutoRecuperación en formato .psb, el cual puedes abrir para recuperar dicho archivo no guardado en particular.