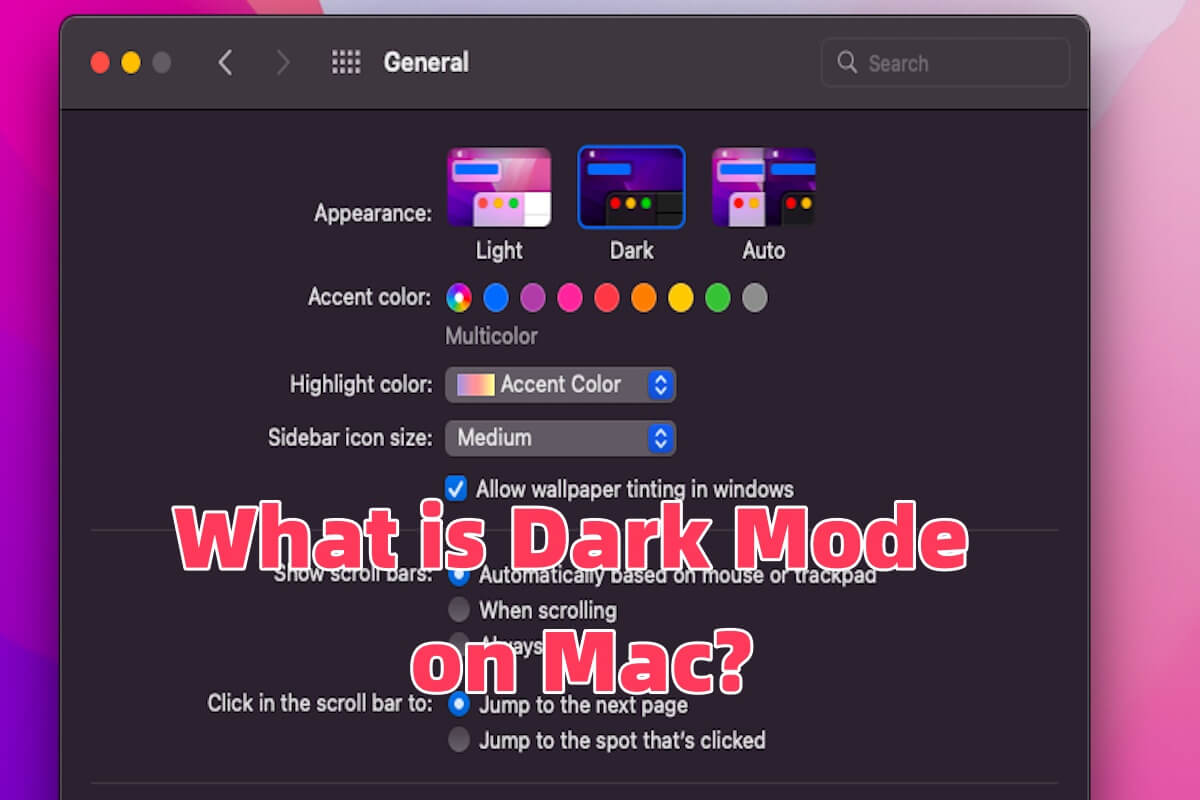MacのDarkモードは目に優しいですか?はい、Darkモードは夜間や低照度の環境での眼精疲労を軽減し、画面の青色光を減少させ、睡眠の質を向上させるのに役立ちます。
SafariをDarkモードにするか、MacBook AirをDarkモードにすることを検討するかもしれません。MacのDarkモードについてどれだけ知っていても、この記事からDarkモードの理解を深めることができます。MacでDarkモードが動作しない問題の修正方法や、DarkモードからLightモードに変更する方法などもカバーしています。
MacのDarkモードとは何ですか?
Darkモードは、macOS Mojave(10.14)で初めて公式機能として導入され、2018年9月24日に正式リリースされました。これは、macOSがシステムレベルでDarkモードをサポートし、ユーザーがメニューバーからFinder、Safari、Notesなどの組み込みアプリケーションに至るまでのダークテーマにインターフェイスを切り替えることを可能にした初めての機会でした。
Darkモードは、システム設定(macOS Ventura以降)またはシステム環境設定(macOS Monterey以前)でよく構成されます。あなたは「MacのDarkモードのショートカットはありますか?」と思うかもしれません。もちろん、システムがmacOS Ventura以降の場合、Control + Option + Command + L を押すことで簡単にDarkモードを切り替えることができます。
MacでDarkモードからLightモードに変更する方法?
DarkモードとLightモードの切り替え方はこちらです。
DarkモードからLightモードに切り替える方法:システム設定を使用
- System Settings(macOS Ventura以降)またはSystem Preferences(macOS Monterey以前)を開きます。
- Appearanceをクリックし、LightまたはDarkを選択します。
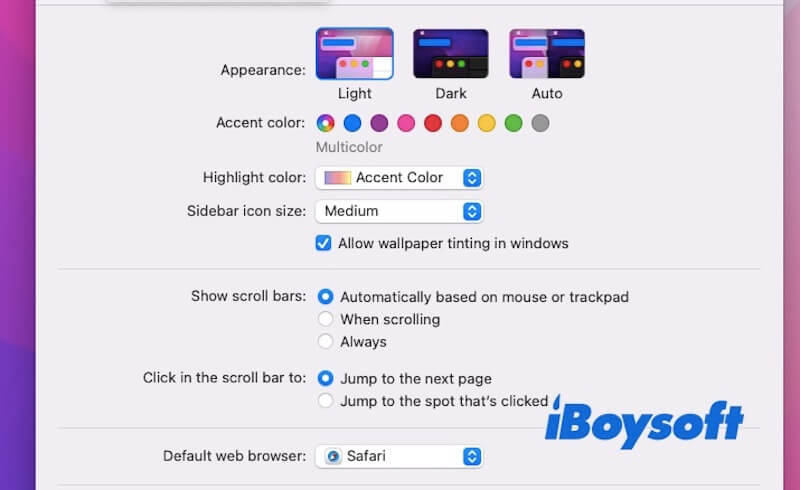
DarkモードからLightモードに切り替える方法:コントロールセンターを使用
- メニューバーにあるコントロールセンターアイコンをクリックします。
- Displayをクリックし、Darkモードをオンまたはオフに切り替えます。
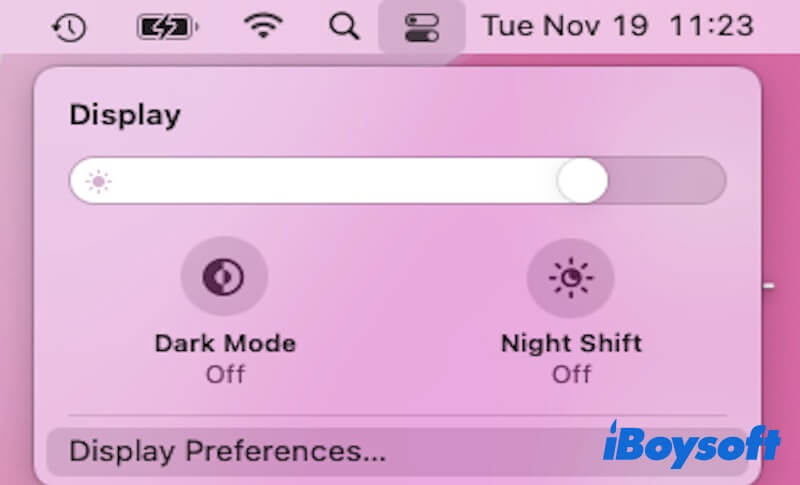
DarkモードからLightモードに切り替える方法:Autoモードを設定
- System Settings>AppearanceでAutoを選択します。
- 昼間はLightモードに自動的に切り替わり、夜間はDarkモードに自動的に切り替わるように設定します。
この部分を共有して、より多くの人々がMacでDarkモードからLightモードに変更できるようにしましょう。
MacでのDark Modeが機能しない場合、修正方法は?
MacでDark Modeが機能しない場合は心配いりません。この問題を解決するためのヒントがこちらにあります。
システム環境設定を確認
- システム環境設定に移動 > 一般。
- 「外観」の下で、Darkが選択されていることを確認してください。LightまたはAutoに設定されている場合は、Darkに変更してください。
- Autoに設定されている場合、macOSは日中に明るいモードとDarkモードを切り替えます。手動でDarkに設定して、問題が解決するかどうか確認してください。
Dark Modeを切り替える
Dark Modeが既に設定されているが機能しない場合は、Lightモードに切り替えてから再度Dark Modeに戻してみてください。
アップデートを確認
MacのOSが最新かどうかを確認してください。Appleメニュー > システム環境設定 > ソフトウェア・アップデートに移動してください。アップデートが利用可能な場合は、インストールしてMacを再起動して問題を解決してください。
NVRAM/PRAMをリセット
NVRAM(不揮発性ランダムアクセスメモリ)をリセットすることで、表示関連の問題を解決できる場合があります。
- Macをシャットダウンしてください。
- 再起動し、即座にOption + Command + P + Rのキーを押し続けてください。
- 約20秒間キーを押し続け、リリースしてください。
- Macが再起動され、MacでのDark Modeが機能しない問題が解決されているかどうかを確認できます。
セーフモード
- Macをシャットダウンしてください。
- Macを再起動し、ログインウィンドウが表示されるとすぐにShiftキーを押し続けてください。この時点で、セーフモードに入っています。
- システム環境設定 > 一般を開き、MacでDark Modeに切り替えてください。セーフモードでDark Modeが正しく機能する場合、問題はサードパーティのソフトウェアやシステムキャッシュに起因する可能性があります。
- Dark Modeがセーフモードで復元された場合は、Macを再起動してセーフモードを終了してください。
Note: 問題がサードパーティのソフトウェアに起因する場合は、それらのアプリケーションをアンインストールして問題が解決するかどうかを確認してください。システムキャッシュに起因する場合は、クリアしてさらにトラブルシューティングを行ってください。
この投稿が役立つと思われる場合は共有してください。