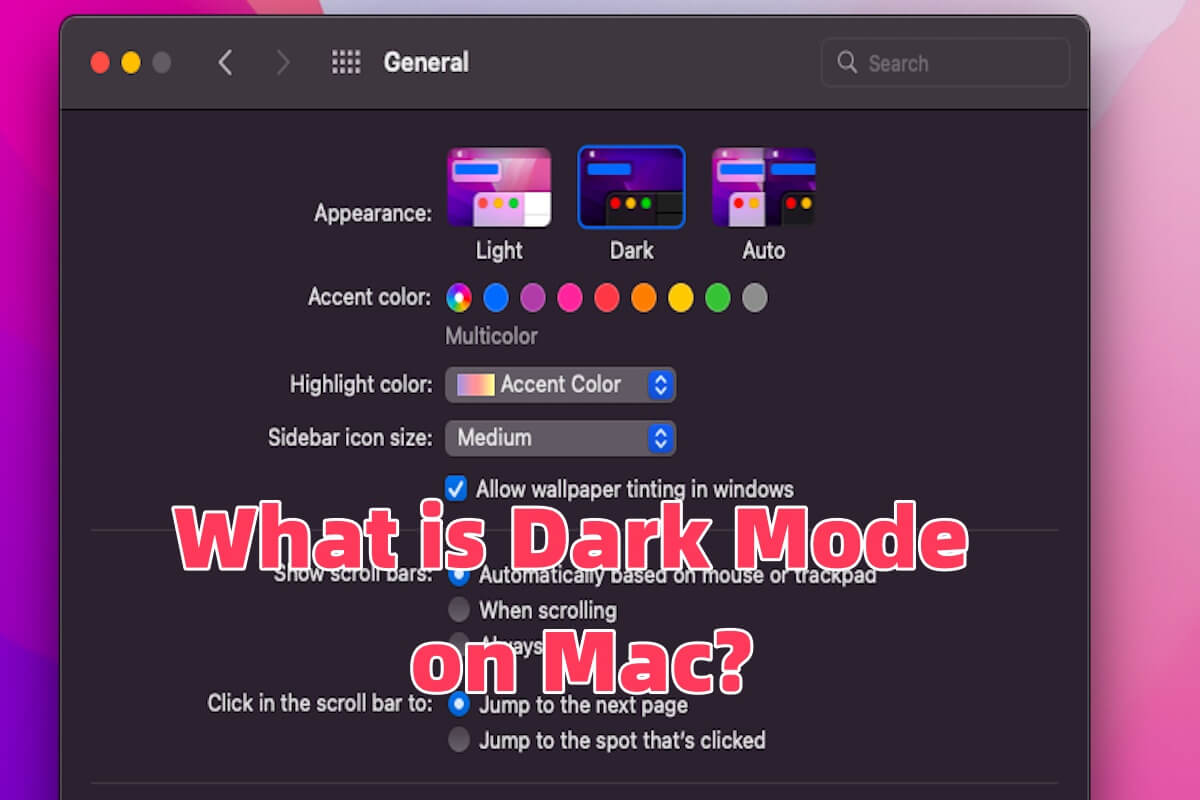¿Es mejor el Modo oscuro en Mac para tus ojos? Claro, el Modo oscuro puede reducir la fatiga visual por la noche y en entornos con poca luz, disminuir la luz azul de la pantalla y ayudar a mejorar la calidad del sueño.
Tal vez quieras poner Safari en Modo oscuro o poner tu MacBook Air en Modo oscuro. No importa cuánto sepas sobre el Modo oscuro en Mac, puedes comprender el Modo oscuro de manera integral a partir de este artículo, abordando cómo solucionar problemas del Modo oscuro que no funciona en Mac, cambiar del Modo oscuro al Modo claro en Mac, etc.
¿Qué es el Modo oscuro en Mac?
El Modo oscuro fue introducido por primera vez como una función oficial en macOS Mojave (10.14), lanzado oficialmente el 24 de septiembre de 2018. Esta fue la primera vez que macOS admitió el Modo oscuro a nivel del sistema, permitiendo a los usuarios cambiar la interfaz a un tema oscuro que se extendía desde la barra de menú hasta aplicaciones integradas como Finder, Safari y Notes.
El Modo oscuro suele configurarse en Configuración del sistema (macOS Ventura y posteriores) o Preferencias del sistema (macOS Monterey y anteriores). Puedes preguntarte "¿Hay un atajo para el Modo oscuro en Mac?" Por supuesto, si tu sistema es macOS Ventura o posterior, cambia rápidamente el Modo oscuro activado o desactivado presionando Control + Opción + Comando + L.
¿Cómo cambiar del Modo oscuro al Modo claro en Mac?
Así es como puedes alternar entre el Modo oscuro y el Modo claro.
Cambiar del Modo oscuro al Modo claro en Mac a través de Configuración del sistema
- Abre Configuración del sistema (macOS Ventura y posteriores) o Preferencias del sistema (macOS Monterey y anteriores).
- Haz clic en Apariencia, luego selecciona Claro o Oscuro.
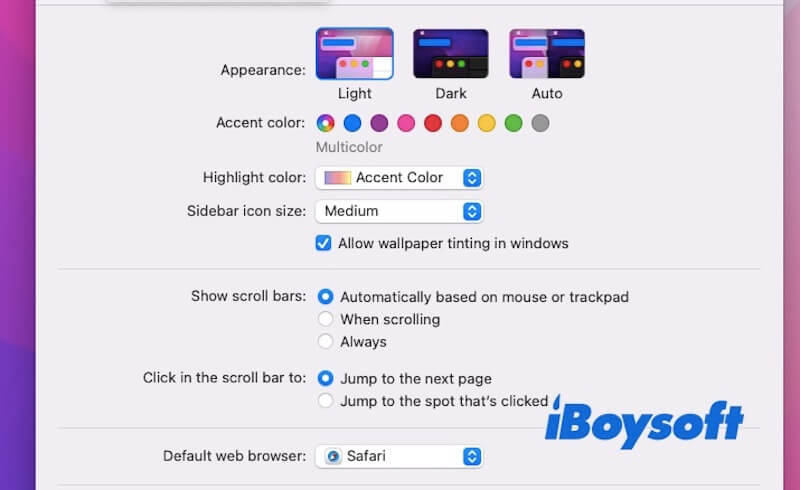
Cambiar del Modo oscuro al Modo claro en Mac a través de Centro de control
- Haz clic en el icono del Centro de control en la barra de menú.
- Haz clic en Pantalla, luego activa o desactiva el Modo oscuro.
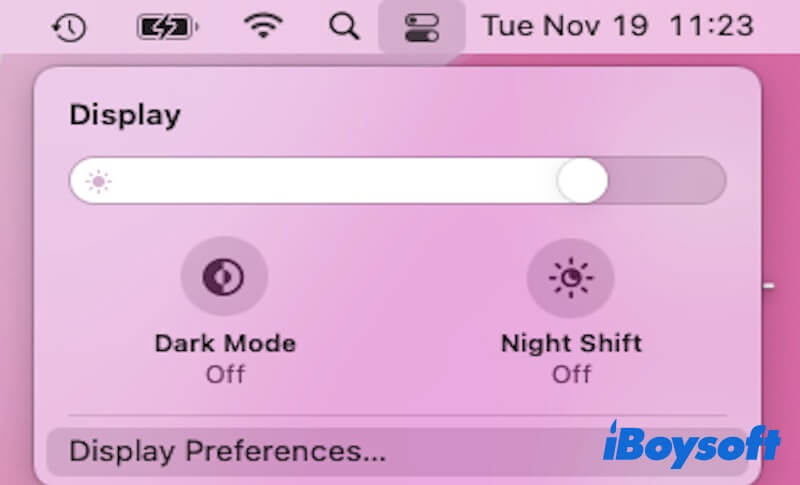
Cambiar del Modo oscuro al Modo claro en Mac mediante el modo automático
- En Configuración del sistema > Apariencia.
- Selecciona Automático para cambiar automáticamente al Modo claro durante el día y al Modo oscuro por la noche.
Comparte esta parte para ayudar a más personas a cambiar del Modo oscuro al Modo claro en Mac.
Modo oscuro en Mac no funciona, ¿cómo solucionarlo?
¿El Modo oscuro en Mac no funciona? No te preocupes, aquí tienes algunos consejos para ayudarte a solucionar este problema.
Comprueba las Preferencias del Sistema
- Ve a Preferencias del Sistema > General.
- Bajo Apariencia, asegúrate de que está seleccionado Oscuro. Si está configurado en Claro o Automático, cámbialo a Oscuro.
- Si está configurado en Automático, macOS cambiará entre el Modo Claro y Oscuro según la hora del día. Puedes configurarlo manualmente en Oscuro para ver si eso resuelve el problema.
Alternar Modo Oscuro
Si el Modo Oscuro ya está seleccionado pero no funciona, intenta cambiar a Modo Claro y luego regresar a Modo Oscuro.
Comprueba las Actualizaciones
Asegúrate de que tu macOS esté actualizado. Ve a menú de Apple > Preferencias del Sistema > Actualización de Software. Si hay alguna actualización disponible, instálala y reinicia tu Mac para ver si se soluciona el problema.
Restablecer NVRAM/PRAM
Restablecer la NVRAM (memoria de acceso aleatorio no volátil) puede resolver problemas relacionados con la pantalla.
- Apaga tu Mac.
- Enciéndela de nuevo y presiona inmediatamente y mantén presionadas las teclas Opción + Comando + P + R.
- Mantenlas presionadas durante unos 20 segundos y luego suéltalas.
- Tu Mac se reiniciará y podrás comprobar si se ha solucionado el problema del Modo oscuro en Mac no funciona.
Modo Seguro
- Apaga tu Mac.
- Enciéndela y mantén presionada la tecla Shift inmediatamente. Suelta la tecla cuando aparezca la ventana de inicio de sesión. En este punto, estás en Modo Seguro.
- Abre Preferencias del Sistema > General, y cambia a Modo Oscuro en Mac. Si el Modo Oscuro funciona correctamente en Modo Seguro, es posible que el problema sea causado por software de terceros o caché del sistema.
- Si se restaura el Modo Oscuro en Modo Seguro, reinicia el Mac para salir del Modo Seguro.
Nota: Si el problema es causado por software de terceros, intenta desinstalar esas aplicaciones para ver si se resuelve el problema. Si se debe a una caché del sistema, límpiala para continuar con la solución de problemas.
Comparte esta publicación si te resulta útil.