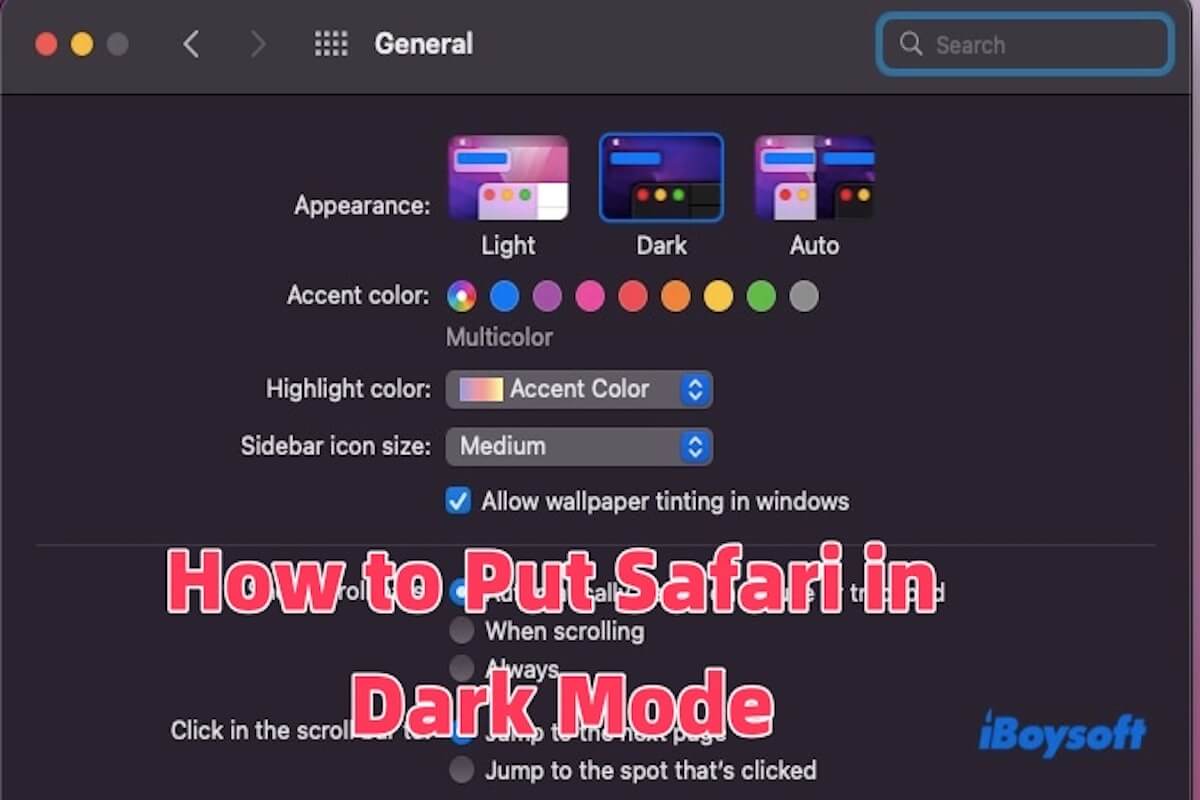En la era moderna, ¿la fatiga visual causada por pasar mucho tiempo en la computadora te incomoda? Ya sea que estés trabajando, navegando o viendo contenido tarde en la noche, el brillo de tu pantalla a menudo puede ser abrumador.
Aquí es donde entra en juego el Modo Oscuro: ajusta los colores de la interfaz a tonos más oscuros, ayudando a reducir la fatiga ocular, especialmente en entornos con poca luz, y proporcionando una experiencia de visualización más cómoda.
Ya sea navegando tarde en la noche o simplemente buscando aliviar la fatiga ocular, habilitar el Modo Oscuro en Safari para Mac puede mejorar significativamente tu experiencia. ¡Ahora, sumerjámonos en cómo poner Safari en Modo Oscuro!
¿Cómo habilitar el Modo Oscuro en Safari Mac?
El Modo Oscuro reduce la fatiga ocular al minimizar el brillo de la pantalla y la exposición a la luz azul. Esto es particularmente útil en entornos con poca luz, donde los fondos brillantes pueden agotar los ojos, mientras que el Modo Oscuro ofrece una experiencia de lectura o navegación más suave y cómoda durante períodos prolongados.
Además, el Modo Oscuro reduce la exposición a la luz azul, lo que puede mejorar la calidad del sueño, especialmente cuando se usan dispositivos antes de acostarse. En general, el Modo Oscuro mejora la experiencia visual, aumenta la comodidad, ahorra batería y ayuda a mejorar el sueño, convirtiéndose en una función esencial en muchos dispositivos y aplicaciones. Presentaremos dos métodos para poner Safari en Modo Oscuro.
Cómo poner Safari en Modo Oscuro usando Preferencias del Sistema
- Abre Preferencias del Sistema.
- Haz clic en General.
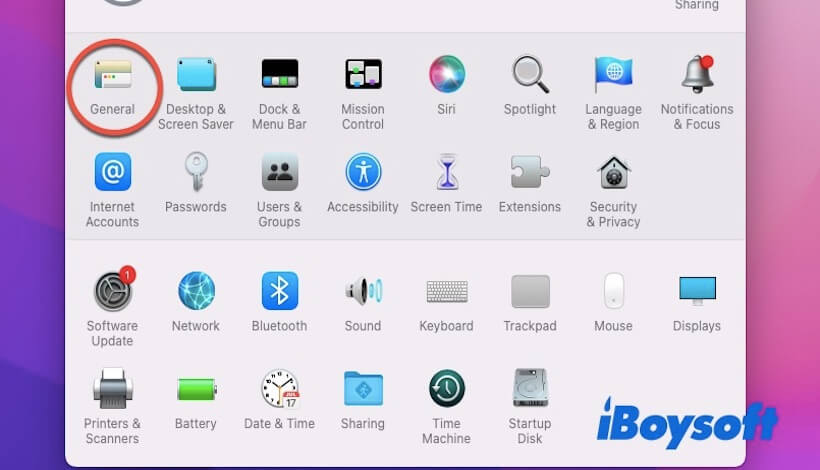
- En la sección de Apariencia, selecciona Oscuro. Esto cambiará toda la interfaz del sistema macOS a Modo Oscuro, incluido el navegador Safari.
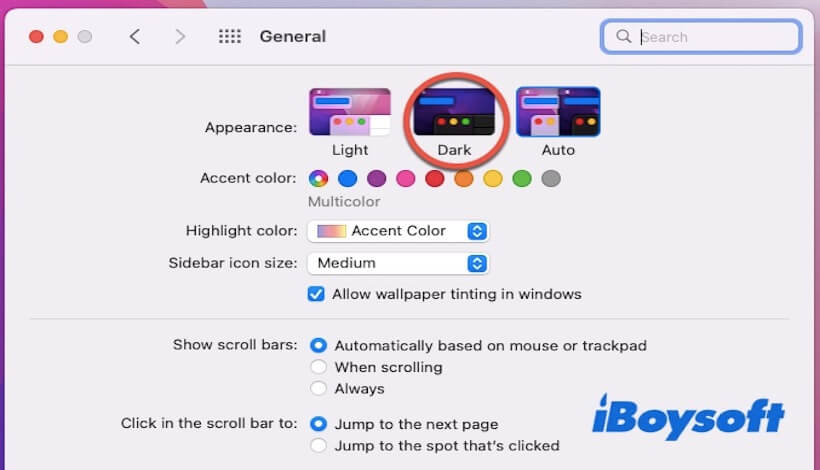
Nota: Si eliges Automático, el sistema cambiará automáticamente según la hora del día: Modo Claro durante el día y Modo Oscuro por la noche.
¡Comparte este método si te resulta útil!
Cómo poner Safari en Modo Oscuro a través del Centro de Control
Si tienes macOS Mojave o posterior, puedes habilitar rápidamente el Modo Oscuro a través del Centro de Control. Sigue estos pasos:
- Haga clic en el botón del Centro de Control en la esquina superior derecha de su pantalla (el icono suele ser un círculo pequeño o un interruptor).
- En el Centro de Control, haga clic en el botón Modo Oscuro para habilitar el Modo Oscuro. Si necesita personalizar la configuración, mantenga presionado el botón para ver más opciones.
Activar el Modo Oscuro a través del Centro de Control es muy conveniente. Además del Modo Oscuro, el Centro de Control también se puede utilizar para ajustar el brillo, el volumen y otras configuraciones.
¿Qué es la extensión Modo Oscuro para Safari?
Aunque muchas aplicaciones (incluido Safari) admiten nativamente el Modo Oscuro, algunos sitios web pueden no ofrecer esta opción. En tales casos, es necesario utilizar una extensión de Modo Oscuro para Safari. Las extensiones comunes de Modo Oscuro para Safari incluyen Night Eye, Dark Reader y Midnight Lizard. Aquí están los pasos para usar estas extensiones:
- Abra Safari, haga clic en el menú Safari en la esquina superior izquierda y seleccione Preferencias. En la ventana que aparece, haga clic en la pestaña Extensiones.
- Haga clic en Más extensiones o visite directamente la Galería de Extensiones de Safari.
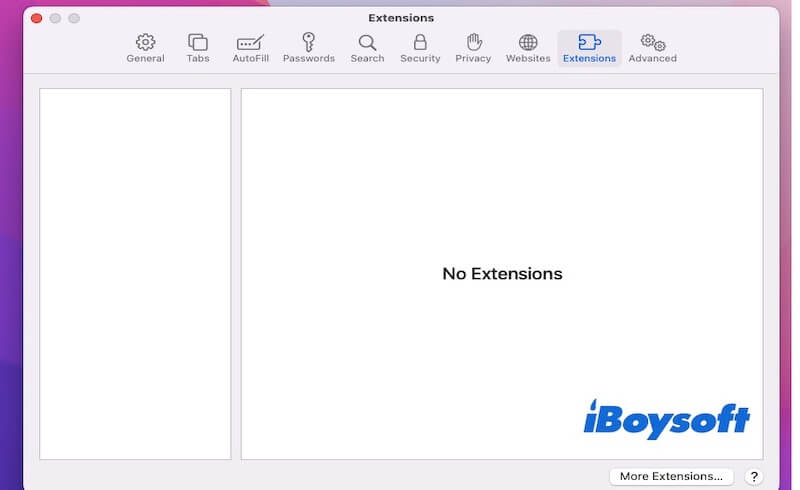
- Busque la extensión Modo Oscuro que desea (por ejemplo, Dark Reader o Night Eye) en la Galería de Extensiones.
- Haga clic en Obtener o Instalar. Después de la instalación, encontrará el icono de la extensión en la barra de herramientas de Safari.
- Haga clic en el icono de la extensión para habilitar o deshabilitar el Modo Oscuro, o ajustar la configuración de la extensión (como brillo, contraste y temperatura de color).
¡Comparta este artículo con sus amigos para ayudarles a poner Safari en Modo Oscuro!