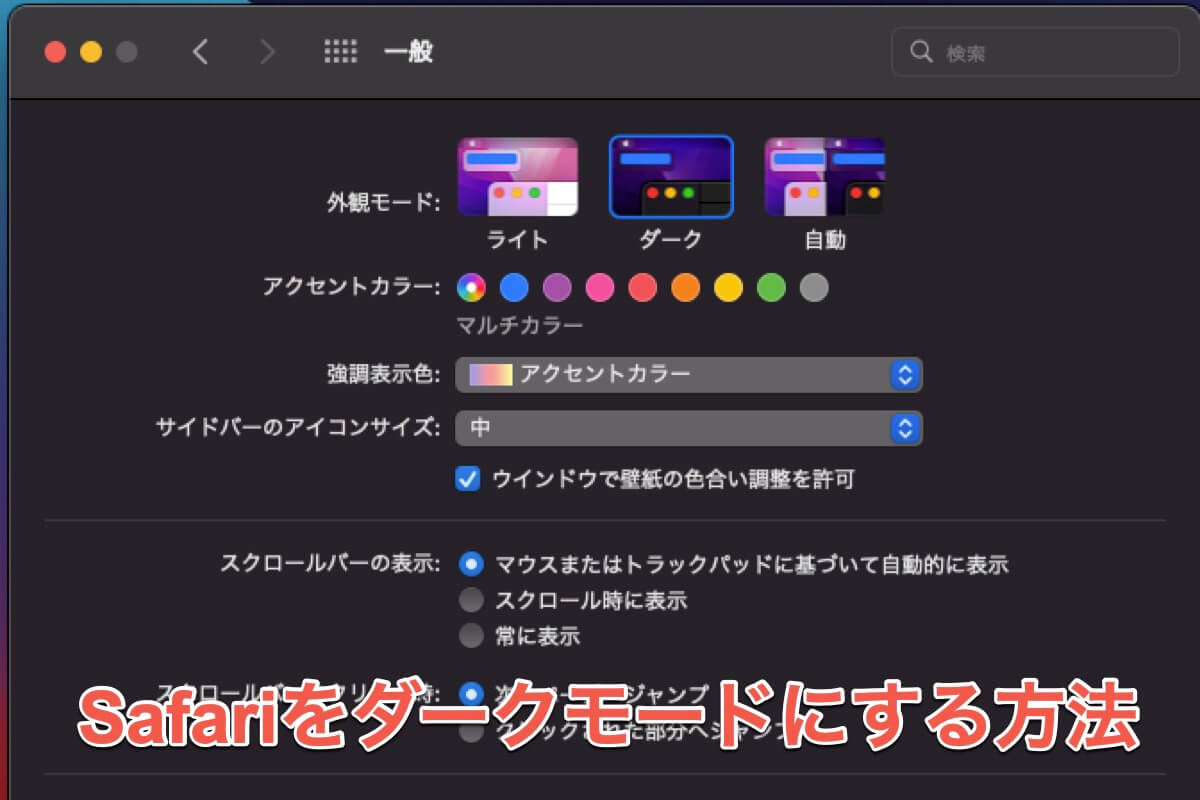現代社会では、長時間パソコンを使うことで目の疲れに悩まされていませんか?夜遅くに仕事をしたり、ブラウジングしたり、コンテンツを視聴したりすると、画面の明るさが目障りになることがよくあります。
ここでダークモードが登場しますー インターフェースの色をより暗い色調に調整し、目の疲れを軽減し、特に低光環境でより快適な表示体験を提供します。
夜遅くにブラウジングをする場合でも、単に目の疲れを軽減したい場合でも、Mac版Safariでダークモードを有効にすると、体験が大幅に向上します。それでは、さあ、Safariをダークモードにする方法について見てみましょう!
Safari Macでダークモードを有効にする方法は?
ダークモードは画面の明るさとブルーライトへの露出を最小限に抑えることで目の疲れを軽減します。これは特に低光環境で役立ち、明るい背景が目を疲れさせる場面に対し、ダークモードは長時間でもより柔らかく快適な読書やブラウジング体験を提供します。
さらに、ダークモードは睡眠の質を向上させることができるブルーライトへの露出を軽減し、特に就寝前にデバイスを使用する際に役立ちます。全体的に見て、ダークモードは視覚体験を向上させ、快適さを増し、バッテリー寿命を延ばし、睡眠を改善することで、多くのデバイスやアプリケーションで不可欠な機能となっています。2つの方法で、Safariをダークモードにする方法をご紹介します。
システム環境設定を使用してSafariをダークモードにする方法
- システム環境設定を開きます。
- 一般をクリックします。
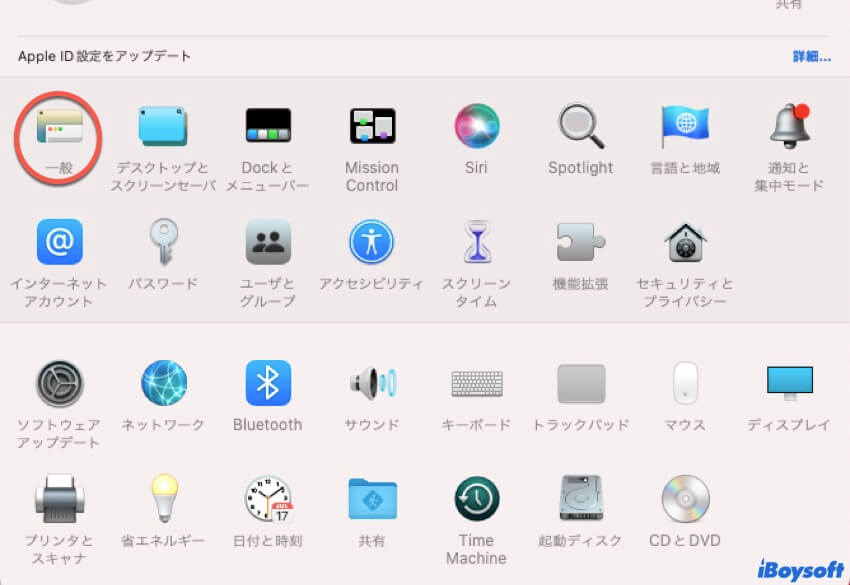
- 外観モードセクションで、ダークを選択します。これにより、Safariブラウザを含むmacOSシステムインタフェース全体がダークモードに切り替わります。
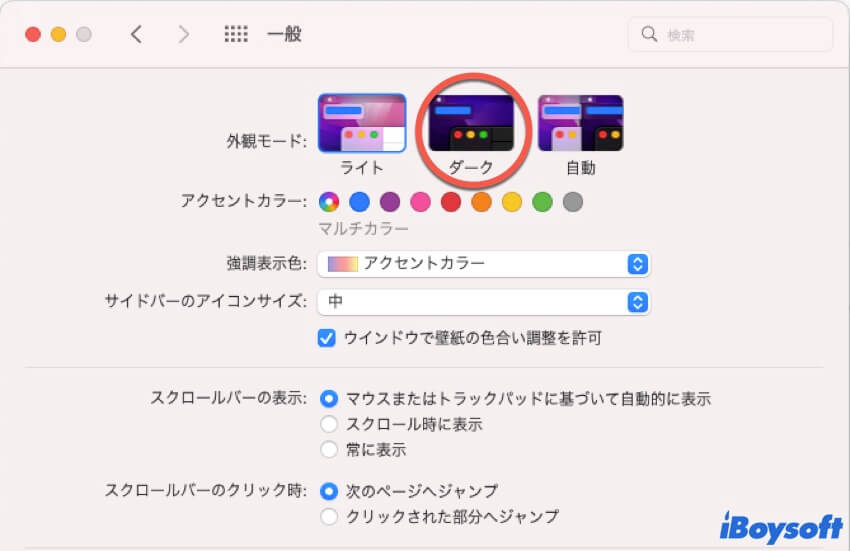
注意: 自動を選択すると、システムは昼間はライトモード、夜間はダークモードに自動的に切り替わります。
この方法が役立つと思われる場合は、共有してください!
コントロールセンターを使用してSafariをダークモードにする方法
macOS Mojave以降の場合、コントロールセンターからダークモードを簡単に有効にできます。以下の手順に従ってください。
- 画面の右上隅にあるコントロールセンターボタンをクリックします(通常、アイコンは小さな円またはスイッチです)。
- コントロールセンターで、ダークモードボタンをクリックしてダークモードを有効にします。設定をカスタマイズする必要がある場合は、ボタンを長押ししてその他のオプションを表示します。
コントロールセンターからダークモードを有効にするのは非常に便利です。ダークモードに加えて、コントロールセンターでは明るさ、音量、その他の設定も調整できます。
Safariのダークモード拡張機能とは何ですか?
多くのアプリケーション(Safariを含む)はダークモードをネイティブでサポートしていますが、一部のウェブサイトではこのオプションが提供されていない場合があります。そのような場合は、Safariのダークモード拡張機能を使用する必要があります。Safariの一般的なダークモード拡張機能には、Night Eye、Dark Reader、Midnight Lizardなどがあります。これらの拡張機能を使用する手順は次のとおりです。
- Safariを開き、左上隅のSafariメニューをクリックし、「環境設定」を選択します。ポップアップウィンドウで「機能拡張」タブをクリックします。
- 「その他の機能拡張」をクリックするか、Safari機能拡張ギャラリーに直接アクセスしてください。
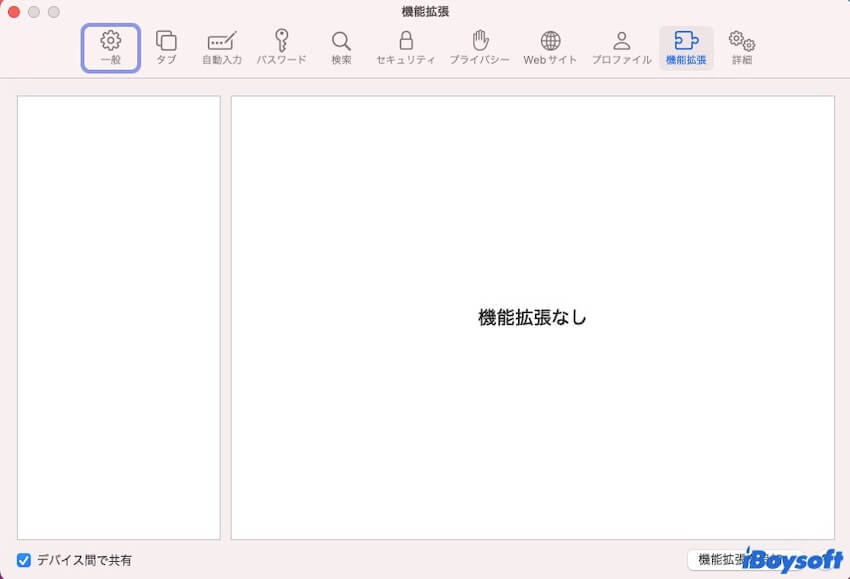
- 拡張機能ギャラリーで、必要なダークモード拡張機能(例:Dark Reader、Night Eye)を検索します。
- 「入手」または「インストール」をクリックします。インストール後、Safariのツールバーに拡張機能アイコンが表示されます。
- 拡張機能アイコンをクリックすると、ダークモードを有効または無効にしたり、拡張機能の設定(明るさ、コントラスト、色温度など)を調整したりできます。
この記事を友達と共有して、Safariをダークモードにする方法を教えましょう!