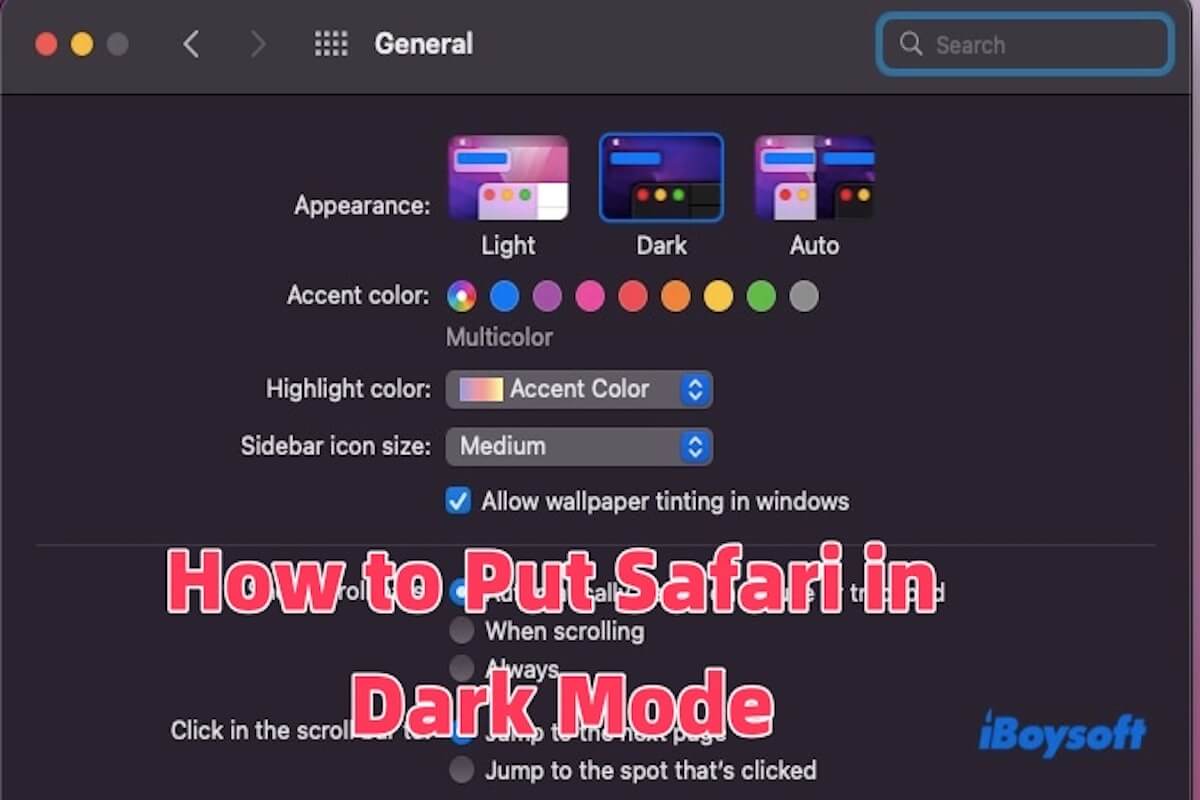In the modern era, is eye strain caused by a long time at the computer making you uncomfortable? Whether you're working, browsing, or watching content late at night, the brightness of your screen can often be overwhelming.
This is where Dark Mode comes in—it adjusts the interface colors to darker tones, helping to reduce eye strain, especially in low-light environments, and providing a more comfortable viewing experience.
Whether browsing late at night or simply looking to alleviate eye strain, enabling Dark Mode on Safari for Mac can significantly improve your experience. Now, let's dive into how to put Safari in Dark Mode!
How to enable Dark Mode on Safari Mac?
Dark Mode reduces eye strain by minimizing screen brightness and exposure to blue light. This is particularly helpful in low-light environments, where bright backgrounds can strain the eyes, while Dark Mode offers a softer, more comfortable reading or browsing experience over extended periods.
Additionally, Dark Mode reduces exposure to blue light, which can improve sleep quality, especially when using devices before bedtime. Overall, Dark Mode enhances the visual experience, increases comfort, saves battery life, and helps improve sleep, making it an essential feature on many devices and applications. We will introduce two methods to put Safari in Dark Mode.
How to put Safari in Dark Mode using System Preferences
- Open System Preferences.
- Click on General.
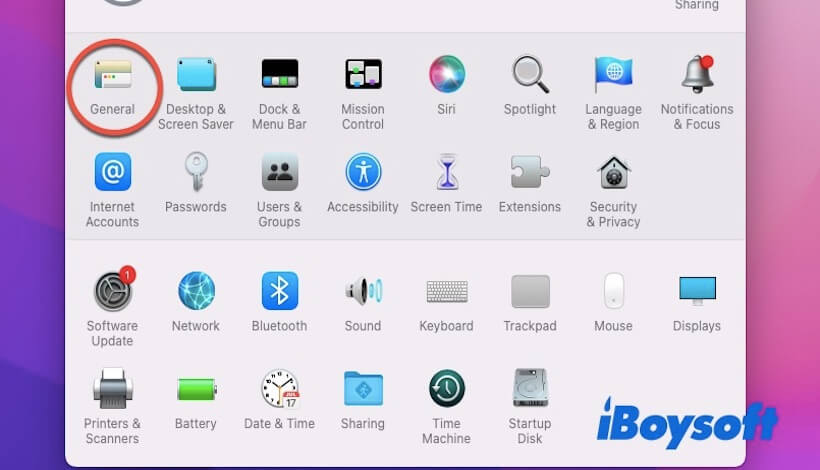
- In the Appearance section, select Dark. This will switch the entire macOS system interface to Dark Mode, including the Safari browser.
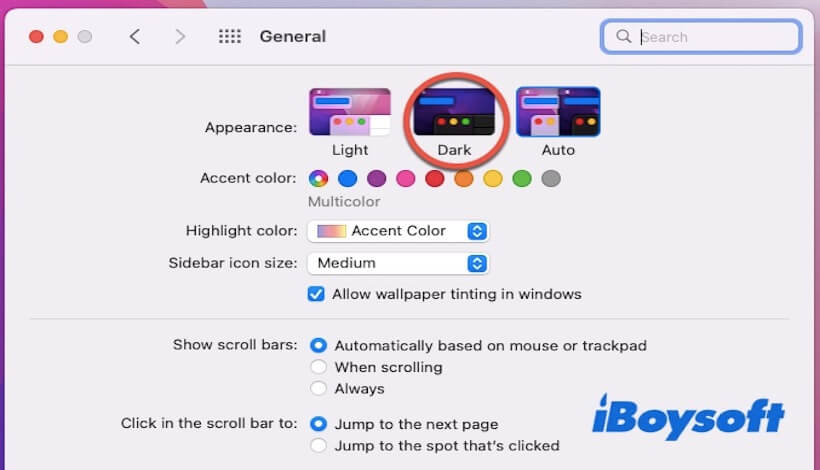
Note: If you choose Auto, the system will automatically switch based on the time of day: Light Mode during the day and Dark Mode at night.
Share this method if you find it useful!
How to put Safari in Dark Mode through the Control Center
If you are macOS Mojave or later, you can quickly enable Dark Mode through the Control Center. Follow these steps:
- Click the Control Center button in the upper right corner of your screen (the icon is typically a small circle or switch).
- In the Control Center, click the Dark Mode button to enable Dark Mode. If you need to customize the settings, press and hold the button for more options.
Enabling Dark Mode through the Control Center is very convenient. In addition to Dark Mode, the Control Center can also be used to adjust brightness, volume, and other settings.
What is the Dark Mode extension for Safari?
Although many applications (including Safari) natively support Dark Mode, some websites may not offer this option. In such cases, using a Safari Dark Mode extension is necessary. Common Safari Dark Mode extensions include Night Eye, Dark Reader, and Midnight Lizard. Here are the steps to use these extensions:
- Open Safari, click the Safari menu in the top-left corner and select Preferences. In the window that pops up, click the Extensions tab.
- Click More Extensions or visit the Safari Extensions Gallery directly.
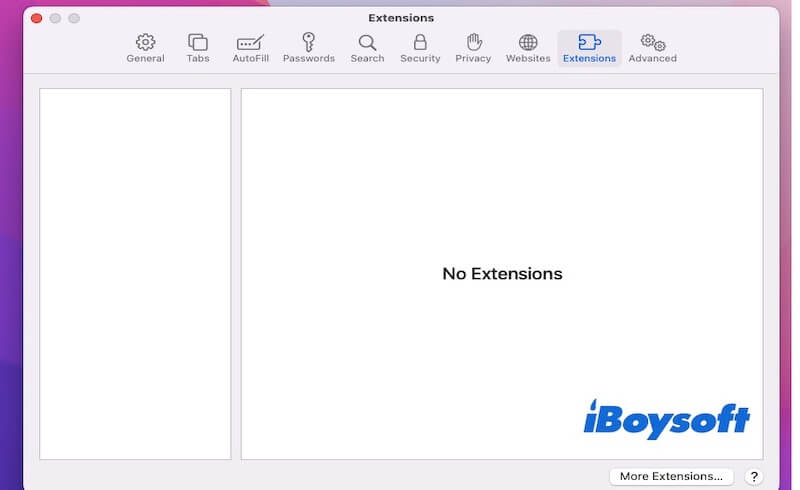
- Search for the Dark Mode extension you want (e.g., Dark Reader or Night Eye) in the Extensions Gallery.
- Click Get or Install. After installation, you'll find the extension icon in Safari's toolbar.
- Click the extension icon to enable or disable Dark Mode, or adjust the extension's settings (such as brightness, contrast, and color temperature).
Share this article with your friends to help them put Safari in Dark Mode!