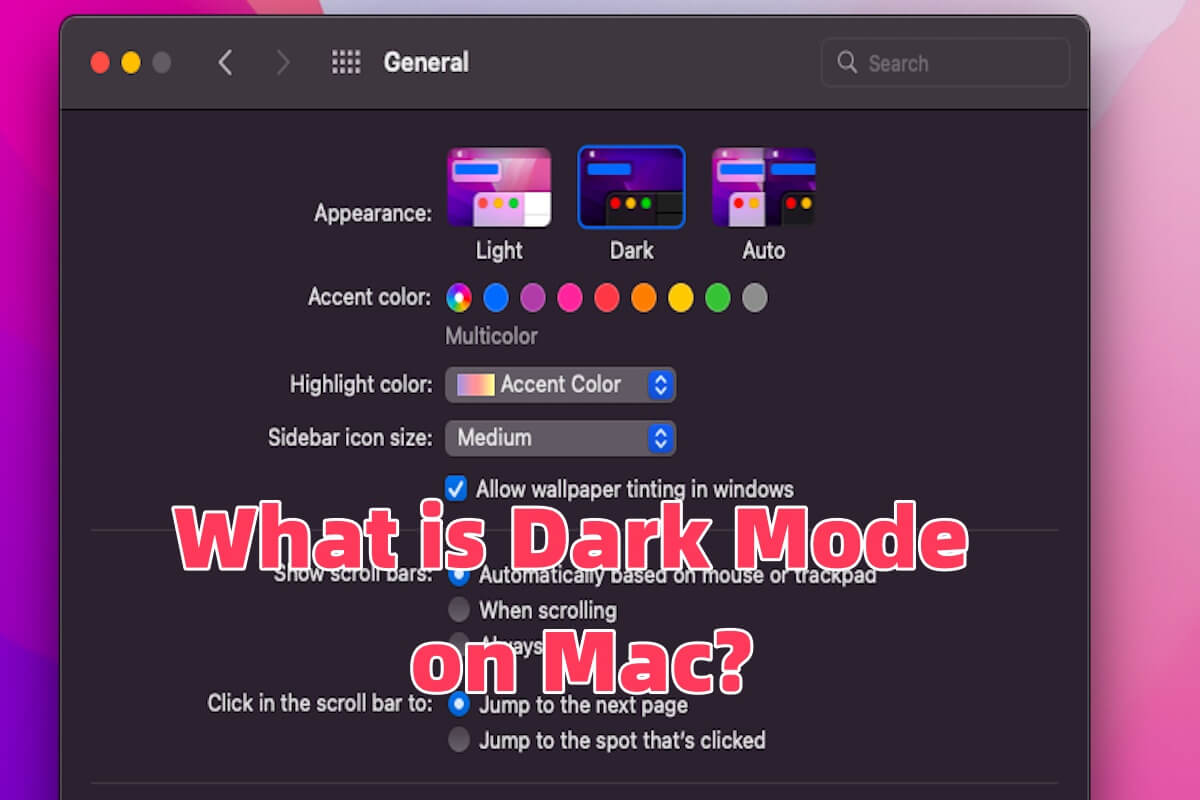Ist der Dark Mode auf dem Mac besser für Ihre Augen? Sicher, Dark Mode kann die Augenbelastung in der Nacht und bei schlechten Lichtverhältnissen reduzieren, den Bildschirm-Blauanteil verringern und die Schlafqualität verbessern.
Sie möchten möglicherweise Safari im Dark Mode verwenden oder Ihren MacBook Air im Dark Mode verwenden. Egal wie viel Sie über Dark Mode auf dem Mac wissen, in diesem Artikel können Sie Dark Mode umfassend verstehen, darunter wie Sie Dark Mode Probleme auf dem Mac beheben, vom Dark Mode zum Light Mode auf dem Mac wechseln, usw.
Was ist Dark Mode auf dem Mac?
Dark Mode wurde erstmals als offizielles Feature in macOS Mojave (10.14) eingeführt, offiziell am 24. September 2018 veröffentlicht. Dies war das erste Mal, dass macOS Dark Mode auf Systemebene unterstützte, was es den Benutzern ermöglichte, das Interface zu einem dunklen Theme zu wechseln, das sich von der Menüleiste bis hin zu integrierten Anwendungen wie Finder, Safari und Notizen erstreckte.
Dark Mode wird oft in den Systemeinstellungen (macOS Ventura und neuer) oder in den Systemeinstellungen (macOS Monterey und früher) konfiguriert. Sie fragen sich vielleicht "Gibt es eine Abkürzung für den Dark Mode auf dem Mac?" Natürlich, wenn Ihr System macOS Ventura oder neuer ist, wechseln Sie schnell zwischen Dark Mode ein- oder auszuschalten, indem Sie Control + Option + Command + L drücken.
Wie wechselt man vom Dark Mode zum Light Mode auf dem Mac?
So wechseln Sie zwischen Dark Mode und Light Mode.
Wechseln Sie vom Dark Mode zum Light Mode auf dem Mac über die Systemeinstellungen
- Öffnen Sie die Systemeinstellungen (macOS Ventura und neuer) oder die Systemeinstellungen (macOS Monterey und früher).
- Klicken Sie auf Aussehen und wählen Sie dann Hell oder Dunkel aus.
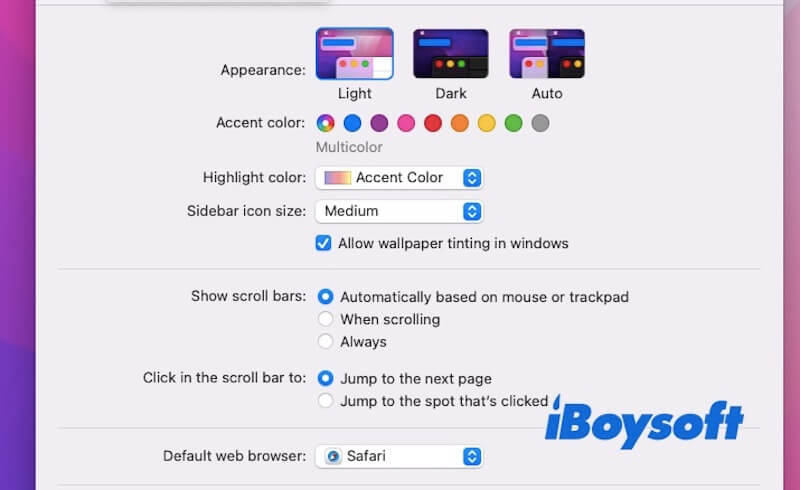
Wechseln Sie vom Dark Mode zum Light Mode auf dem Mac über das Kontrollzentrum
- Klicken Sie auf das Kontrollzentrum-Symbol in der Menüleiste.
- Klicken Sie auf Anzeige und schalten Sie den Dark Mode ein oder aus.
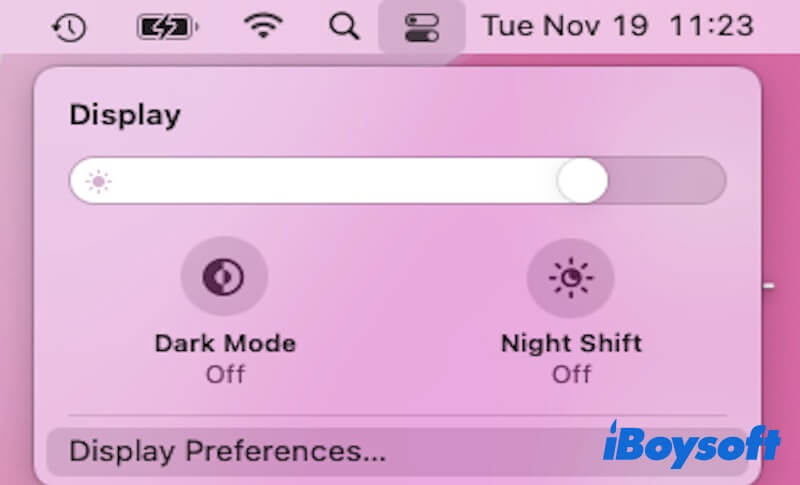
Wechseln Sie vom Dark Mode zum Light Mode auf dem Mac durch Aktivieren des Automodus
- In den Systemeinstellungen > Aussehen.
- Wählen Sie Auto aus, um automatisch tagsüber in den Light Mode und nachts in den Dark Mode zu wechseln.
Teilen Sie diesen Abschnitt, um mehr Menschen beim Wechsel vom Dark Mode zum Light Mode auf dem Mac zu helfen.
Dark Mode auf Mac funktioniert nicht, wie behebe ich das?
Dark Mode auf Mac funktioniert nicht? Keine Sorge, hier sind die Tipps, um dir bei der Behebung dieses Problems zu helfen.
Systemeinstellungen überprüfen
- Gehe zu Systemeinstellungen > Allgemein.
- Unter Erscheinungsbild, stelle sicher, dass Dunkel ausgewählt ist. Wenn es auf Hell oder Auto eingestellt ist, ändere es auf Dunkel.
- Wenn es auf Auto eingestellt ist, wird macOS je nach Tageszeit zwischen Hell und Dunkel wechseln. Du kannst es manuell auf Dunkel einstellen, um zu sehen, ob das das Problem löst.
Dunkelmodus umschalten
Wenn der Dunkelmodus bereits eingestellt ist, aber nicht funktioniert, versuche vom Hell-Modus zum Dunkel-Modus zu wechseln und dann wieder zurück.
Updates überprüfen
Stelle sicher, dass dein macOS auf dem neuesten Stand ist. Gehe zum Apple-Menü > Systemeinstellungen > Softwareaktualisierung. Wenn ein Update verfügbar ist, installiere es und starte deinen Mac neu, um zu sehen, ob das Problem behoben wurde.
NVRAM/PRAM zurücksetzen
Das Zurücksetzen des NVRAM (nichtflüchtiger RAM) kann Probleme im Zusammenhang mit der Anzeige lösen.
- Schalte deinen Mac aus.
- Schalte ihn wieder ein und drücke sofort die Option + Befehl + P + R Tasten.
- Halte sie etwa 20 Sekunden lang gedrückt und lasse dann los.
- Dein Mac wird neu starten, und du kannst überprüfen, ob der Dunkelmodus auf dem Mac nicht funktioniert behoben wurde.
Sicherer Modus
- Schalte deinen Mac aus.
- Schalte ihn ein und halte sofort die Umschalttaste gedrückt. Lasse die Taste los, wenn das Anmeldefenster erscheint. Zu diesem Zeitpunkt befindest du dich im Sicheren Modus.
- Öffne Systemeinstellungen > Allgemein und wechsle zum Dunkelmodus auf dem Mac. Wenn der Dunkelmodus im Sicheren Modus korrekt funktioniert, könnte das Problem durch Software von Drittanbietern oder Systemcache verursacht werden.
- Wenn der Dunkelmodus im Sicheren Modus wiederhergestellt ist, starte den Mac neu, um den Sicheren Modus zu verlassen.
Hinweis: Wenn das Problem durch Software von Drittanbietern verursacht wird, versuche, diese Anwendungen zu deinstallieren, um zu sehen, ob das Problem gelöst wird. Wenn es am Systemcache liegt, lösche ihn für weitere Fehlerbehebung.
Teile diesen Beitrag, wenn du ihn hilfreich findest.