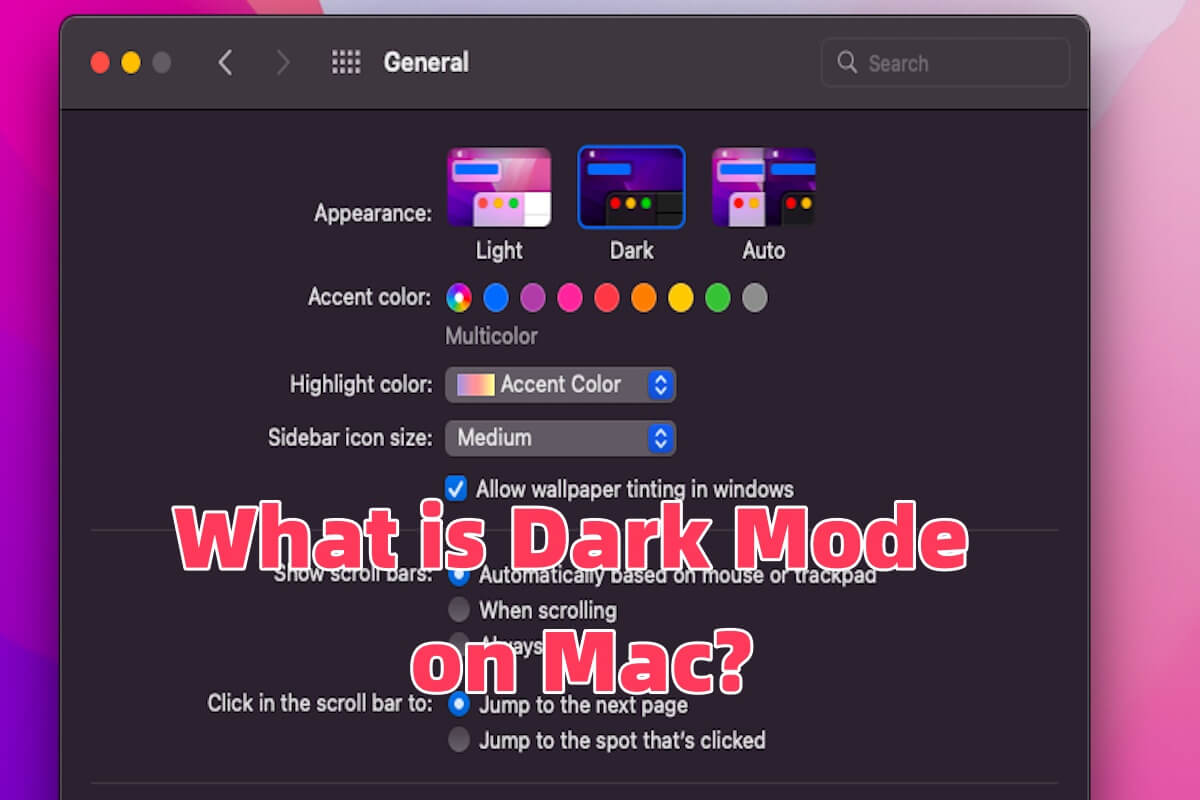O Modo Escuro no Mac é melhor para os seus olhos? Certamente, o Modo Escuro pode reduzir a fadiga ocular durante a noite e em ambientes com pouca luz, diminuir a luz azul da tela e ajudar a melhorar a qualidade do sono.
Você pode querer colocar o Safari no Modo Escuro ou colocar o seu MacBook Air no Modo Escuro. Não importa o quanto você saiba sobre o Modo Escuro no Mac, você pode entender o Modo Escuro de forma abrangente a partir deste artigo, incluindo como corrigir o Modo Escuro que não funciona no Mac, mudar do Modo Escuro para o Modo Claro no Mac, etc.
O que é o Modo Escuro no Mac?
O Modo Escuro foi introduzido pela primeira vez como um recurso oficial no macOS Mojave (10.14), lançado oficialmente em 24 de setembro de 2018. Esta foi a primeira vez que o macOS suportou o Modo Escuro ao nível do sistema, permitindo aos usuários alternar a interface para um tema escuro que se estendia da barra de menu às aplicações integradas como Finder, Safari e Notas.
O Modo Escuro é frequentemente configurado em Configurações do Sistema (macOS Ventura e posterior) ou Preferências do Sistema (macOS Monterey e anterior). Você pode se perguntar "Há um atalho para o Modo Escuro no Mac?" Claro, se o seu sistema for macOS Ventura ou posterior, alterne rapidamente o Modo Escuro ligado ou desligado pressionando Control + Option + Command + L.
Como mudar do Modo Escuro para o Modo Claro no Mac?
Aqui está como alternar entre o Modo Escuro e o Modo Claro.
Mudar do Modo Escuro para o Modo Claro no Mac via Configurações do Sistema
- Abra as Configurações do Sistema (macOS Ventura e posterior) ou Preferências do Sistema (macOS Monterey e anterior).
- Clique em Aparência, depois selecione Claro ou Escuro.
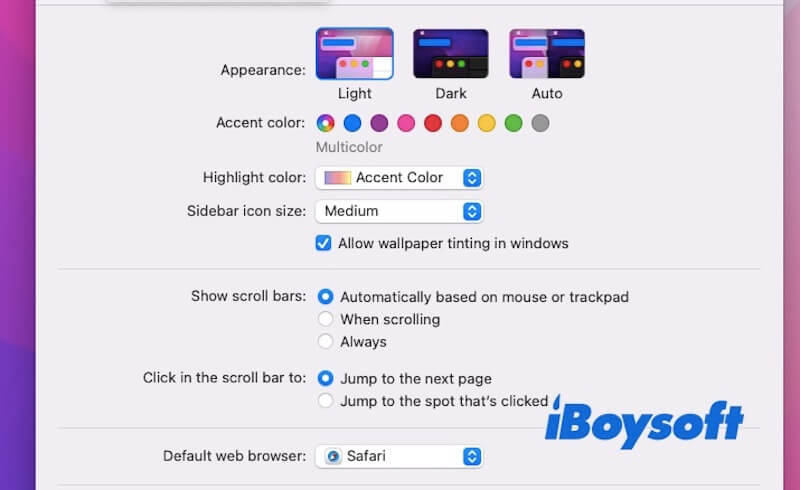
Mudar do Modo Escuro para o Modo Claro no Mac via Central de Controle
- Clique no ícone da Central de Controle na barra de menu.
- Clique em Exibição, depois alterne o Modo Escuro ligado ou desligado.
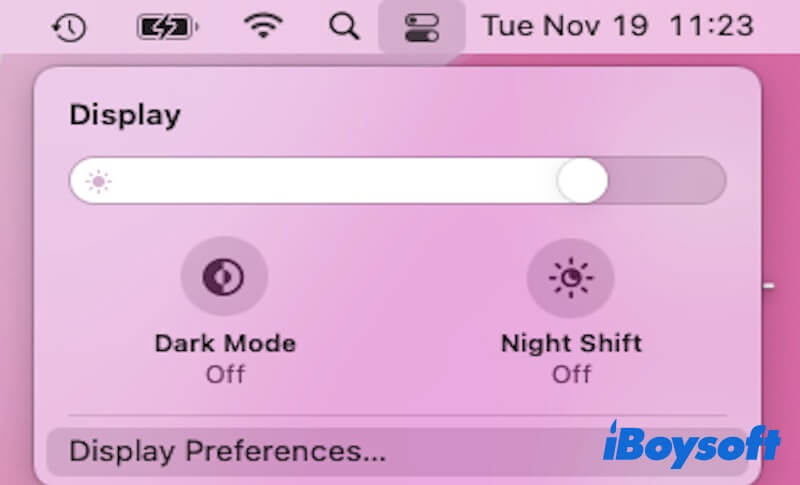
Mudar do Modo Escuro para o Modo Claro no Mac configurando o Modo Automático
- Em Configurações do Sistema > Aparência.
- Selecione Automático para alternar automaticamente para o Modo Claro durante o dia e o Modo Escuro à noite.
Compartilhe esta parte para ajudar mais pessoas a mudar do Modo Escuro para o Modo Claro no Mac.
Modo Escuro no Mac não está funcionando, como corrigir isso?
O Modo Escuro no Mac não está funcionando? Não se preocupe, aqui estão algumas dicas para ajudar a corrigir esse problema.
Verifique as Preferências do Sistema
- Vá para Preferências do Sistema > Geral.
- Abaixo de Aparência, verifique se o Escuro está selecionado. Se estiver configurado para Claro ou Automático, altere para Escuro.
- Se estiver definido como Automático, o macOS alternará entre Modo Claro e Modo Escuro com base no horário do dia. Você pode definir manualmente como Escuro para ver se isso resolve o problema.
Alternar Modo Escuro
Se o Modo Escuro já estiver configurado, mas não estiver funcionando, tente mudar para o Modo Claro e, em seguida, volte para o Modo Escuro.
Verifique as Atualizações
Verifique se o seu macOS está atualizado. Vá para o menu da Apple > Preferências do Sistema > Atualização de Software. Se houver uma atualização disponível, instale-a e reinicie o Mac para ver se isso resolve o problema.
Redefinir NVRAM/PRAM
Redefinir a NVRAM (memória de acesso aleatório não volátil) pode resolver problemas relacionados à exibição.
- Desligue seu Mac.
- Ligue-o novamente e pressione imediatamente e mantenha pressionadas as teclas Option + Command + P + R.
- Mantenha-as pressionadas por cerca de 20 segundos e depois solte.
- Seu Mac vai reiniciar e você pode verificar se o Modo Escuro no Mac não está funcionando foi corrigido.
Modo de Segurança
- Desligue seu Mac.
- Ligue-o e pressione imediatamente a tecla Shift. Solte a tecla quando a janela de login aparecer. Neste ponto, você está no Modo de Segurança.
- Abra Preferências do Sistema > Geral e mude para o Modo Escuro no Mac. Se o Modo Escuro funcionar corretamente no Modo de Segurança, o problema pode ser causado por software de terceiros ou cache do sistema.
- Se o Modo Escuro for restaurado no Modo de Segurança, reinicie o Mac para sair do Modo de Segurança.
Nota: Se o problema for causado por software de terceiros, tente desinstalar essas aplicações para ver se o problema é resolvido. Se for devido a um cache do sistema, limpe-o para uma solução adicional.
Compartilhe esta postagem se achou útil.