Le Mode sombre sur Mac est-il meilleur pour vos yeux? Bien sûr, le Mode sombre peut réduire la fatigue oculaire la nuit et dans des environnements peu éclairés, diminuer la lumière bleue de l'écran et aider à améliorer la qualité du sommeil.
Vous pourriez vouloir mettre Safari en Mode sombre ou mettre votre MacBook Air en Mode sombre. Peu importe ce que vous savez sur le Mode sombre sur Mac, vous pouvez comprendre le Mode sombre de manière exhaustive à partir de cet article, couvrant comment réparer le Mode sombre qui ne fonctionne pas sur Mac, passer du Mode sombre au Mode clair sur Mac, etc.
Qu'est-ce que le Mode sombre sur Mac?
Le Mode sombre a été introduit pour la première fois en tant que fonctionnalité officielle dans macOS Mojave (10.14), publié officiellement le 24 septembre 2018. C'était la première fois que macOS prenait en charge le Mode sombre au niveau du système, permettant aux utilisateurs de passer l'interface à un thème sombre s'étendant de la barre de menu aux applications intégrées telles que Finder, Safari et Notes.
Le Mode sombre est souvent configuré dans les Paramètres du système (macOS Ventura et ultérieur) ou les Préférences Système (macOS Monterey et antérieur). Vous pourriez vous demander "Y a-t-il un raccourci pour le Mode sombre sur Mac?" Bien sûr, si votre système est macOS Ventura ou ultérieur, basculez rapidement le Mode sombre sur ou hors en appuyant sur Contrôle + Option + Commande + L.
Le mode sombre sur Mac ne fonctionne pas, comment le réparer?
Le mode sombre sur Mac ne fonctionne pas? Ne vous inquiétez pas, voici les conseils pour vous aider à résoudre ce problème.
Vérifiez les Préférences Système
- Allez dans Préférences Système > Général.
- Sous Apparence, assurez-vous que le mode Sombre est sélectionné. Si c'est réglé sur Clair ou Auto, passez à Sombre.
- Si réglé sur Auto, macOS passera entre les modes Clair et Sombre en fonction de l'heure de la journée. Vous pouvez le régler manuellement sur Sombre pour voir si cela résout le problème.
Basculez le mode sombre
Si le mode sombre est déjà réglé mais ne fonctionne pas, essayez de basculer vers le mode Clair, puis revenez au mode sombre.
Vérifiez les mises à jour
Assurez-vous que votre macOS est à jour. Allez dans le menu Pomme > Préférences Système > Mise à jour de logiciels. S'il y a une mise à jour disponible, installez-la et redémarrez votre Mac pour voir si cela résout le problème.
Réinitialisez la NVRAM/PRAM
Réinitialiser la NVRAM (mémoire vive à accès aléatoire non volatile) peut résoudre les problèmes liés à l'affichage.
- Éteignez votre Mac.
- Rallumez-le et appuyez immédiatement sur les touches Option + Command + P + R.
- Maintenez-les enfoncées pendant environ 20 secondes, puis relâchez-les.
- Votre Mac redémarrera, et vous pourrez vérifier si le mode sombre sur Mac ne fonctionne pas a été corrigé.
Mode sans échec
- Éteignez votre Mac.
- Allumez-le et maintenez immédiatement la touche Shift enfoncée. Relâchez la touche lorsque la fenêtre de connexion apparaît. À ce stade, vous êtes en mode sans échec.
- Ouvrez Préférences Système > Général, et passez en mode sombre sur Mac. Si le mode sombre fonctionne correctement en mode sans échec, le problème peut être causé par un logiciel tiers ou un cache système.
- Si le mode sombre est rétabli en mode sans échec, redémarrez le Mac pour sortir du mode sans échec.
Note: Si le problème est causé par un logiciel tiers, essayez de désinstaller ces applications pour voir si le problème est résolu. S'il est dû à un cache système, effacez-le pour des investigations supplémentaires.
Partagez cette publication si vous la trouvez utile.
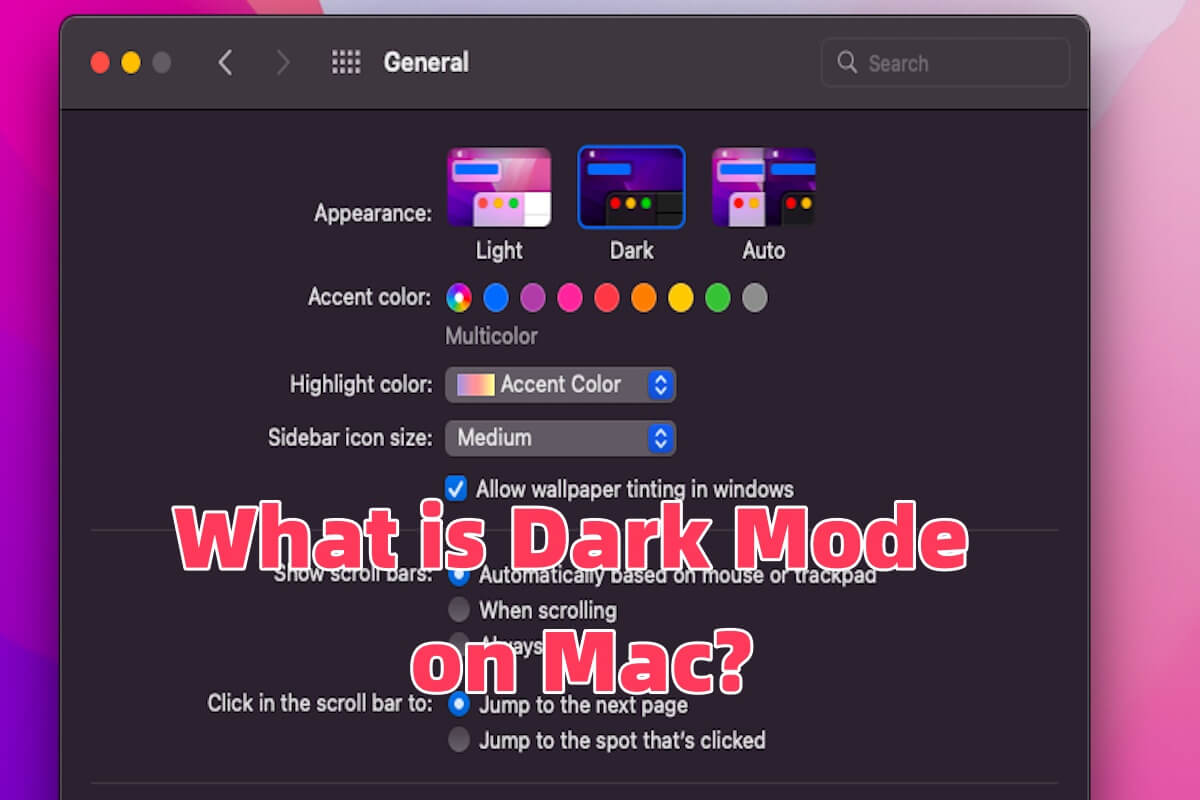
Comment passer du Mode sombre au Mode clair sur Mac?
Voici comment passer du Mode sombre au Mode clair.
Passer du Mode sombre au Mode clair sur Mac via les Paramètres du système
Passer du Mode sombre au Mode clair sur Mac via le Centre de contrôle
Passer du Mode sombre au Mode clair sur Mac en réglant le Mode Auto
Partagez cette partie pour aider plus de personnes à passer du Mode sombre au Mode clair sur Mac.