RAID (Redundant Array of Independent Disks) は、データの冗長性とパフォーマンス向上のために広く使用されています。 ただし、ディスクの破損、誤消去、ハードウェアの故障、またはソフトウェアの問題により、RAIDの障害が発生する可能性があります。
MacのRAIDシステムで重要なファイルを紛失した場合は、まずパニックにならずにいません。 MacのRAIDからデータを回復する方法はいくつかあります。
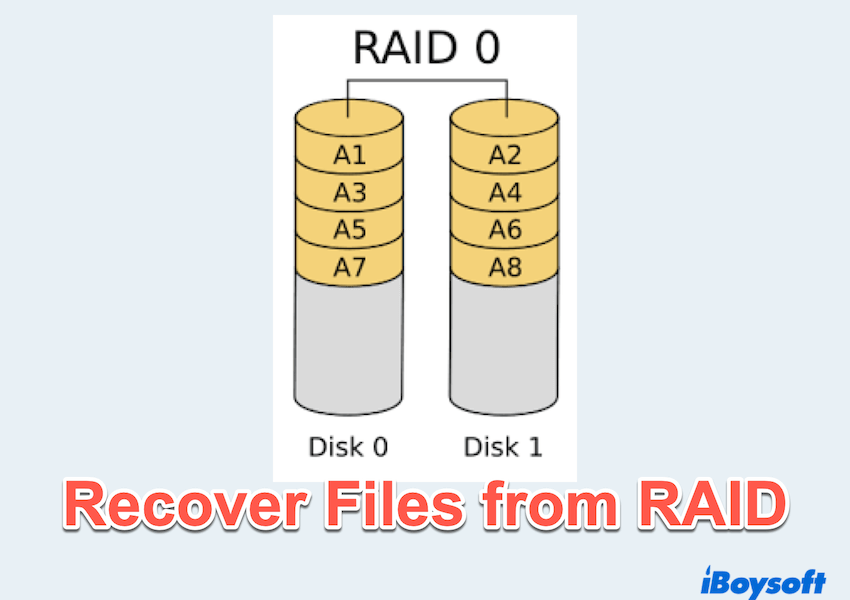
MacのRAIDからデータを回復する方法
Macのゴミ箱を確認した後、何も見つからなかった場合は、RAIDからデータを回復するために一つずつ試してみることができます。
方法1:Time MachineバックアップからRAIDデータを復元する
Appleの組み込みバックアップツールであるTime Machineを設定している場合、失われたRAIDデータを簡単に復元できるかもしれません。以下はその方法です:
- Time MachineバックアップドライブをMacに接続します。
- Finder > Applications > Utilities > Time Machineに移動します。
- タイムラインでバックアップを参照し、欠落しているファイルを見つけます。
- ファイルを選択して復元をクリックして元の場所に回復します。
方法2:クラウドストレージからRAIDデータを回復する
iCloud Drive、Google Drive、またはDropboxのようなクラウドサービスに重要なファイルを保存している場合、MacのRAIDから失われたデータをそこから取得できます。
iCloudを例にします:
- iCloud.comを訪れてAppleアカウントにログインします。
- iCloud Driveをクリックして削除されたファイルを確認します。
- 必要なファイルを見つけるか、Data Recovery > Restore Filesを見つけて復元します。

Google DriveやDropboxの場合は、ゴミ箱や削除されたファイルフォルダを確認して失われたデータを回復します。
方法3:RAIDアレイを手動で再構築する
MacのRAIDアレイが劣化しているがドライブはまだ機能している場合、Disk Utilityで手動で再構築し、データに再度アクセスできるかもしれません。
- Finder > Applications > Utilities > Disk Utilityに移動します。
- サイドバーでRAIDセットを見つけます。
- RAIDセットが "劣化"と表示されているが完全に失敗していない場合は、File > RAID Assistantを使用して再構築します。
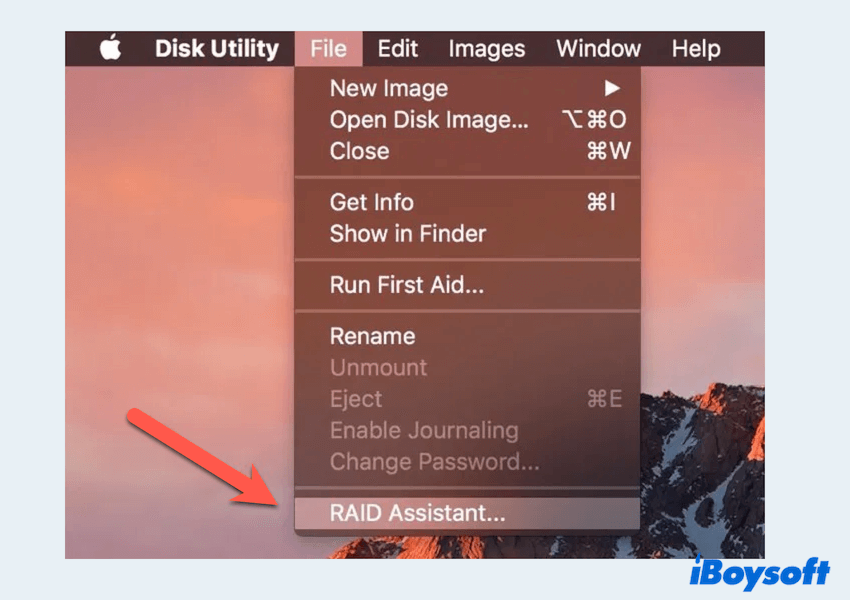
- 画面の指示に従ってアレイを復元します。
注意: RAIDに深刻な物理的損傷が発生した場合、この方法は機能しないかもしれません。
方法4:TerminalからRAIDデータを回復する
テックに精通したユーザーの方々へ、macOS Terminalを使ってMac上のRAIDデータを回復することができます。
- Finder > Applications > Utilities > Terminalへ進みます。
- diskutil listと入力し、RAIDディスクを特定してEnterキーを押します。
- diskutil repairVolume /dev/diskXと入力します(XはRAIDディスクの番号に置き換えます)。
- 必要な場合はさらなる修復のためにfsck(ファイルシステム整合性チェック)を使用します:
sudo fsck_hfs -fy /dev/diskX - Macを再起動し、RAIDボリュームにアクセスできるか確認します。
方法5:専門ツールからRAIDデータを回復
上記の方法がうまくいかない場合はRAIDデータ回復ソフトが必要です。いくつかのMac対応RAID回復ツールがお手伝いします:
- RAID回復ツールの1つをダウンロードしてインストールします。
- ソフトウェアを起動し、スキャンするRAIDドライブを選択します。
- ツールに失われたまたは削除されたファイルをスキャンさせます。
- 回復されたファイルをプレビューして安全な場所に復元します。
RAID Macからデータを回復する方法をご存知ですか?この投稿を共有して、他のMacユーザーの助けになってください。
ボーナス:内部/外部ドライブからデータを回復する方法
Macの内部SSDや外部ドライブから失われたファイルを回復する必要がある場合、iBoysoft Data Recovery for Macは優れた選択肢です。これはAPFS、HFS+、exFAT、およびNTFSファイルシステムをサポートし、削除、フォーマット、または破損によるファイルの復元が可能です。
大切なデータを誤って失った場合には試してみてください〜 iBoysoft Data Recovery for Macを使用すると、USBドライブ、SDカード、外部HDDを含む内部および外部ディスクから失われたファイルを取り戻すことができます。
RAID回復に関するさらなるサポートが必要ですか?コメントでRAIDのセットアップと問題を教えてください!