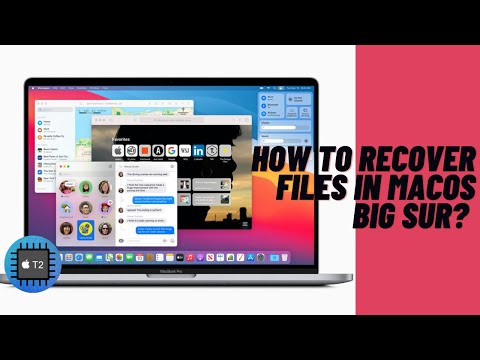Appleのメモは、MacコンピュータとiPhoneで使用できる便利なメモアプリです。リンク、メモ、パスワードなど、重要な情報を保存するのに役立ちます。しかし、今、メモアプリからいくつかまたはすべてのノートが消えていることに気付きました。
間違って削除した可能性があるか、macOS 12 MontereyやmacOS 13 Venturaにアップグレードした後に欠落しているかもしれません。原因は何であれ、この記事ではMacで削除されたメモを回復するための有効な方法を提供します。すると、消えたメモが戻ってきます。
Mac/MacBookで削除されたメモを回復する方法:
| 方法 | 手順 | 適用可能な状況 |
| iBoysoft Data Recovery for Mac の使用 | 1. iBoysoft Data Recovery for Macを無料でダウンロードし、インストール、開く。 2. macOS - データボリュームを選択し、「データの検索」をクリック。 3. スキャン結果をプレビューし、削除されたメモを見つける。 4.「回復」をクリックして取り戻す。 | 削除されたメモは完全に削除されました。 メモアプリ、iCloud.com、Time Machine、.storedataファイルから最近削除されたメモを見つけることはできません。 |
| 「最近削除した項目」フォルダから復元する | 1. メモアプリを開く。 2. サイドバーから「最近削除した項目」フォルダを開く。 3. 希望のメモを右クリックし、「移動先> このMac内」を選択する。 | 30日以内にメモを削除しました。 |
| iCloudの使用 | 1. Appleアイコンを開き、「システム環境設定 > iCloud」に移動する。 2. 「メモ」オプションのチェックを外す。 3. Apple IDでiCloud.comにログインする。 4. メモをダブルクリックして開き、削除したメモを見つけて復元する。 | iCloudを有効にし、メモアプリの同期を許可してから、ちょうど今削除したメモです。 |
| Time Machineバックアップの使用 | 1. Time MachineバックアップハードドライブをMacに接続する。 2. iCloudでメモの同期を停止するため、iCloudでメモを無効にする。 3. 上部のTime MachineアイコンからTime Machineに入る。 4. ファイルを閲覧し、必要なメモを見つける。 | MacのバックアップにTime Machineを有効にしました。 |
| .storedataファイルから復元する | 1. Finder > 移動 > フォルダへ移動をクリックする。 2. ~/Library/Containers/com.apple.notes/Data/Library/Notes/ を入力し、Returnキーを押す。 3. メモの.storedataをデスクトップにコピー&ペーストする。 4. ファイルの拡張子を.storedataから.htmlに変更し、それを開いて目的のメモを見つけます。 | iCloudをオンにしておらず、Time Machineバックアップがある場合。 |
Macで消えたメモを迅速に回復するために、無料でiBoysoft Data Recovery for Macをダウンロードしてください。
Macでのメモの保存場所はどこですか?
デフォルトでは、Macでのメモの保存先はユーザーライブラリフォルダにあります。パスは次のとおりです:~/Library/Containers/com.apple.Notes/Data/Library/Notes/。Finderを開き、上部メニューバーの「移動」オプションをクリックし、フォルダへ移動を選択し、パスを入力してメモを見つけることができます。
また、iCloudを有効にし、Macでメモを同期している場合は、iCloudのウェブサイト上に保存されているメモを見つけることができます。
削除したメモを元に戻すことはできますか?
はい、30日以内に削除されたメモは、メモアプリの「最近削除した項目」フォルダ、iCloud.com、最近作成したTime Machineのバックアップから回復することができます。
上記の3つの方法で削除したメモを回復できない場合は、Macで消えたメモを復元するためにデータ復元ソフトウェアを使用してください。iBoysoft Data Recovery for Macなどのデータ復元ツールを使用すれば、Macで永久に削除されたメモを回復することも可能です。
Macで削除/消失したメモを回復する方法はありますか?
Mac/MacBookのメモが消えた場合、以下の方法を選択してそれらを取り戻すことができます。
Macで削除されたメモを回復する方法:
- データ復元ソフトウェアを使用してMacで削除されたメモを回復する(最適な方法)
- Macの「最近削除した項目」フォルダから削除されたメモを回復する
- iCloudを使用してMacで削除されたメモを回復する
- Time Machineのバックアップから削除されたメモを回復する
- .storedataファイルからMacで削除されたメモを復元する
1. データ復元ソフトウェアを使用してMacで削除されたメモを回復する(最適な方法)
データ復元ツールを使用すると、メモを含むMacで削除されたファイルを簡単かつ迅速に回復することができます。ここでは、iBoysoft Data Recovery for Macをおすすめします。これは上位ランクの信頼性の高いデータ復元ツールです。
このMacデータ復元ソフトウェアは、破損したMacハードドライブから失われたメモ、ドキュメント、メール、写真、ビデオ、その他のファイルを回復するのに役立ちます。さらに、Macで永久に削除されたメモを回復するチャンスも与えてくれます。
ご注意ください!このビデオチュートリアルに従ってMacで削除したメモを回復してください。
または、以下の手順に従って、iBoysoft Data Recovery for Macを使用してMac上の消えたメモを復元することもできます。
ステップ1: MacコンピューターにiBoysoft Data Recovery for Macを無料ダウンロードしてインストールします。
ステップ2: Macintosh HD - DataボリュームまたはmacOS - Dataを選択して、「データ の検索」をクリックします。

注: Macintosh HD - Dataボリュームには通常、ユーザーデータ(メモアプリ上のデータを含む)が保存されます。 macOS Mojave以前を使用している場合、Macintosh HD - Dataボリュームはありません。ユーザーデータは、通常、デフォルトでmacOSまたはMacintosh - HDと命名される起動ボリュームに保存されます。
ステップ3: パスやタイプのフィルターから削除されたメモを見つけてプレビューします。
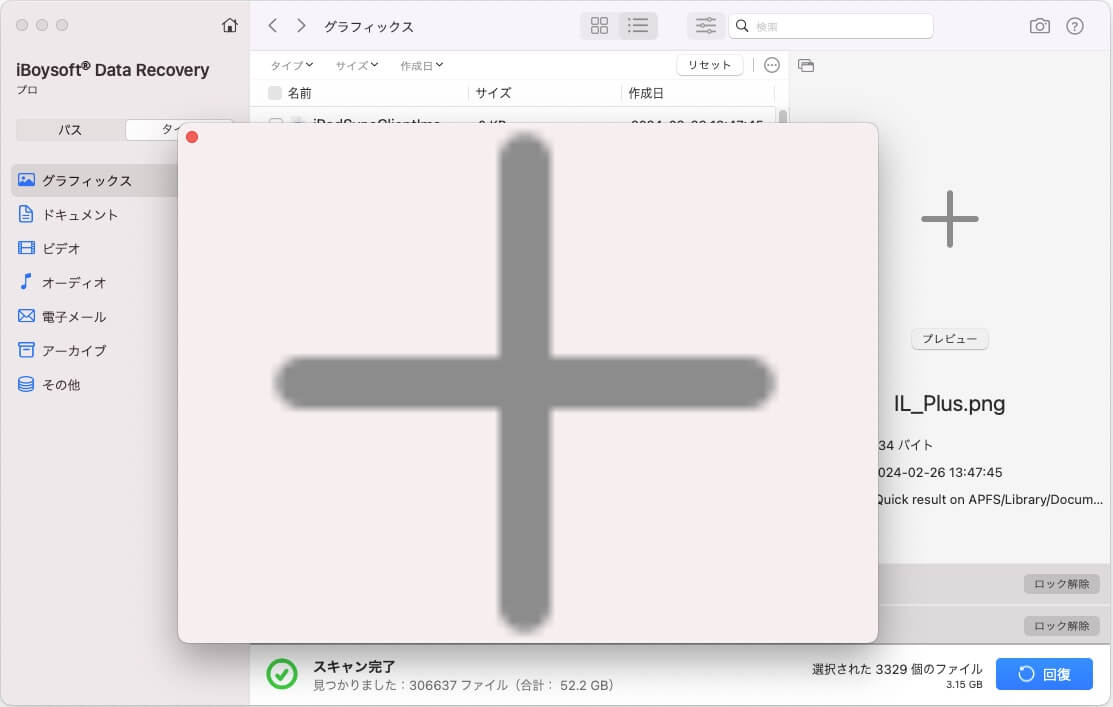
ステップ4: 削除されたメモを選択し、「回復」をクリックして別の場所にメモを保存します。
これで、メモが再度利用可能になります。非常に簡単ですね?
2. 最近削除された項目からMacで削除されたメモを復元する
通常、削除されたノートは「最近削除した項目」に30日間保存されます。そのため、30日以内にメモを削除した場合は、最近削除された項目から復元を試すことができます。
- Dockからメモアプリを開きます。
- メモアプリの左側のサイドバーから最近削除された項目を選択します。
- 目的のメモを右クリックし、「移動」>「このMac内」を選択します。
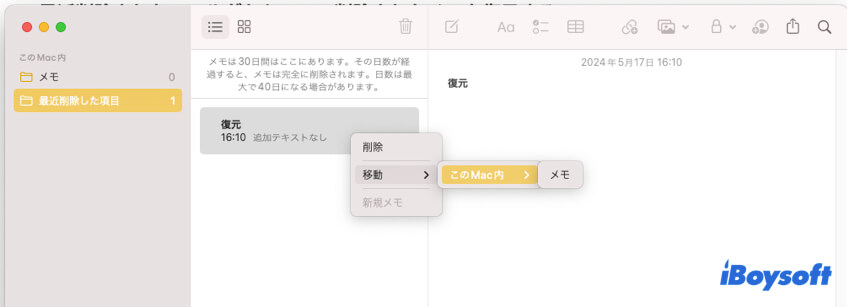
すると、削除されたメモがメモに復元されます。
3. iCloudを使用してMacで削除されたメモを復元する
iCloudはAppleデバイス間でファイルを同期するために使用される人気のあるクラウドストレージです。データをiCloudと同期している場合、Macの削除されたアプリ、削除されたドキュメント、消えたメモなどを復元するために使用できます。
- Appleメニューを開きます。システム環境設定を選択します。iCloudを選択します。
- 「メモ」オプションをオフにします。これにより、iCloud上のファイルが削除されるのを防ぎます。
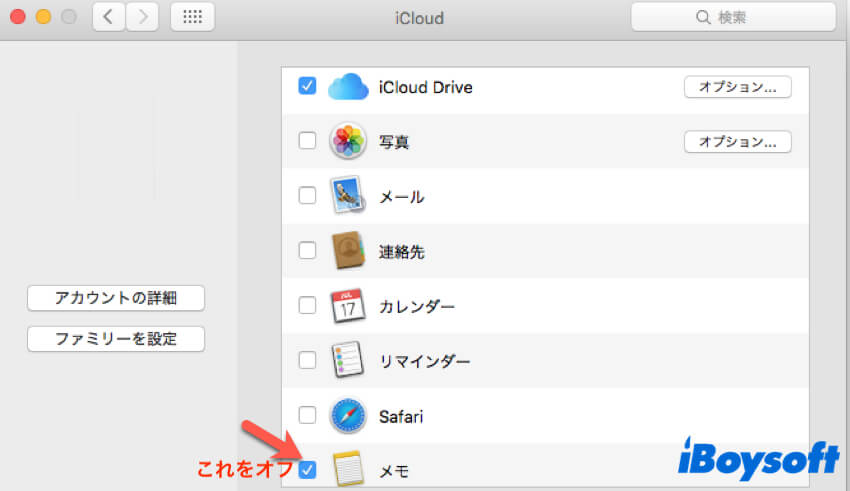
- ブラウザでiCloud.comを検索し、Apple IDとパスワードでログインします。 Apple IDのパスワードを忘れた場合はこちら
- 「メモ」をダブルクリックして開き、消えたメモを保存します。
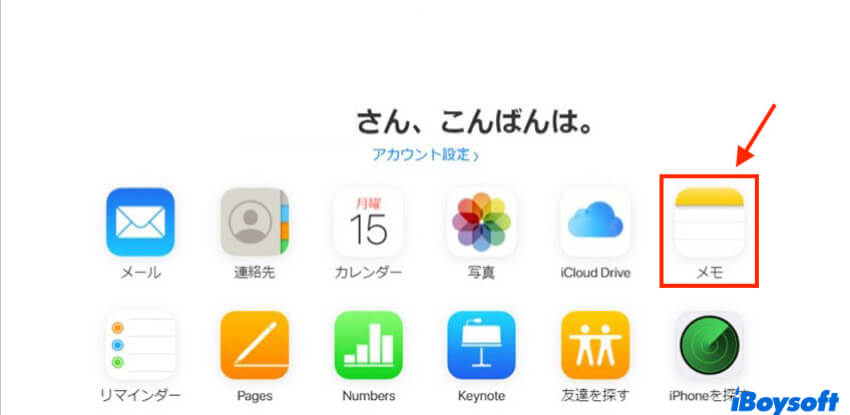
注意: Macのメモを同期するために、iCloudでメモオプションを再度オンにするのを忘れないでください。
4. Time Machineバックアップから消えたメモを復元する
Time MachineはMac OSに組み込まれた機能で、重要なファイルをMac上でバックアップすることができます。定期的にMacをバックアップする習慣がある場合、Time Machineバックアップを使用して失われたメモを見つけることができます。
ただし、最新のTime Machineバックアップ後にメモが削除された場合、バックアップにはキャプチャされません。そのような場合、データ復旧ソフトウェアを使用して消えたメモを復元するのが適切な方法です。
さらに、Time Machineバックアップから削除されたメモを復元すると、最近保存されたメモが上書きされる可能性があります。そのため、最新のメモを別の場所にコピー&ペーストしたり、PDFとして書き出すことでバックアップする必要があります。
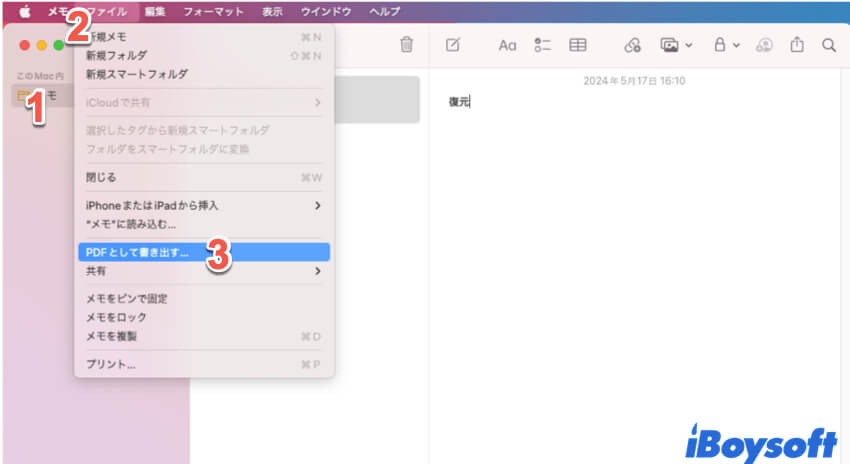
それでは、最新のTime Machineバックアップから消えたメモを復元するために以下の手順に従ってください:
- メモを閉じ、メモアプリのiCloud同期を無効にします。
- Time Machineバックアップが保存されている外部ストレージデバイスをMacに接続します。
- 画面の右上隅にあるTime Machineアイコンをクリックし、「Time Machineに入る」を選択します。
- .apple.notesに関連するファイルをブラウズし、復元したいメモを見つけます。この処理には時間がかかります。その後、「復元」をクリックします。
失われたメモを取り戻した後、メモのiCloudをオンにする必要があります。
5. .storedataファイルからMacの削除されたメモを復元する
メモアプリはMacに組み込まれたアプリです。常に一時データとして.storedataファイルをユーザーライブラリフォルダに保存します。これらのファイルを参照し、削除されたMacのメモを見つけることができるかどうか確認できます。
- Finderを開き、上部メニューバーに移動し、「移動」>「フォルダへ移動」をクリックします。
- 検索ボックスに~/Library/Containers/com.apple.notes/Data/Library/Notes/と入力し、Returnキーを押します。
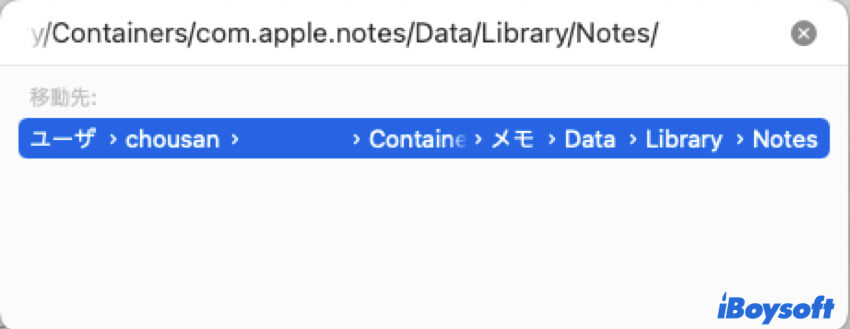
- 3つのファイルをデスクトップにコピーして貼り付けます。
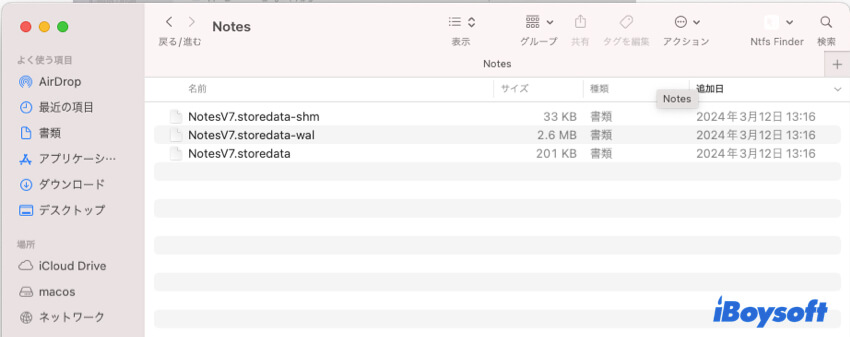
- 拡張子を.storedataから.htmlに変更し、3つのファイルをアクセス可能にします。ファイルはHTML形式で表示されます。
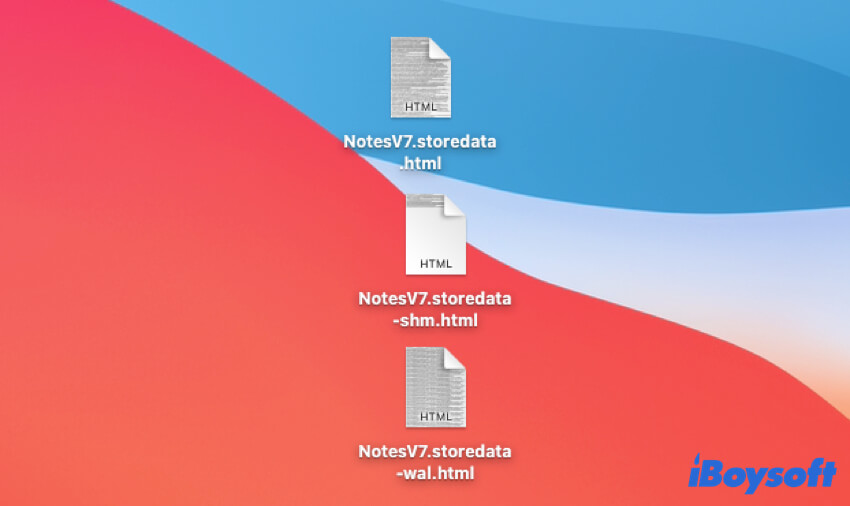
- ダブルクリックして開き、Command - Fキーを押して目的のデータを検索し、別の場所に復元します。
.storedataファイルはユーザーデータであり、保護されているため、一部のユーザーは変換された.htmlファイルでコードが乱れて表示される場合があります。その場合は、iBoysosft Data Recovery for Macなどのデータ復旧ツールを使用してMac上で削除されたメモを回復する必要があります。
上記の方法がMac上で消えたメモを回復するのに役立つと思ったら、他の人にシェアしてください。
結論
この記事から、Mac上で削除されたメモを回復するための複数の方法があることがわかります。ただし、最近削除されたフォルダ、iCloud、およびTime Machineのバックアップから削除されたメモを回復する場合には制限や前提条件があります。
上記の3つの方法とは異なり、データ復元ソフトウェア(iBoysoft Data Recovery for Macなど)を使用して削除されたまたは消えたメモを回復することは、最も迅速かつ効率的な方法です。削除されたメモに対して最も高い回復率を提供します。
関連記事:
Mac上で削除されたメモを回復する方法に関するFAQ
- QなぜMacで最近削除されたメモが表示されないのですか?
-
A
最近削除されたメモは、メモアプリ内の最近削除されたフォルダに30日間保存されます。そこで見つけることができない場合、それはメモが30日以上前に削除されたことを意味します。iBoysoft Data Recovery for Macを使用して、Macで永久に削除されたメモを復元できます。
- Qなぜ私のメモに最近削除されたフォルダがないのですか?
-
A
メモアプリに最近削除されたフォルダが見つからない場合、メモアプリをアップグレードしていないか、回復可能なメモがない可能性があります。
- QMacではメモは自動的に保存されますか?
-
A
はい、Notesアプリで情報を入力すると、自動的にアプリ上に保存されます。同時に、メモは以下のパスでFinderにも保存されます:~/Library/Containers/com.apple.notes/Data/Library/Notes/。