半年以上、macOS Venturaは新たに設計されたバグ修正やマイナーなOSバージョンのアップデートによって着実に完成されてきました。macOS Montereyの後継者であり、新しいmacOSバージョンの前身となるmacOS Venturaは、ユーザーデータや情報セキュリティにさらなる注意を払うことができません。
Appleの高いセキュリティの価値を追求するため、Apple IDのセキュリティキー、iCloudの高度なデータ保護、およびラピッドセキュリティレスポンスアップデートを次々にリリースし、情報漏洩やウイルス/マルウェアからあなたのMacを保護します。
しかし、Macの緊急セキュリティ対応(RSR)アップデート後にLaunchpadのフォルダが消えたというユーザーの声があり、確かにこれは煩わしく、不快な問題です。とはいえ、転機はまだあります。この記事では、緊急セキュリティ対応(RSR)アップデート後に失われたLaunchpadフォルダを復元する方法を紹介しています。
緊急セキュリティ対応アップデート後の紛失したLaunchpadフォルダを回復する方法は
macOS Ventura 13.3.1の緊急セキュリティ対応アップグレード後、私のLaunchpadフォルダがすべて消えてしまいました。誰か復元のための解決策を教えていただけますか?お願いします。
データの損失の原因を正確に特定することは難しいですし、macOS Venturaコンピューターでのデータの損失は一意ではありません。この記事では、Launchpad上の紛失したフォルダを回復するための2つの効果的な方法を提供しています。Macネイティブユーティリティとサードパーティのソフトウェアの両方が含まれています。
ソリューション1:iBoysoft Data Recovery Softwareを使用して失われたLaunchpadフォルダを回復する
RSRの更新後にLaunchpadフォルダが消えてしまった場合は、新しいファイルやドキュメントに上書きされる前に、できるだけ早くデータの回復措置を取る必要があります。そうしないと、フォルダを元に戻す機会がありません。
iBoysoft Data Recovery Softwareは、驚くべき失われたフォルダ回復ユーティリティです。優れたディスクスキャニングスキルと優れたデータ回復アルゴリズムで作成されており、消えてしまったLaunchpadフォルダを一度にスキャンし、回復することができます。
トップの失われたLaunchpadフォルダ回復ソフトウェア - iBoysoft Data Recovery for Mac
- 削除された写真、ドキュメント、音声ファイル、ビデオ、メールなどを回復
- HDD、SSD、フラッシュドライブ、SDカードなどから削除されたファイルを回復
- APFS、HFS+、exFAT、FAT32フォーマットのドライブをサポート
- macOS Ventura、Monterey、Big Sur、Catalinaなどをサポート
- IntelベースのMacとApple Silicon Mac(M3 Appleシリコンチップも)をサポート
読み取り専用で安全
iBoysoft Data Recoveryソフトウェアを使用して、RSRの更新後に失われたLaunchpadフォルダを回復する方法についての詳細は次の手順をお読みください。
ステップ1:デバイスにiBoysoft Data Recoveryソフトウェアを無料でダウンロードし、インストールします。失われたフォルダがあるボリューム/パーティション/ディスクにこのユーティリティを保管しないでください。そうしないと、完全に上書きされる可能性があります。
ステップ2:iBoysoft Data Recoveryソフトウェアを起動し、ホームページで失われたフォルダがあるディスクを選択します。
ステップ3: データの検索をクリックして、消えたフォルダのためのディスクスキャニングプロセスを開始します。
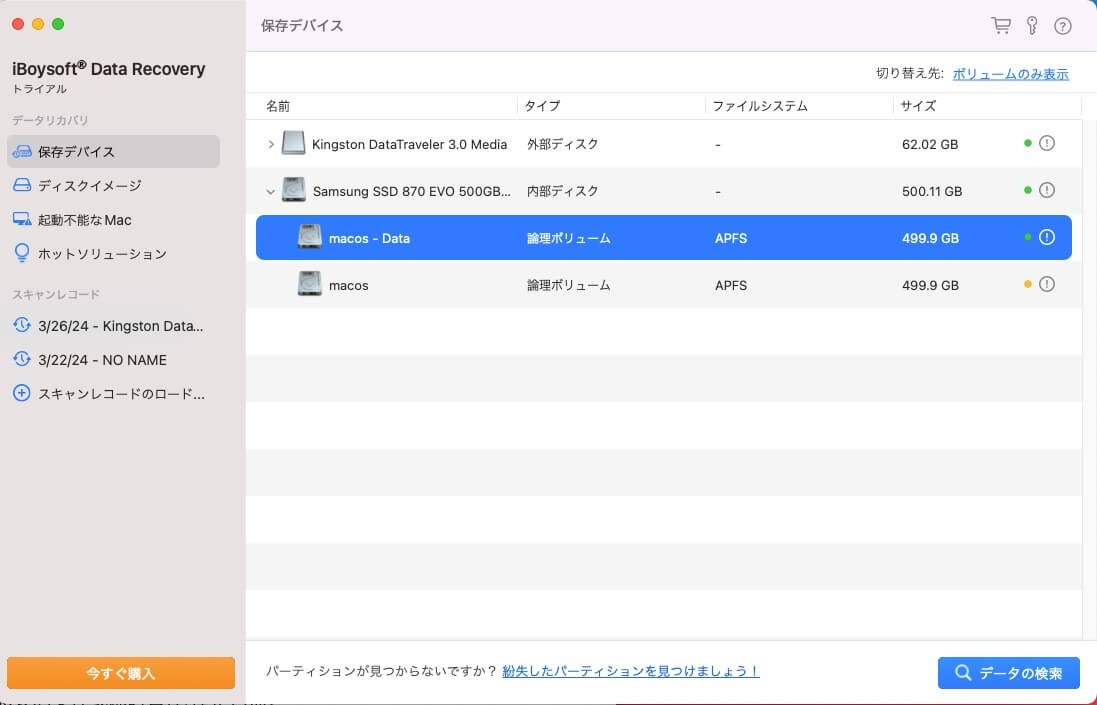
ステップ4:スキャンプロセスが終了したら、プレビューをクリックしてスキャン結果を確認します。

ステップ5: 回復ボタンをクリックして、消えたフォルダを回復し、デバイス上で適切に保存して、さらなるデータ損失を防止します。
ソリューション2:Time Machineバックアップを使用して失われたLaunchpadフォルダを回復する方法
Time Machineは、デバイス上のすべてのファイルとフォルダ(それらの変更も含む)を完璧にバックアップする優れたバックアップユーティリティです。定期的にデバイスをバックアップするためにタイムマシンを有効にしている場合、バックアップドライブから失われたLaunchpadファイルやフォルダを回復することができます。
以下の手順に従って、Time Machineのバックアップを使用して失われたLaunchpadファイル/フォルダを復元します:
ステップ1: macOSコンピュータにTime Machineのバックアップドライブを接続します。
ステップ2: Spotlight検索のショートカットを経由してデバイスでタイムマシンを起動します。
ステップ3: Time Machineウィンドウの右側にある上下矢印をクリックして、必要なファイルとフォルダを選択します。
ステップ4: 復元ボタンをクリックして、元に戻します。
Launchpadフォルダを正常に回復した場合は、他の人の助けになるためにこの記事を共有しませんか?
緊急セキュリティ対応アップデート後のLaunchpadフォルダの整理
私の問題は、緊急セキュリティ対応アップデートの前に、すべてのアプリアイコンをフォルダに整理していたため、例えばすべてのビデオアプリを1つのフォルダに、すべてのアートアプリを別のフォルダにまとめることができました。しかし、緊急セキュリティ対応アップデートを完了した後、すべてのフォルダが「システムデフォルト」となり、アプリアイコンがLaunchpadウィンドウに散乱してしまいました。どうすれば再び整理できるでしょうか?
緊急セキュリティ対応アップグレードでは、現在のセキュリティ上の欠陥が修正され、セキュリティ強化が追加されるほか、Launchpad フォルダが「システムのデフォルト」になります。この場合、ターミナルを使用して古い Launchpad データベースを見つけ、新しいデータベースをリセットする必要があります。
- 古い Launchpad データベースへのパスを取得するには、以下のコマンドラインを実行してください。 getconf DARWIN_USER_DIR
- ターミナルウィンドウに同じような内容が表示されます。 /var/folders/8p/75lrr_8s2qzbn9hdj6h16nl80000gp/0/
- このパスをMacのクリップボードにコピーします。コピーと貼り付けが多く必要なので、Macのクリップボードマネージャが役立ちます。
- Finderの移動にそのパスを貼り付けます。ターミナルでこのパスに移動するには、次のコマンドラインを実行します: cd /var/folders/8p/75lrr_8s2qzbn9hdj6h16nl80000gp/0/
- 検索ボックスにコピーしてフォルダを検索します: com.apple.dock.launchpad
すると、Launchpadのカスタマイズされた整理が含まれるフォルダの場所が表示されます。
バックアップ内の /var/ フォルダにあるフォルダを確認する必要があります。これは、Mac の現在のフォルダとは異なる場合があります。現在の「com.apple.dock.launchpad」フォルダをバックアップしたバージョンに置き換えることができれば、設定を復元できる可能性があります。
理想的には、現在のアカウントからログアウトし、別の管理アカウントにログインしてください。次に、別のアカウントで、バックアップから古いフォルダを現在のフォルダにコピーし、現在のフォルダを古いフォルダに置き換えます。すると、アプリアイコンが整理されたフォルダが復元される可能性があります。
ただし、通常のアカウントがログアウトされている場合は、Launchpadアプリが実行中で整理されていない状態になります。「sudo ditto」コマンドを使用するか、Finderでコピーすることで、アプリを再び混在させることができます。Finderを使用する場合は、所有権を元のアカウントに戻す必要があります。
問題が解決した場合は、この記事を共有して、より多くの人の役に立ちましょう!
Macで緊急セキュリティ対応のアップデートを削除する方法
緊急セキュリティ対応アップデートによって発生する未知のトラブルや不具合にうんざりしている場合は、Macから削除することもできます。ただし、このアップデートによって修正されるはずだった脆弱性やセキュリティ上の問題に対して、Macが潜在的に脆弱になってしまう可能性がありますので、アップデートの削除は慎重に行ってください。
Macがウイルスやマルウェアに感染しそうになったら、すぐにセキュリティアップデートをインストールしてください。
Macで緊急セキュリティ対応アップデートを削除する方法は次のとおりです。
- Appleロゴをクリックし、ドロップダウンメニューからシステム設定を選択します。
- サイドバーで一般をクリックし、情報をクリックします。
- macOSセクションの下にあるOSバージョンの横にある情報アイコン(iアイコン)をクリックします。
- "最新のセキュリティレスポンス"セクションに移動し、削除して再起動ボタンをクリックします。
- 確認ポップアップで、レスポンスを削除して再起動をクリックします。
結論
緊急セキュリティ対応アップデートによって Launchpad フォルダが消失したり、フォルダが乱雑になったりする問題が発生した場合は、この記事で効果的な復元方法をご紹介します。さらに、緊急セキュリティ対応アップデートの削除手順についても詳しく説明しています。今すぐこのアップデートに関する問題でお困りの方は、ぜひこの記事をお読みください。
