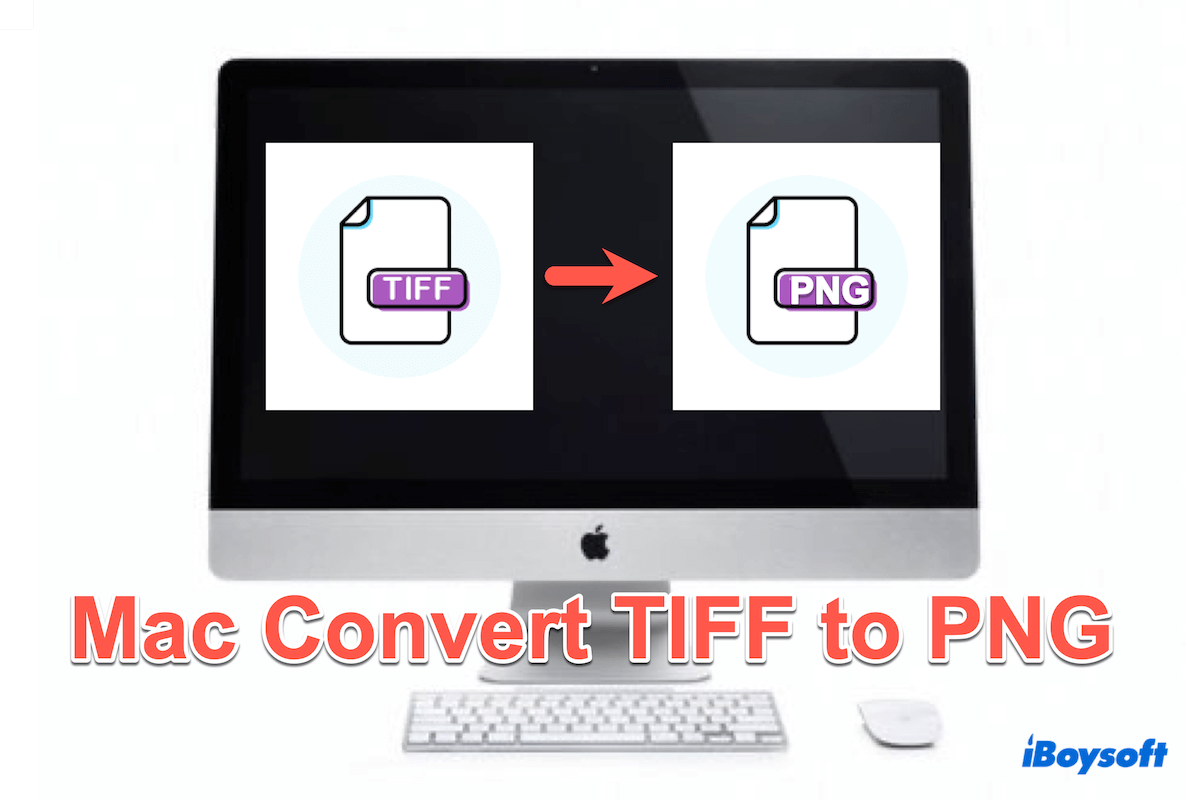多くの画像をMacで編集する必要がある場合、特に異なる用途に圧縮や変換する必要がある大きなTIFFファイルを取り扱うと、変換が非常に頻繁に発生します。損失なし圧縮で知られるPNG形式は、Web利用、共有、またはアーカイブ用途によく選択されます。
画像の最適化に取り組んでいる場合も、ファイルサイズを削減しようとしている場合も、MacでTIFFをPNGに効率的に変換する方法を知っていることは重要です。このガイドでは、TIFFをPNGに変換するさまざまな方法を探求します。ぜひご覧ください。
TIFFをPNGに変換する方法の要約表
| 方法 | 安全レベル | 単一またはバッチ変換 | 総合スコア |
| iBoysoft MagicMenuを使用 | 高 | 単一/バッチ | |
| プレビューを使用 | 適度 | 単一 | |
| 写真編集アプリを使用 | 適度 | 単一 | |
| Automatorを使用 | 適度 | 単一 | |
| オンラインツールを使用 | 低 | 単一/バッチ |
今、MacでTIFFをPNGに変換する詳細な手順を見てみましょう。
MacでTIFFをPNGに変換するための最適なツール
多くのTIFF画像を変換する場合/毎回組み込みアプリを起動したくない場合/オンラインコンバータでのプライバシーの危険を恐れている場合、iBoysoft MagicMenuはMacでTIFFをPNGに変換するためのはるかに優れたツールです。
高速な変換と低いセキュリティリスクを提供するこのApple承認のiBoysoft Mac画像変換ツールは、右クリックコンテキストメニューで画像を素早く変換できるため、変換中により大きな便利さを提供します。
iBoysoft MagicMenuを使用して、TIFFをPNGに変換してみましょう:
- 無料でダウンロードし、インストールして、iBoysoft MagicMenu を起動します。
- 左メニューから拡張を選択し、下にスクロールして、Image Convert の右側にあるダウンロード矢印をクリックします。
- TIFF ファイルを右クリックし、ImageConvert を選択します。
(TIFF ファイルのバッチの場合、それらを追加するためにファイルを追加 をクリックできます。) - サイドのドロップダウンボックスからPNG形式を選択します。
(別の場所を選択するにはカスタムをチェックし、同じ場所を選択するには元のフォルダをチェックします。) - 変換を開始 をクリックして待ちます。
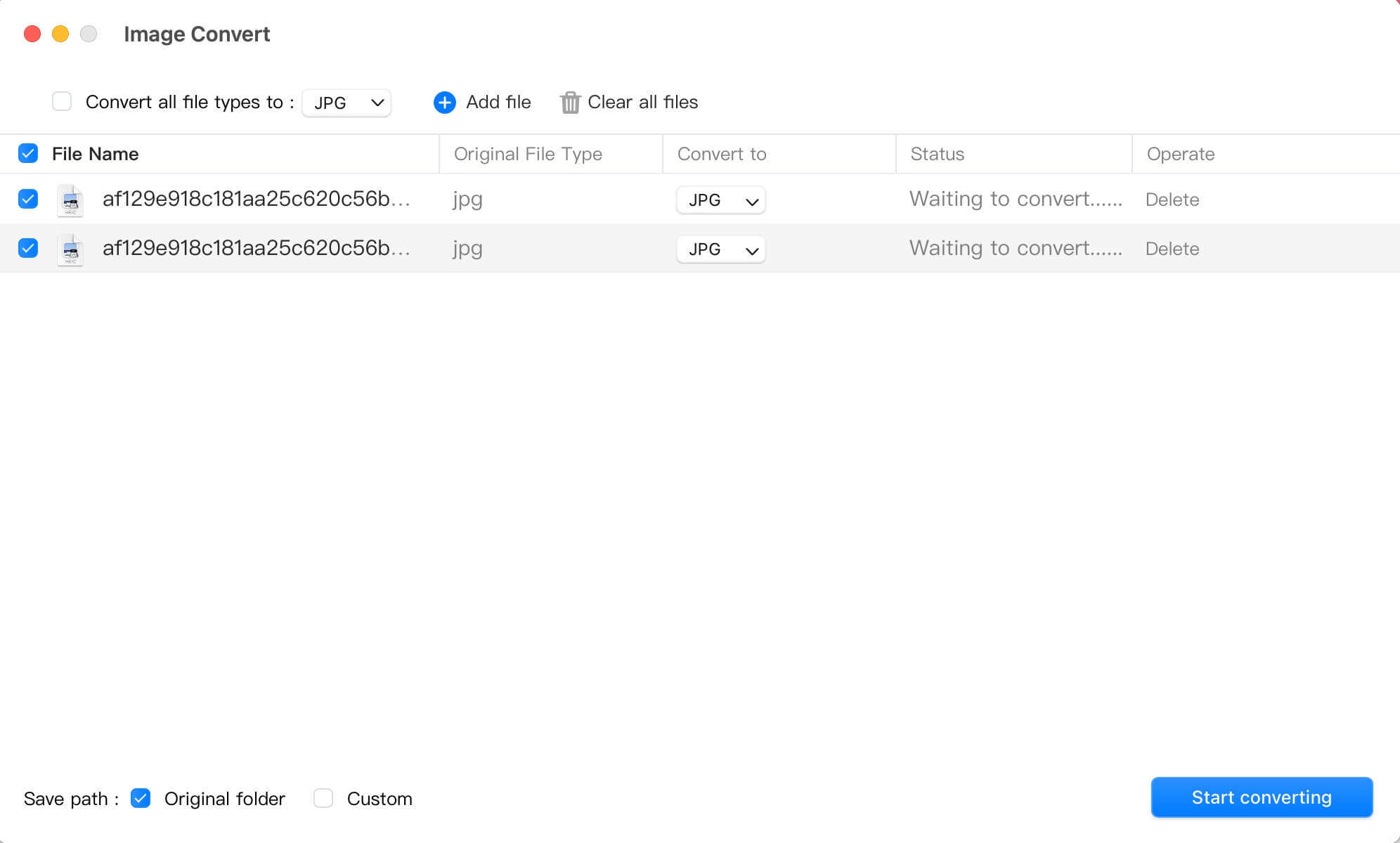
以下にリストされている他の4つの方法は、iBoysoft MagicMenu よりも時間がかかり、不便です。Mac でTIFFをPNGに変換するプロセスを簡略化するためにダウンロードしてください~
さらに、それはMacで新しいファイルを作成し、不要なアプリを完全にアンインストールし、重複ファイルを削除することもできます... なぜこのツールを他の人と共有しないのですか?
Mac でTIFFをPNGに変換する方法
組み込みツールや他のソフトウェアを使用することを好む人には、Mac でTIFFファイルをPNGに変換するための いくつかの代替方法があります。ここで最も一般的に使用されるものを示しますが、すべてが手間がかかり、情報が漏えいする可能性があります。
プレビューでTIFFをPNGに変換
プレビュー はmacOSのデフォルトの画像ビューアであり、その強力な機能にもかかわらず、しばしば過小評価されています。追加のソフトウェアを必要とせずに、簡単にTIFFファイルをPNGに変換することができます。以下はやり方です:
- TIFFファイルを右クリックしてプレビューを選択します。
- メニューからファイルをクリックし、名前を付けて保存を選択します。
- エクスポートウィンドウで、ファイル形式としてPNGを選択します。
- 保存先フォルダを選択し、保存をクリックします。
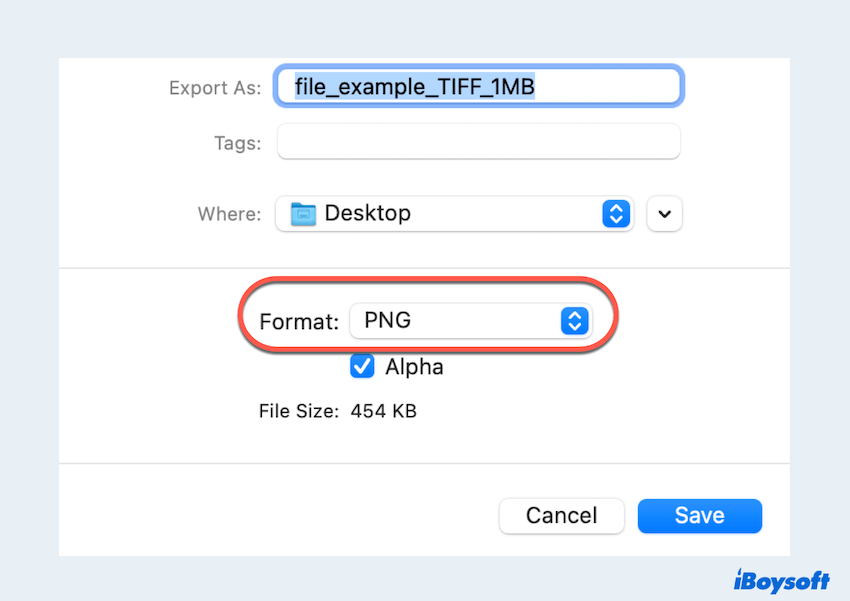
この方法は個々のファイルには素早く効率的です。ただし、Macで大量のTIFFファイルを変換する必要がある場合には最適な解決策ではないかもしれません。
写真編集アプリでTIFFをPNGに変換
高品質の画像で作業し、変換プロセスをより細かく制御したい場合は、Adobe Photoshopなどの写真編集アプリを使用することを検討するかもしれません。PhotoshopでMacでTIFFをPNGに変換する方法は以下の通りです:
- Adobe PhotoshopでTIFFファイルを開きます。
- ファイル > 名前を付けて保存に移動します。
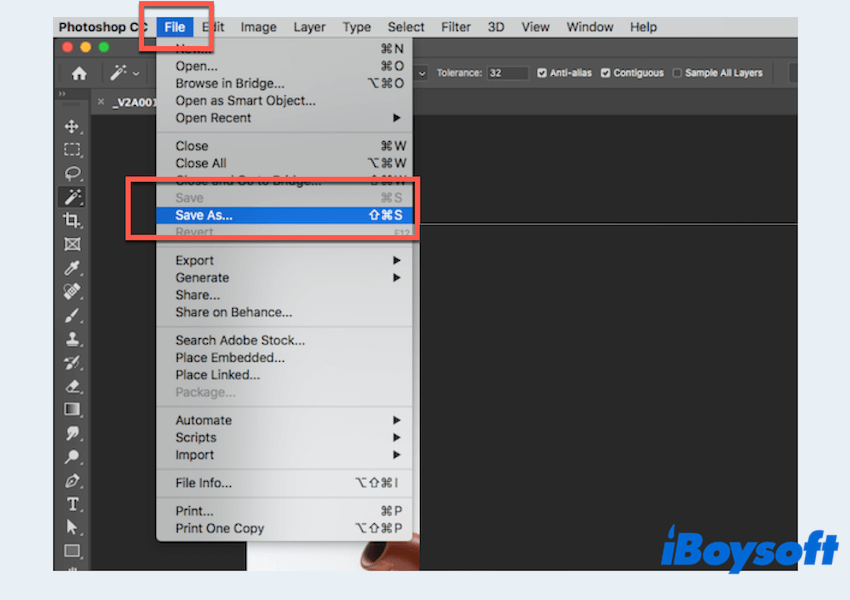
- フォーマットオプションからPNGを選択します。
- 必要に応じて追加の設定を調整し、保存をクリックします。
Photoshopのような写真編集ソフトウェアは、解像度、カラープロファイル、透過設定など、画像に正確なコントロールを必要とするユーザー向けに柔軟性とカスタマイズオプションを提供します。
AutomatorでTIFFをPNGに変換する
Automatorは、macOSに組み込まれた強力な自動化ツールで、ファイル変換などの繰り返しタスク用のワークフローを作成するために使用できます。この方法は、MacでTIFFファイルをPNGに変換する必要が頻繁にある場合に最適です。設定方法は次のとおりです:
- Finder > アプリケーション > Automatorに移動します。
- ドキュメントタイプとして
ワークフローを選択します。 - アクションパネルで、画像の種類を変更アクションを検索してワークフローにドラッグします。
- 新しいファイル形式として
を選択します。 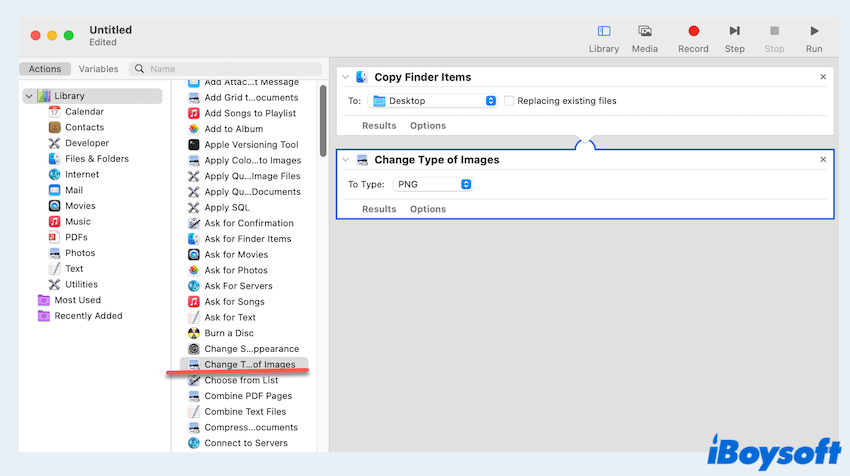
- 変換したいTIFFファイルをワークフローに追加します。 (TIFF画像をここにドラッグできます。)
- ワークフローを実行すると、Automatorが残りの作業を処理します。
Automatorは、多くのファイルを変換するプロセスを自動化したい上級ユーザーにとって優れた選択肢です。必要に応じて後でTIFFをPNGに変換する場合は、保存をクリックできます。
オンラインコンバーターを使用してTIFFをPNGに変換する
ソフトウェアをインストールせずに素早く簡単に変換したいユーザーのために、オンラインコンバーターは便利な選択肢です。数々のウェブサイトがTIFFファイルをアップロードして数秒でPNGに変換することを可能にします。
ただし、TIFFファイルをアップロードする場合は、機密情報に注意してください。
- ブラウザを開いて、TIFFをPNGに変換すると入力します。
- TIFFファイルをアップロードします。
- 出力フォーマットとして
を選択します。 - 開始/変換をクリックして待ちます。
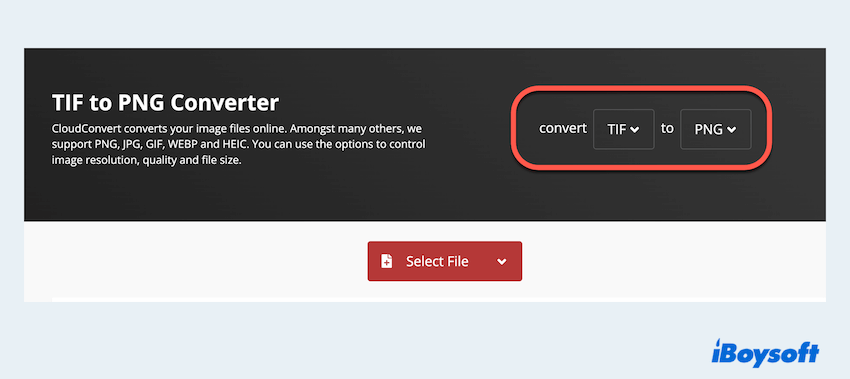
- ダウンロードをクリックしてPNGファイルをMacに保存します。
オンラインコンバーターは、たまに使用するのに適していますが、MacでTIFFをPNGに変換した後、ファイルが外部サーバーにアップロードされるため、プライバシーに配慮するユーザーには最適ではありません。
これらの方法を他の人に共有してください。興味があれば、TIFFをJPEGに変換する方法を読んでみてください。
最終的な言葉
MacでTIFFをPNGに変換する方法は簡単です。組み込みツールであるプレビューやオートメーター、Photoshopなどのフォト編集ソフトウェア、またはオンラインコンバーターを利用する方法があります。
複雑さなくイメージ変換を手早く効率的に行いたいユーザーには、iBoysoft MagicMenuが最適です。このツールはプロセスを簡略化し、ファイル管理を向上させる様々な機能を提供しており、Macユーザーにとって貴重なツールとなっています。