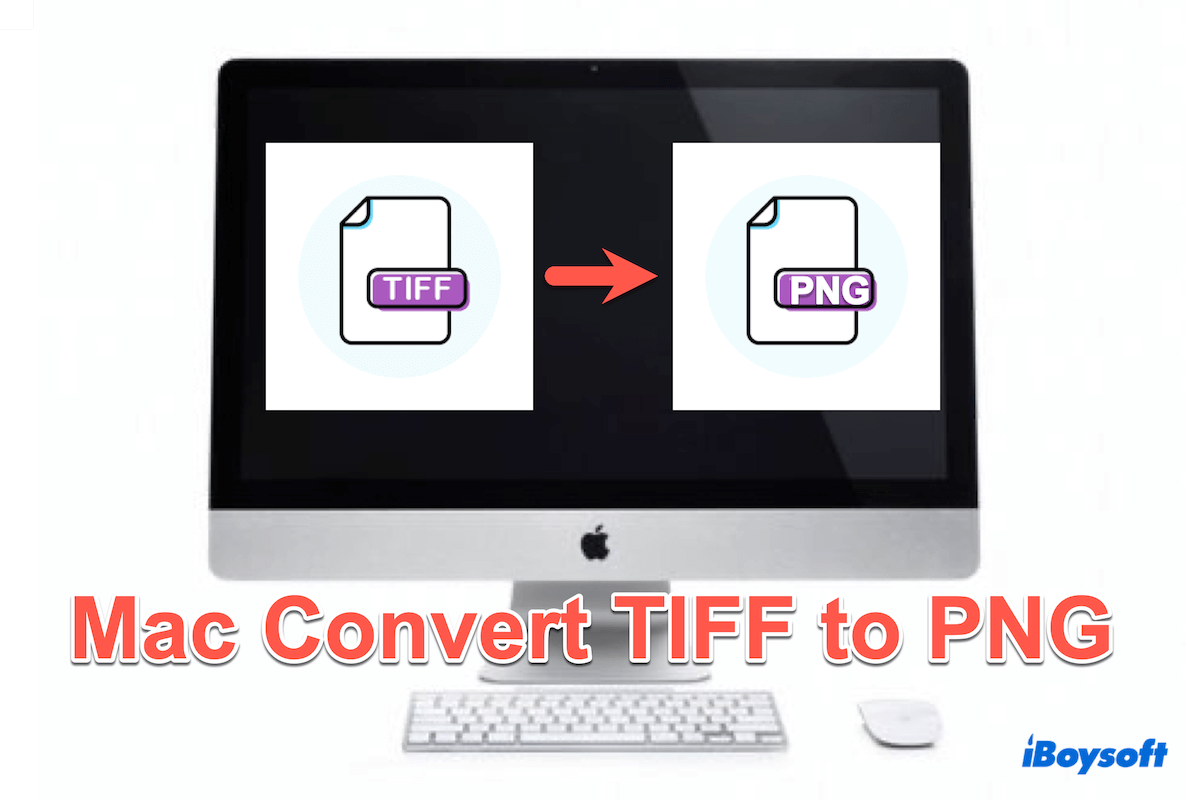Conversion is so frequent if you need to edit many images on Mac, especially when dealing with large TIFF files that need to be compressed or converted for different uses. The PNG format, known for its lossless compression, is often preferred for web use, sharing, or archiving.
Whether you are working on image optimization or just trying to reduce file sizes, knowing how to convert TIFF to PNG on your Mac efficiently is essential. In this guide, we will explore various methods for converting TIFF to PNG, follow us.
A summary table on how to convert TIFF to PNG
| Methods | Safety Level | Single or Batch Converting | Overall Score |
| Use iBoysoft MagicMenu | High | Single/Batch | |
| Use Preview | Moderate | Single | |
| Use photos editing apps | Moderate | Single | |
| Use Automator | Moderate | Single | |
| Use online tools | Low | Single/Batch |
Now let's see the detailed steps to convert TIFF to PNG on Mac.
The best tool to convert TIFF to PNG on Mac
If you have many TIFF images to convert / you don't want to launch the built-in apps every time / you are afraid of losing privacy with online converters, iBoysoft MagicMenu is a much better tool to convert TIFF to PNG on Mac.
With fast-loading conversion and low-security risks, this Apple-approved iBoysoft Mac image converter allows you to convert images quickly with your right-click context menu, giving you greater convenience during the conversion.
Let's have a try with iBoysoft MagicMenu to convert TIFF to PNG:
- Free download, install, and launch iBoysoft MagicMenu.
- In the left menu, choose Extension then scroll down and click the download arrow on the right of Image Convert.
- Right-click the TIFF file and choose ImageConvert.
(For a batch of TIFF files, you can click Add file to add them. ) - Choose the PNG format from the drop-down box on the side.
(You can choose another place by ticking Custom; the same place by ticking Original folder.) - Click Start converting and wait.
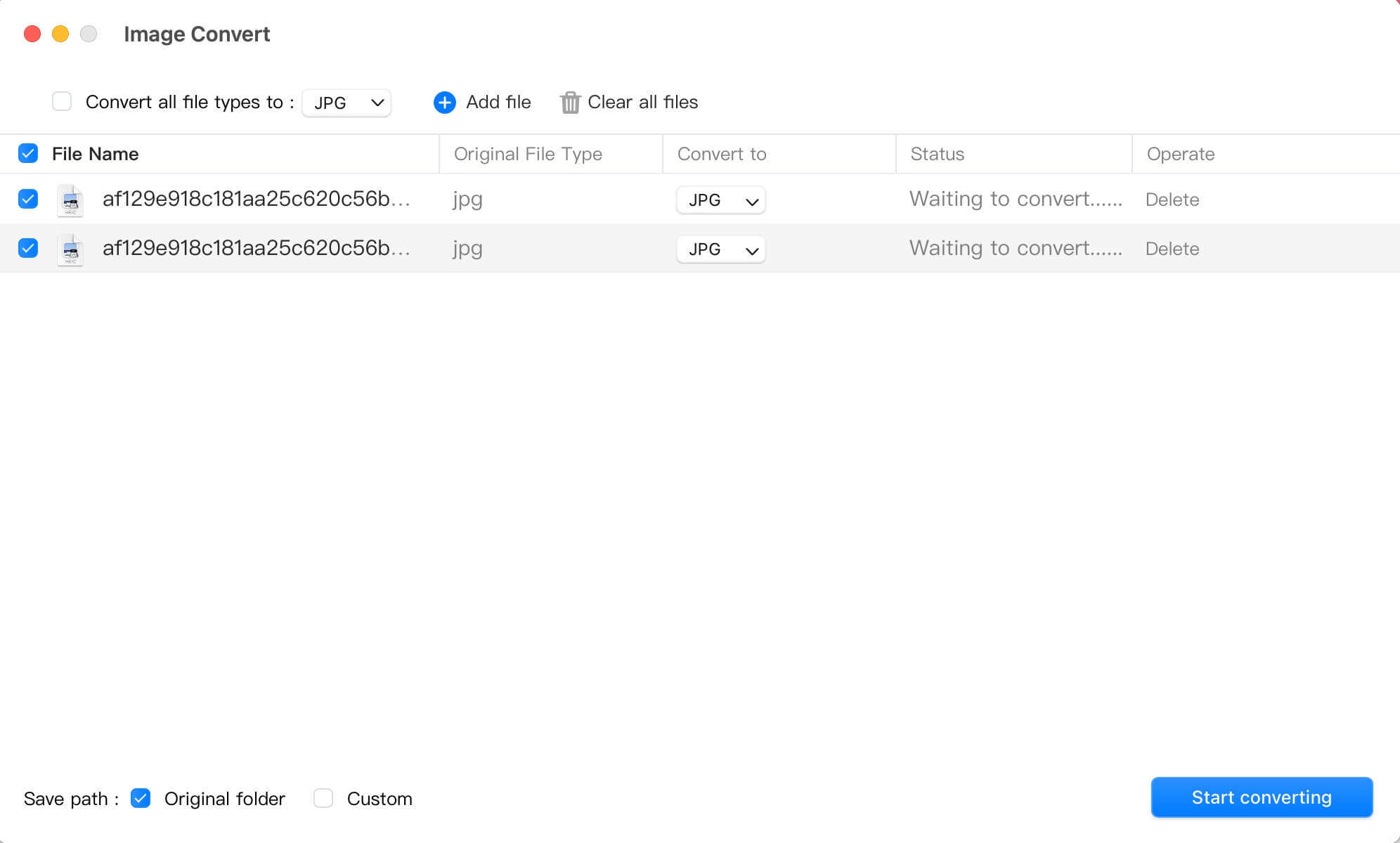
The other 4 methods listed below are more time-consuming and inconvenient than iBoysoft MagicMenu, download it to simplify your process to Mac convert TIFF to PNG~
Besides, it can create a new file on Mac, completely uninstall unwanted apps, delete duplicate files...Why not share this tool with others?
How to convert TIFF to PNG on Mac?
For those who prefer using built-in tools or other software, there are several alternative methods to convert TIFF files to PNG on a Mac. Here are the most commonly used ones and note that all of them are troublesome and may leak your information.
Convert TIFF to PNG with Preview
Preview is the default image viewer on macOS and is often underutilized despite its powerful capabilities. It can easily convert TIFF files to PNG without requiring any additional software. Here's how you can do it:
- Right-click the TIFF file > Open With > Preview.
- Click on the File menu and select Export.
- In the export window, choose PNG as the file format.
- Select the destination folder and click Save.
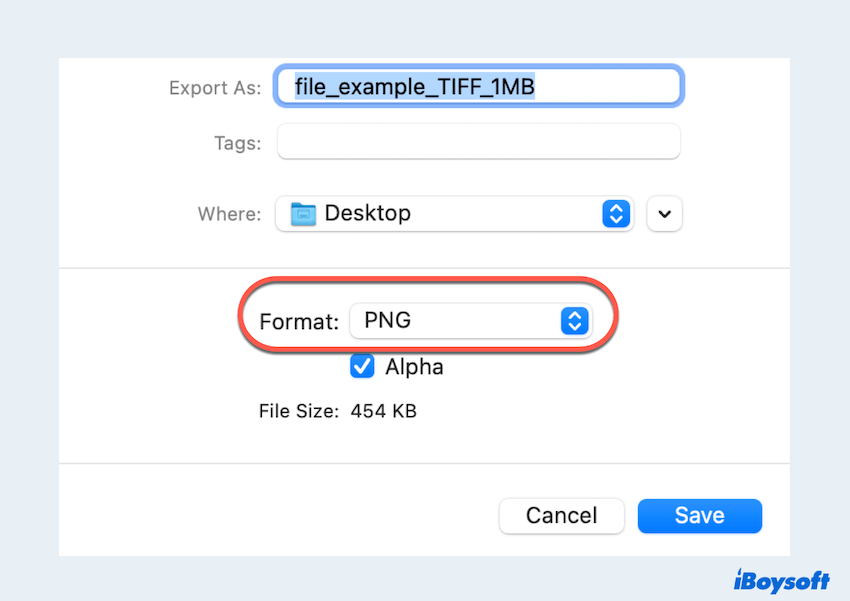
This method is quick and efficient, especially for individual files. However, it may not be the best solution if you need to convert large batches of TIFF files on a Mac.
Convert TIFF to PNG with Photo editing apps
If you're working with high-quality images and want more control over the conversion process, you might consider using a photo editing app like Adobe Photoshop. Here's how to convert TIFF to PNG on Mac in Photoshop:
- Open the TIFF file in Adobe Photoshop.
- Navigate to File > Save As.
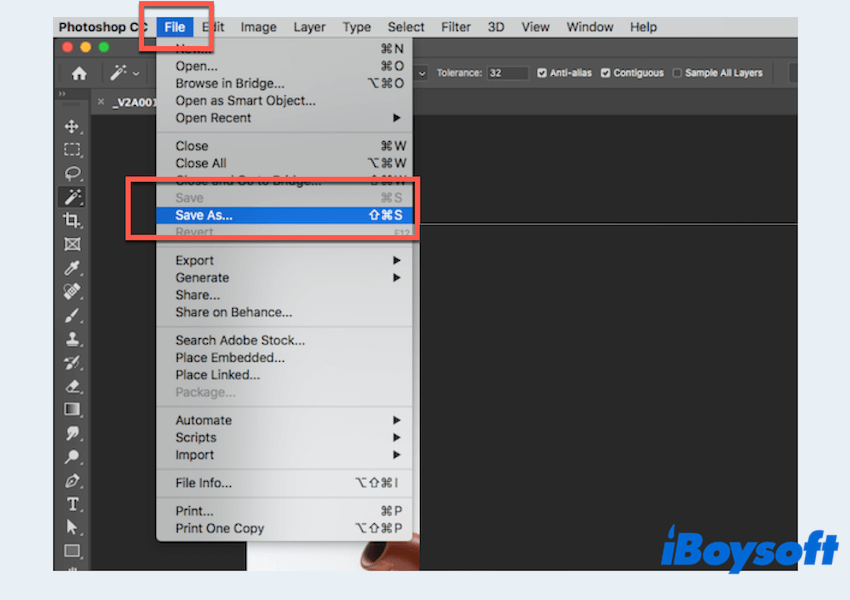
- Select PNG from the format options.
- Adjust any additional settings as needed and click Save.
Photo editing software like Photoshop offers more flexibility and customization options for those who need precise control over their images, such as adjusting resolution, color profiles, or transparency settings.
Convert TIFF to PNG with Automator
Automator is a powerful automation tool built into macOS that can be used to create workflows for repetitive tasks, including file conversions. This method is perfect if you frequently need to convert batches of TIFF files to PNG on Mac. Here's how to set it up:
- Finder > Applications > Automator.
- Choose Workflow as the document type.
- In the Actions panel, search for and drag the Change Type of Images action into the workflow.
- Select PNG as the new file format.
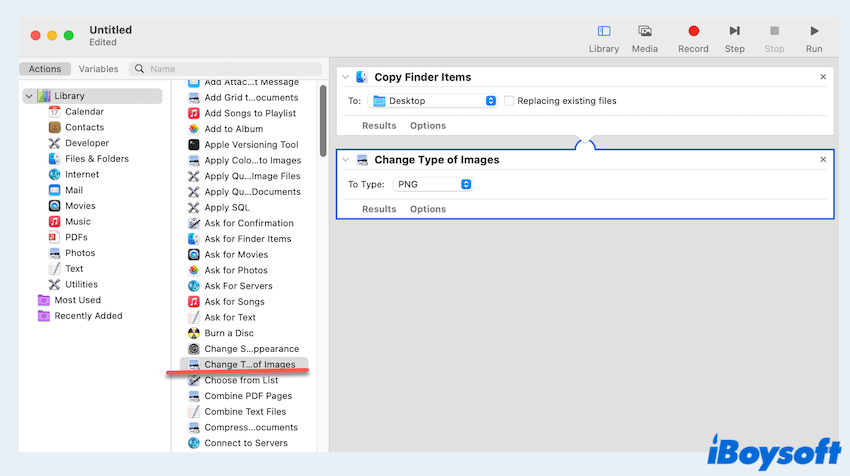
- Add the TIFF files you want to convert to the workflow. (You can drag the TIFF images here.)
- Run the workflow, and the Automator will handle the rest.
Automator is a great option for advanced users who want to automate the process of converting large numbers of files. You can click Save if you need to convert TIFF to PNG in the later.
Convert TIFF to PNG with online converters
For those who prefer a quick and easy method without installing any software, online converters are a convenient option. Several websites allow you to upload your TIFF files and convert them to PNG in seconds.
But pay attention to your sensitive information if you upload the TIFF files.
- Open your browser and type TIFF to PNG converts.
- Upload your TIFF files.
- Select PNG as the output format.
- Click Start/Convert and wait.
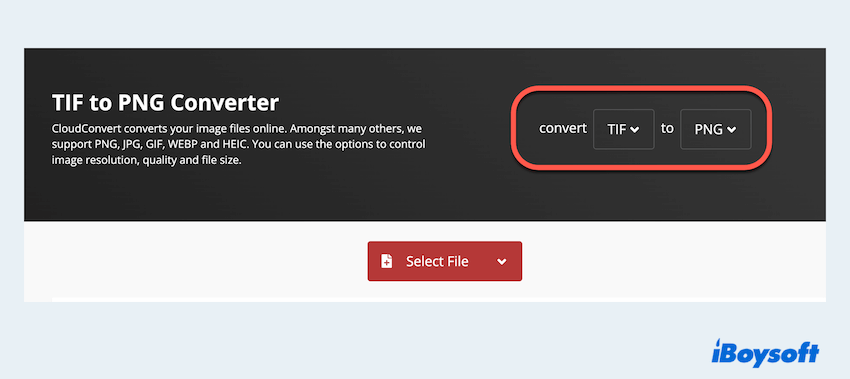
- Click Download and save the PNG files on your Mac.
Online converters are perfect for occasional use but might not be ideal for users concerned about privacy, as your files are uploaded to external servers after converting TIFF to PNG on Mac.
Please share these ways to help more ones and if you are interested, you can read how to convert TIFF to JPEG.
Final words
Converting TIFF to PNG on a Mac is straightforward, whether you prefer using built-in tools like Preview and Automator, photo editing software like Photoshop, or the convenience of online converters.
For users looking for a fast and efficient way to handle image conversions without complexity, iBoysoft MagicMenu is the top recommendation. It simplifies the process and offers an array of features that enhance file management, making it a valuable tool for your Mac.