McAfee is a well-known free antivirus tool built to help users detect malicious software, prevent attacks, and restore sabotaged files. Like other antivirus programs, McAfee includes a password manager, and a reliable VPN, and offers effective protection.
However, McAfee, with a little expensive price, uses lots of system resources and collects much personal data to share with others, which can become unnecessary or burdensome for others.
If you've decided to uninstall McAfee on Mac, ensuring its complete removal on Mac is essential. Here is a comprehensive guide to completely removing McAfee from Mac, let's have a look together.
An overview of McAfee removal tools on Mac
| Uninstallation Methods | Overall Score | Easy Level | Remove Leftovers or Not |
| Utilize iBoysoft MagicMenu | High-need to download | ||
| Apply Launchpad | Medium-some apps can't be uninstalled | ||
| Make use of Finder | Medium-need to clean the app in the Trash | ||
| Employ McAfee uninstaller | Low-need to remove the uninstaller and leftovers | ||
| Use Terminal | Low-excellent with command knowledge |
The detailed steps are listed below, keep reading and share these with more who need to remove McAfee from Mac.
The cleanest and quickest way to uninstall McAfee on Mac
Before diving into specific methods, consider using a dedicated McAfee complete removal tool iBoysoft MagicMenu, which is the only way to both remove the McAfee app and the leftovers. The others talked later the need to take action in the Library Folder to clean the associated files.
Using iBoysoft MagicMenu is easy and convenient, you can uninstall McAfee on Mac and clean the leftovers with a few clicks without scanning them absolutely or deleting them incompletely in other complicated ways.
And you can have other useful file functions at the same time, free download this cost-effective tool and learn how to completely remove McAfee now:
- Download, install, and open iBoysoft MagicMenu.
- Click Extension in the left menu and scroll down to select the down arrow near Uninstall App.
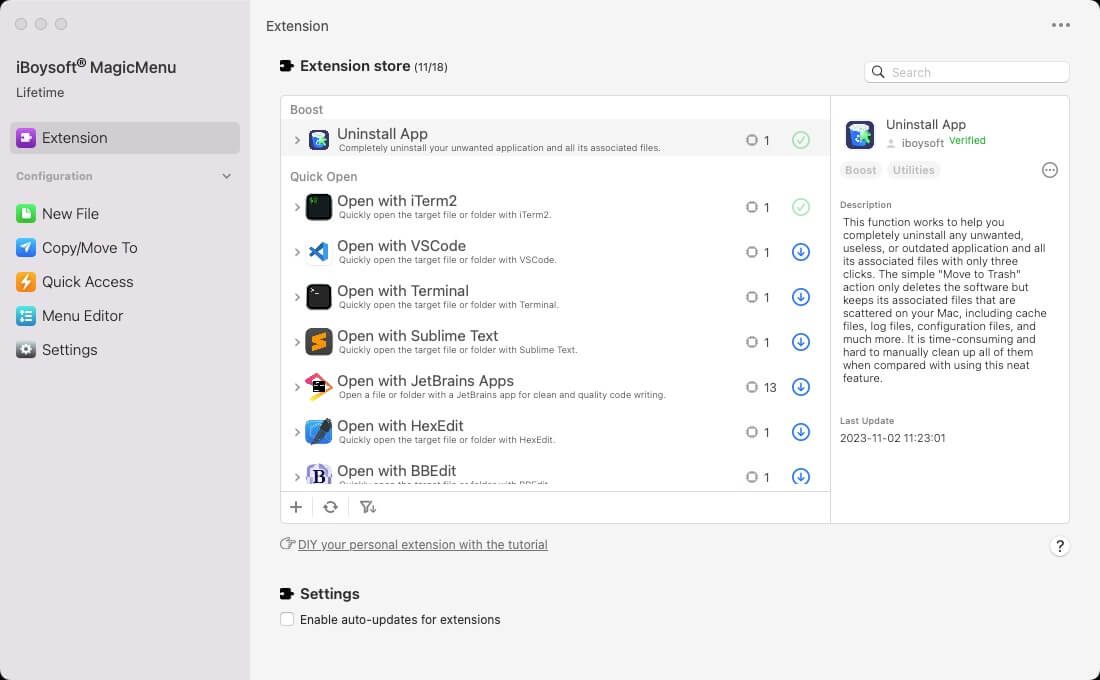
- Open Finder and click Applications, find McAfee then right-click it, and choose Uninstall.
- Wait for the scanning and click Uninstall.
With iBoysoft MagicMenu, you can not only uninstall unneeded software on Mac but also compress files, convert image formats, clean duplicate files and photos, and so on from the right-click menu easily. Give it a chance and have a try.
How to uninstall McAfee via Launchpad
Launchpad may be the first choice when you want to uninstall McAfee on Mac, but it only supports some apps, not all apps. And remember to remove leftovers in the final method.
- Dock > Launchpad. ( Or press the Command and Space keys and type Launchpad.)
- Find the McAfee application icon and click and hold it until it starts shaking.
- Click the "X" icon that appears on the McAfee app.
- Confirm the uninstallation when seeing Are you sure you want to delete "McAfee".
Note: Make sure McAfee is completely shut down and not running in the background. Also, close all your web browsers.
How to uninstall McAfee via Finder
By the built-in function Finder, you can also uninstall McAfee on Mac. But you have to move the related files in the Library and clean all of them in the Trash to achieve the complete removal.
- Finder > Applications.
- Find McAfee and right-click it, then select Move to Trash.
- Alternatively, drag the McAfee application icon to the Trash icon in the Dock.
- Open Trash and right-click anywhere then choose Empty Trash.
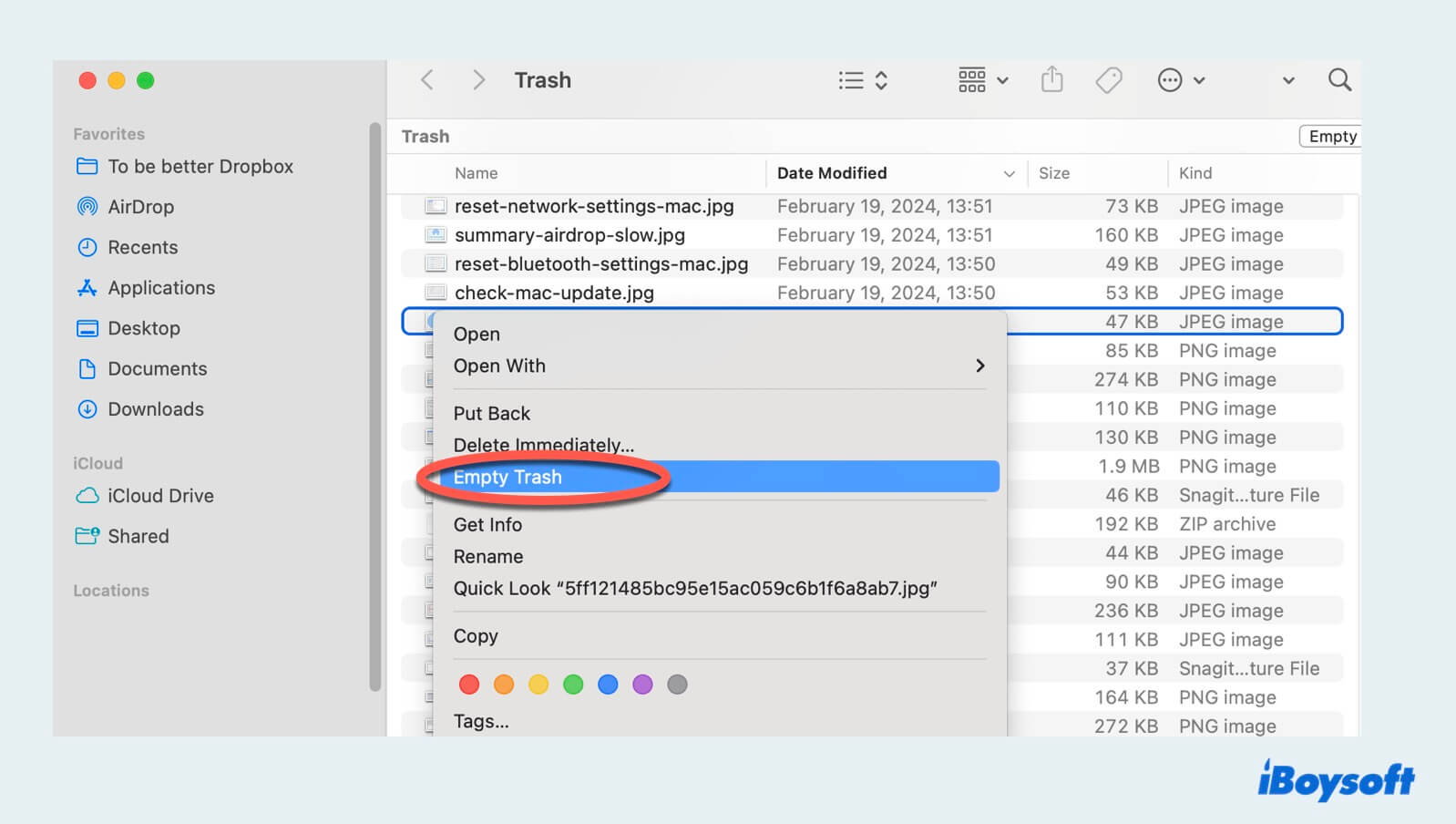
How to uninstall McAfee via McAfee Internet Security
McAfee has its own uninstaller to remove McAfee from Mac, which depends on which type you install McAfee on your Mac.
- Dock > Finder > Applications.
- Locate the McAfee Internet Security uninstaller and double-click it.
(Note that the name of the uninstaller may vary slightly depending on the specific McAfee software you installed.) - Proceed by clicking on Continue.
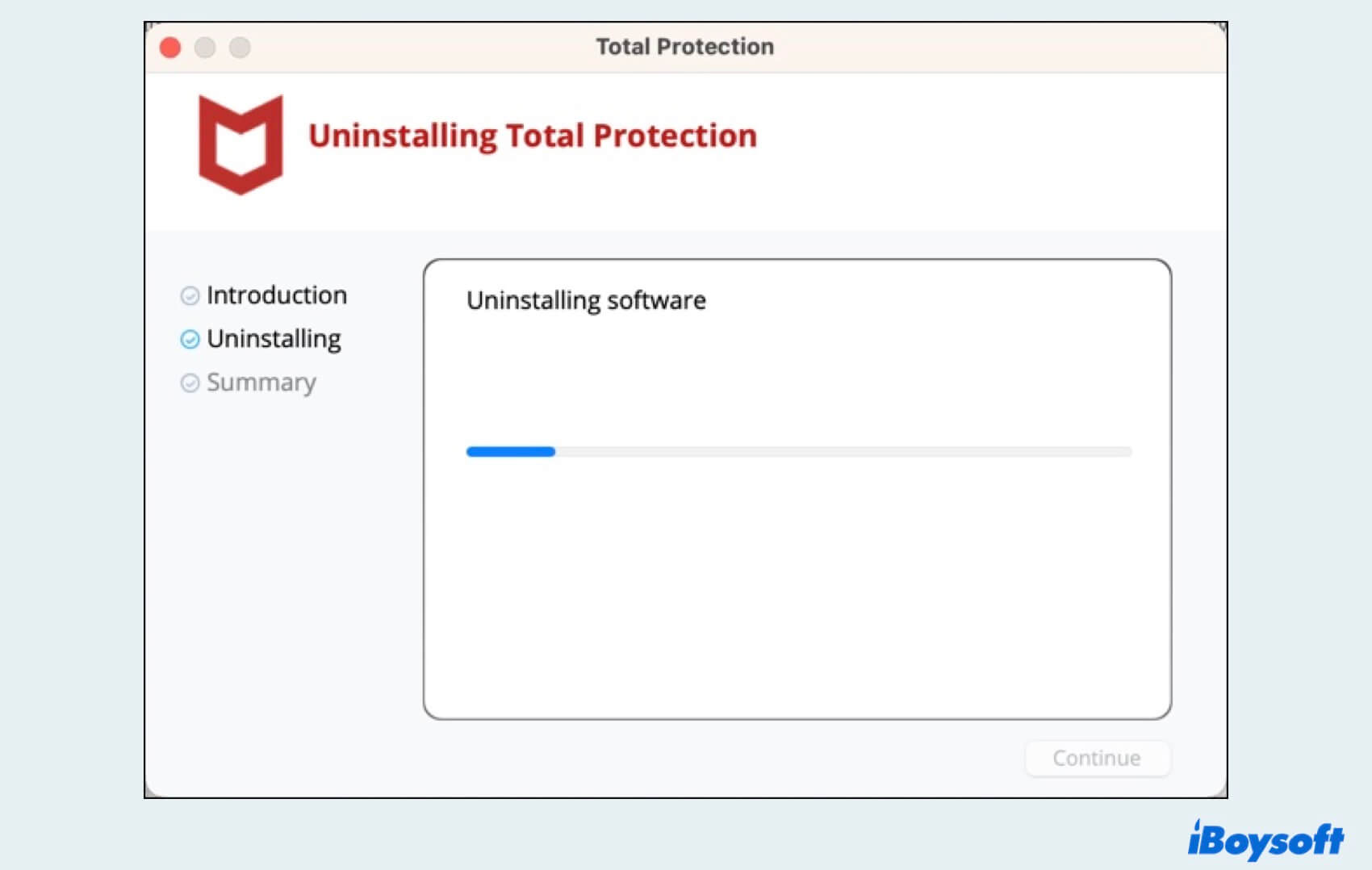
- Enter your administrator password when prompted and click OK.
- Click on Finish to complete the uninstalling process.
However, you have to remove this uninstaller to complete this process, which seems so troublesome.
How to uninstall McAfee via Terminal
If you fail to uninstall McAfee on Mac with the methods above, the final option is to use Terminal.
- Dock > Launchpad > Others > Terminal. (Or Dock > Finder > Applications > Utilities > Terminal.)
- Type sudo/Library/McAfee/sma/scripts/uninstall.ch or sudo/Library/McAfee/cma/scripts/uninstall.ch
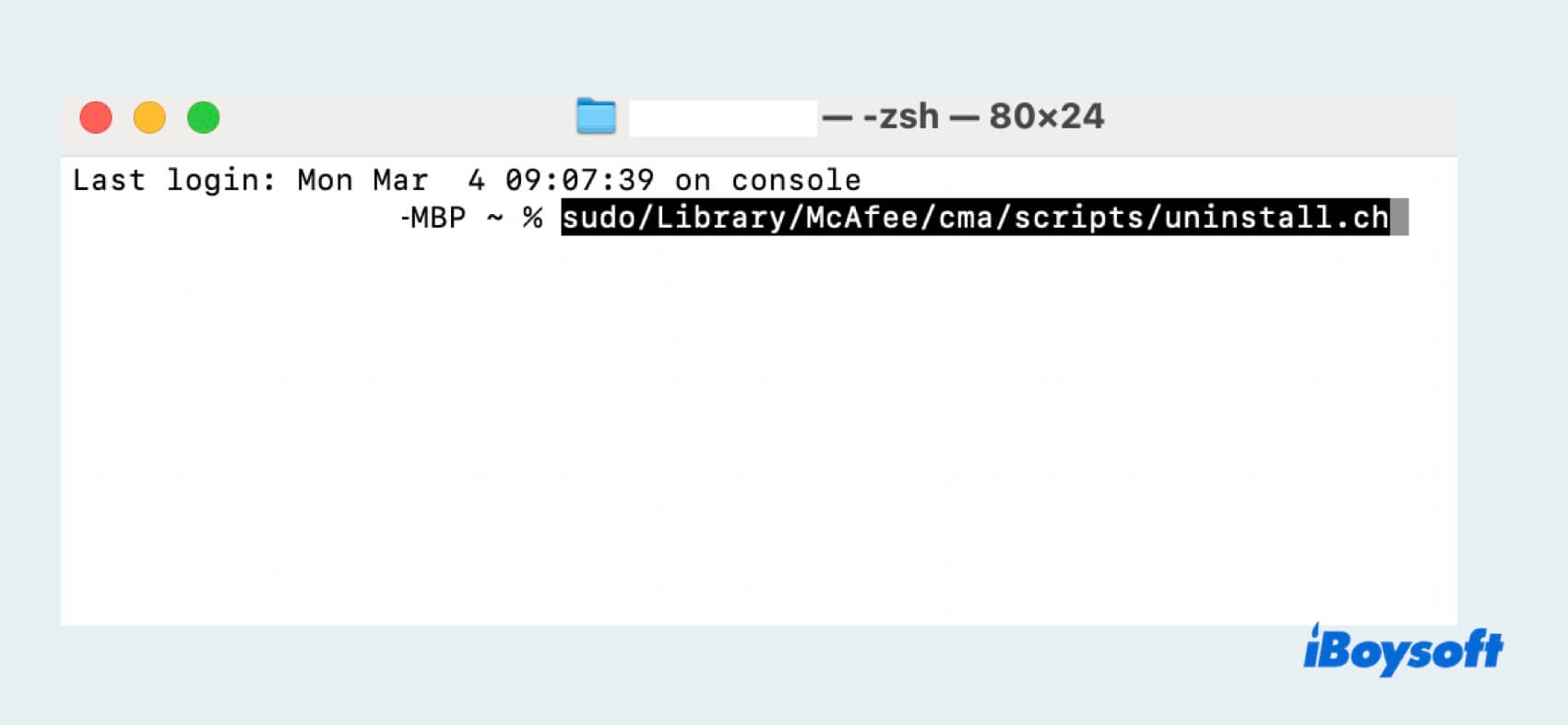
- Press the Enter key and enter your administrator password.
How to remove McAfee leftovers on Mac
If you use Launchpad, Finder, McAfee Internet Security, or Terminal to uninstall McAfee on Mac, you just remove the app and note the associated files or folders. You are suggested to remove them because they will slow down your Mac's performance.
So to ensure a thorough cleanup, follow these steps:
- Dock > Finder > Go > Go to Folder.
- Type the following locations and press the Enter key.
/Library/Application Support/
/Library/Preferences/
/Library/LaunchAgents/
/Library/LaunchDaemons/
/Usr/local - Search for any files or folders related to McAfee and right-click them to select Move to Trash.
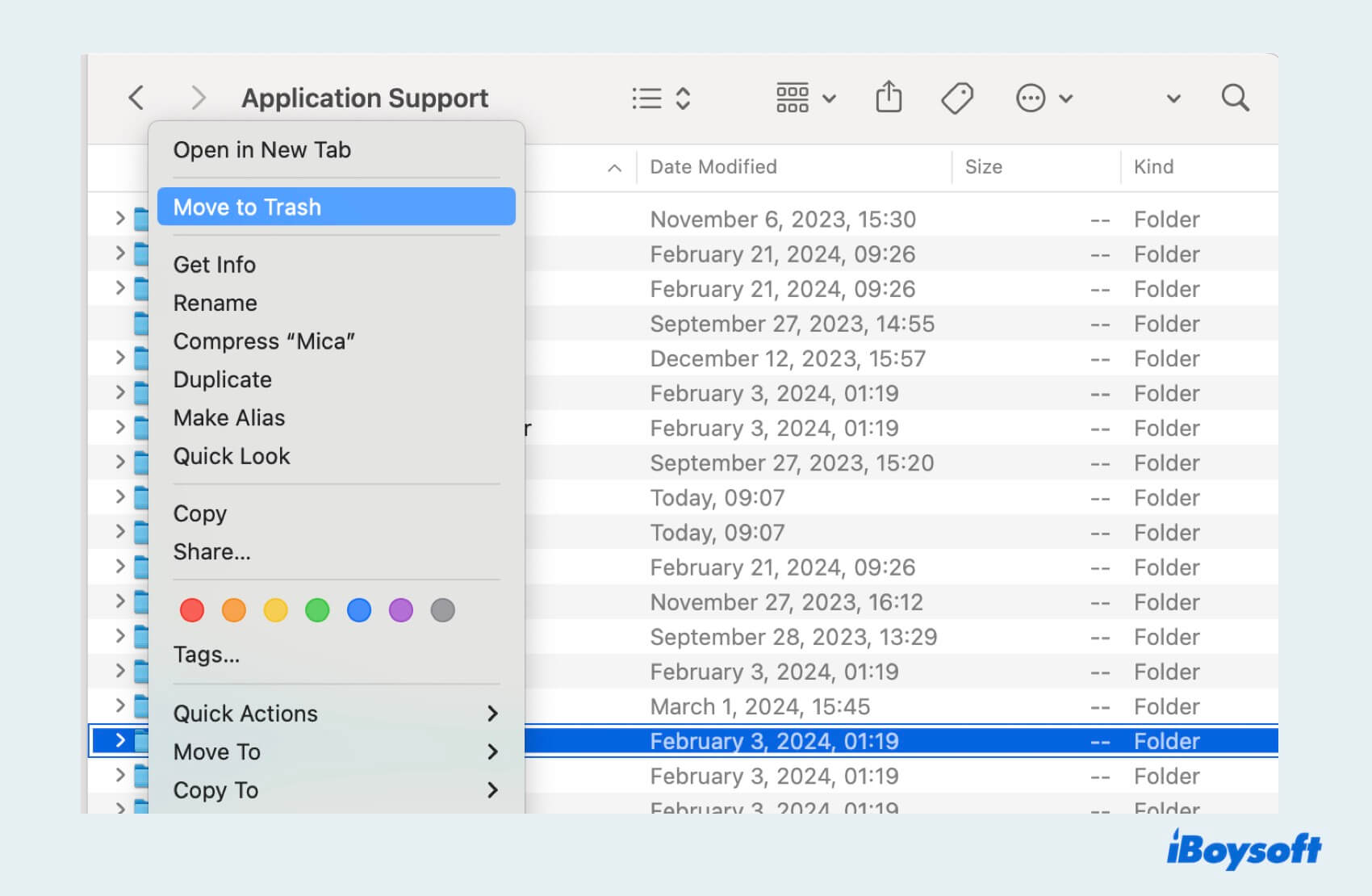
- Open Trash, right-click anywhere to choose Empty Trash.
After deleting the app, by following these steps, you can ensure a complete and thorough removal of McAfee from Mac, freeing up valuable disk space and potentially improving system performance.
Now you know how to completely uninstall McAfee on Mac, why not share these meaningful ways with others?
Final words
After learning how to uninstall McAfee on Mac, you can easily remove the app and the leftovers together now with these 5 ways. Among these McAfee removal tools, iBoysoft MagicMenu is the best choice for you to completely remove McAfee and related files at once without other actions in the Library.
Hope you can enjoy your later experience after uninstalling.
- QHow do I completely remove McAfee from Mac?
-
A
The best and easiest method is to utilize iBoysoft MagicMenu, which can remove and scan the leftovers at the same time. And you can also choose Launchpad, Finder or Terminal, but you have to find the leftovers in the Library and delete them in the trash.
- QHow to remove McAfee from Mac without uninstaller?
-
A
Use the built-in apps like Finder, Launchpad, and Terminal to complete uninstalling app or the effective tool iBoysoft MagicMenu to completely remove McAfee.
- QWhy can’t uninstall McAfee?
-
A
There could be several reasons: the software glitches, the running background processes, incomplete installations, locked files, outdated software and so on.
