McAfeeは、悪意のあるソフトウェアを検出し、攻撃を防止し、破壊されたファイルを回復するために作成された有名な無料のアンチウイルスツールです。他のアンチウイルスプログラムと同様に、McAfeeにはパスワードマネージャーと信頼性の高いVPNが含まれ、効果的な保護が提供されます。
ただし、McAfeeはやや高価な価格であり、システムリソースを多く使用し、他人と共有するために多くの個人データを収集します。これは他の人にとって不要または負担になる可能性があります。
MacでMcAfeeをアンインストールすることに決めた場合、Mac上での完全な削除を確保することが重要です。MacからMcAfeeを完全に削除するための包括的なガイドがここにあります。
MacでのMcAfee削除ツールの概要
| アンインストール方法 | 総合評価 | 簡単レベル | 残り物の削除 |
| iBoysoft MagicMenuを利用 | 高-ダウンロードが必要 | ||
| Launchpadを適用 | 中-一部のアプリを削除できない | ||
| Finderを利用 | 中-アプリをごみ箱で削除が必要 | ||
| McAfeeアンインストールツールを利用 | 低-アンインストールツールと残り物を削除が必要 | ||
| Terminalを使用 | 低-コマンドの知識が必要 |
詳細な手順は以下にリストされています。続けて読んで、MacからMcAfeeを削除する必要がある人と共有してください。
MacでMcAfeeをアンインストールする最もクリーンで迅速な方法
具体的な方法に入る前に、専用のMcAfee完全削除ツールであるiBoysoft MagicMenuを使用することを検討してみてください。これはMcAfeeアプリと残り物を同時に削除する唯一の方法です。後で説明する他の方法は、関連ファイルをクリーンアップするためにライブラリフォルダでのアクションを取る必要があります。
iBoysoft MagicMenuを使用すると、簡単かつ便利で、他の複雑な方法で完全にスキャンせずに、クリック数回でMac上のMcAfeeをアンインストールし、残り物を削除できます。
さらに、同時に他の便利なファイル機能を利用できます。このコスト効果の高いツールを無料でダウンロードし、今すぐMcAfeeを完全に削除する方法を学んでください。
- iBoysoft MagicMenuをダウンロードし、インストールして開きます。
- 左メニューで拡張機能をクリックし、アンインストールアプリの近くにある矢印を選択します。
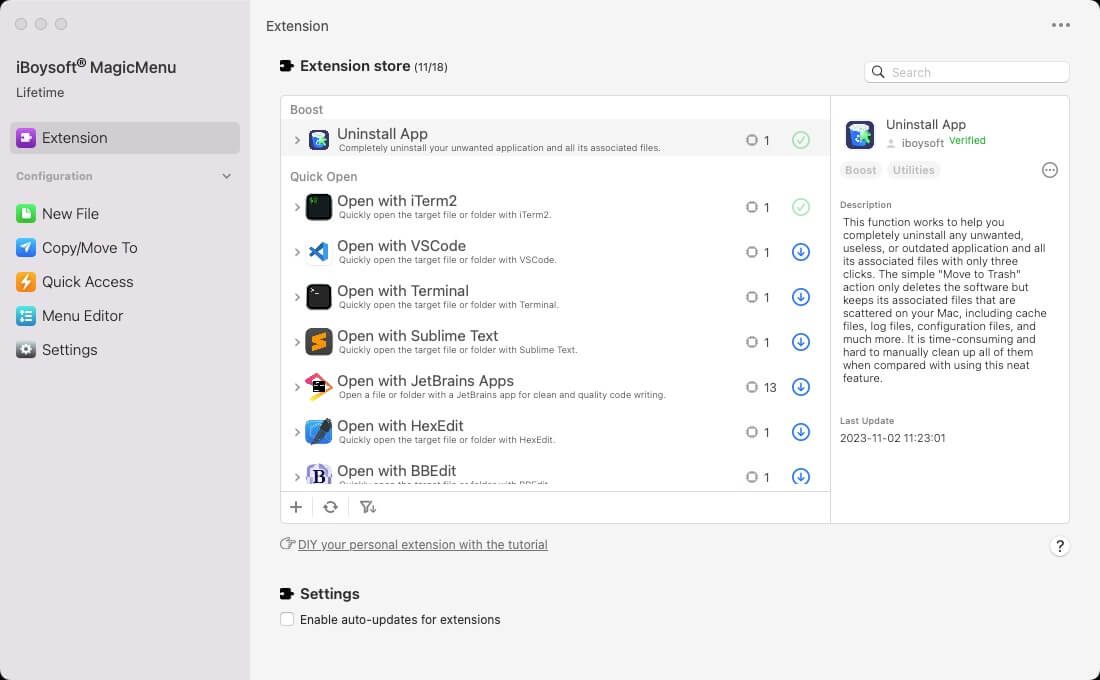
- Finderを開き、アプリケーションをクリックして、McAfeeを見つけて右クリックし、アンインストールを選択します。
- スキャンが完了するのを待って、アンインストールをクリックします。
iBoysoft MagicMenuを使用すると、Macで不要なソフトウェアをアンインストールするだけでなく、右クリックメニューからファイルを圧縮したり、画像形式を変換したり、重複ファイルや写真を削除したりすることができます。ぜひチャンスを与えて試してみてください。
ランチパッド経由でMcAfeeをアンインストールする方法
ランチパッド は、MacでMcAfeeをアンインストールする際の第一選択肢かもしれませんが、すべてのアプリに対応しているわけではありません。また、最終手段で残り物を削除することを忘れないでください。
- ドック > ランチパッド。 (またはCommandとSpaceキーを押してランチパッドと入力します。)
- McAfeeアプリケーションアイコンを見つけ、クリックして振動が始まるまでクリックし続けます。
- McAfeeアプリに表示される"X"アイコンをクリックします。
- "McAfeeを削除してもよろしいですか"と表示されたら、アンインストールを確認します。
Note: McAfeeが完全に終了してバックグラウンドで実行されていないことを確認してください。また、すべてのウェブブラウザを閉じてください。
Finder経由でMcAfeeをアンインストールする方法
組み込みの機能であるFinderを使用すると、MacでMcAfeeをアンインストールすることもできます。ただし、関連ファイルをライブラリに移動し、ゴミ箱でそれらをすべてクリーンアップする必要があります。
- Finder > アプリケーション。
- McAfeeを見つけて右クリックし、ゴミ箱に移動を選択します。
- または、McAfeeアプリケーションアイコンをドックのゴミ箱アイコンにドラッグします。
- ゴミ箱を開き、任意の場所で右クリックし、ゴミ箱を空にするを選択します。
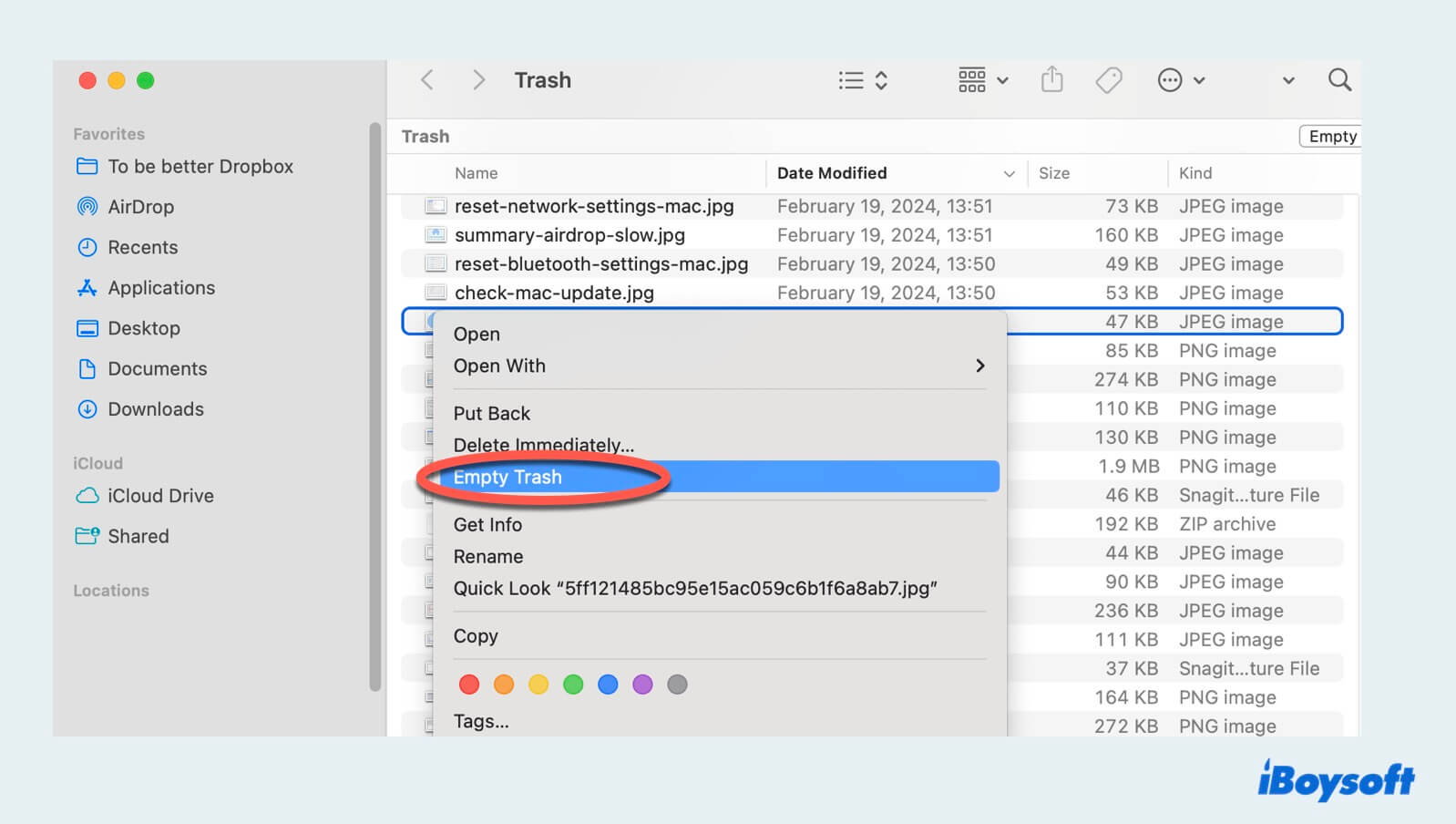
McAfeeインターネットセキュリティ経由でMcAfeeをアンインストールする方法
McAfeeには、MacにMcAfeeを削除するための独自のアンインストーラがあり、MacにMcAfeeをインストールする方法によって異なります。
- ドック > ファインダー > アプリケーション。
- McAfeeインターネットセキュリティのアンインストーラーを見つけてダブルクリックしてください。
(インストールした具体的なMcAfeeソフトウェアによってアンインストーラーの名前は若干異なることに注意してください。) - 続行をクリックしてください。
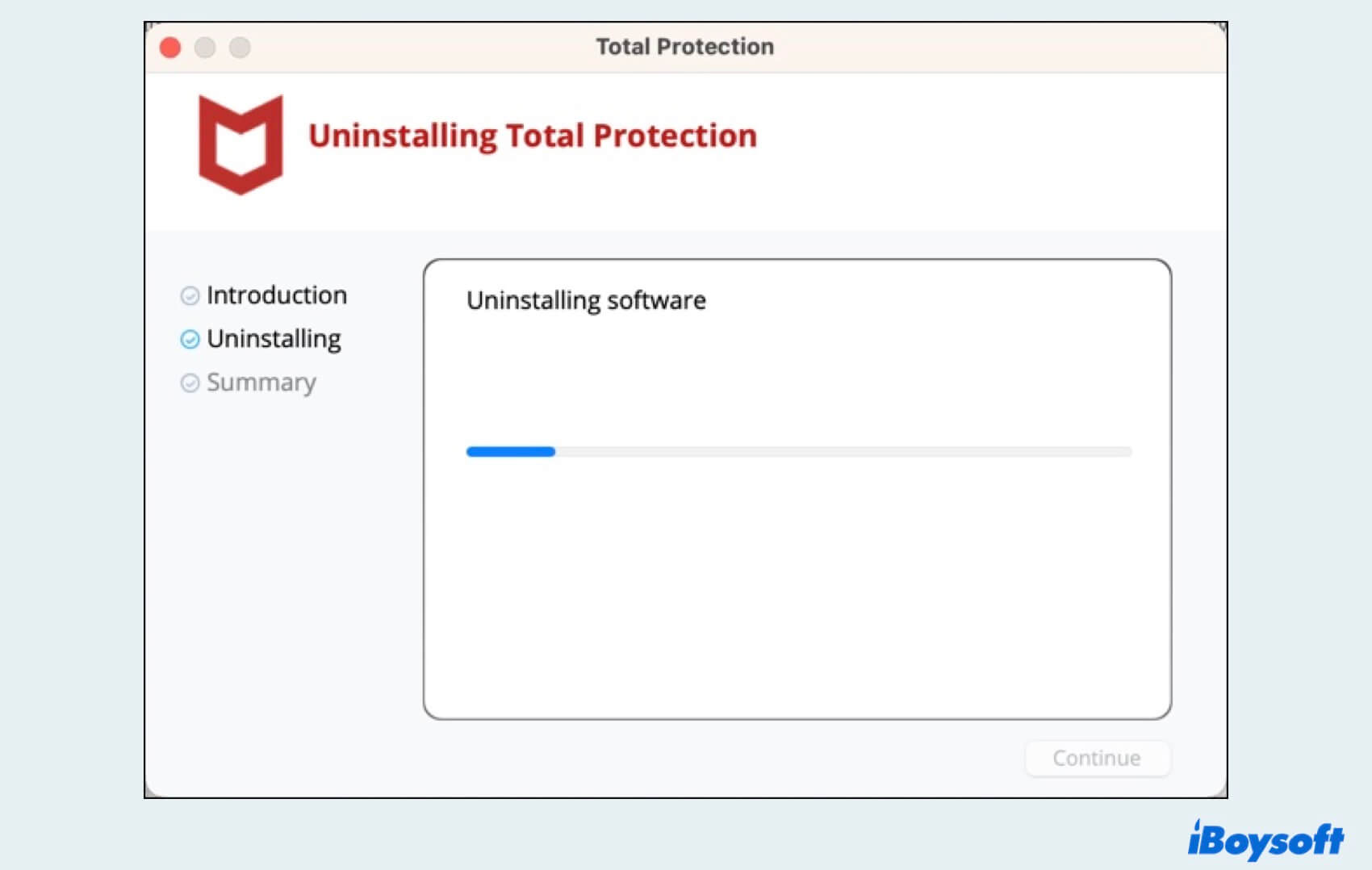
- 求められた際に管理者パスワードを入力し、OKをクリックしてください。
- アンインストールプロセスを完了するために完了をクリックしてください。
ただし、このアンインストーラーを削除する必要がありますが、これはかなり手間がかかるように思えます。
ターミナルを使用してMcAfeeをアンインストールする方法
上記の方法でMacでMcAfeeをアンインストールできない場合、最終手段はTerminalを使用することです。
- ドック > ランチパッド > その他 > ターミナル。(またはドック > ファインダー > アプリケーション > ユーティリティ > ターミナル。)
- sudo/Library/McAfee/sma/scripts/uninstall.chまたはsudo/Library/McAfee/cma/scripts/uninstall.chと入力してください。
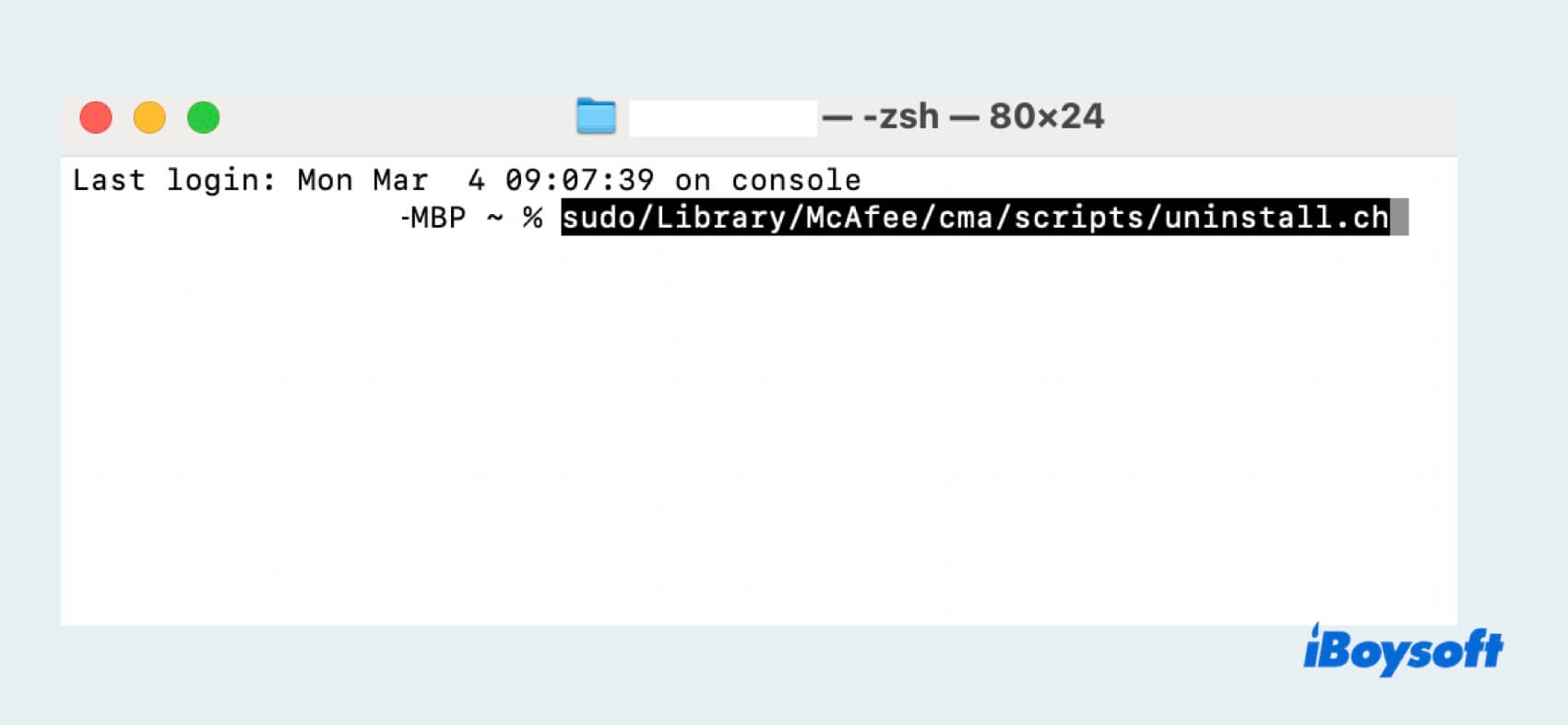
- Enterキーを押し、管理者パスワードを入力してください。
MacでMcAfeeの残り物を削除する方法
ランチパッド、ファインダー、McAfeeインターネットセキュリティ、またはターミナルを使用してMacでMcAfeeをアンインストールした場合、アプリを削除し、関連するファイルやフォルダに注意してください。Macのパフォーマンスが低下する可能性があるため、それらを削除することをお勧めします。
完全なクリーンアップを確実にするために、次の手順に従ってください:
- ドック > ファインダー > 移動 > フォルダに移動。
- 以下の場所を入力してEnterキーを押してください。
/Library/Application Support/
/Library/Preferences/
/Library/LaunchAgents/
/Library/LaunchDaemons/
/Usr/local - McAfeeに関連するファイルやフォルダを検索し、右クリックしてゴミ箱に移動を選択してください。
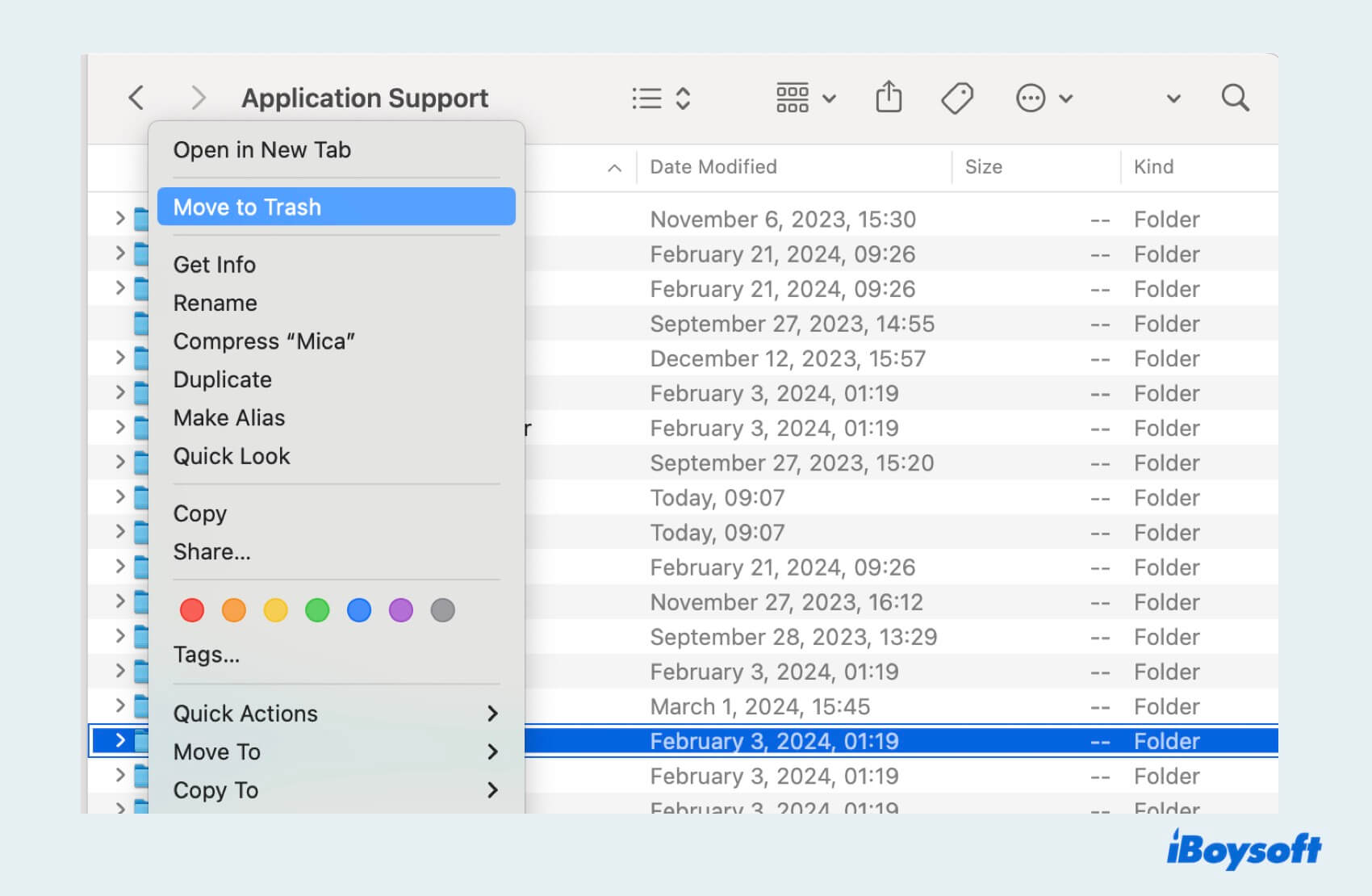
- ゴミ箱を開き、右クリックでゴミ箱を空にするを選択してください。
これらの手順に従ってアプリを削除すると、MacからMcAfeeを完全に、徹底的に削除できます。これにより、貴重なディスクスペースが解放され、システムのパフォーマンスが向上する可能性があります。
今では、MacでMcAfeeを完全にアンインストールする方法を知っています。なぜこれらの有意義な方法を他の方と共有しないのでしょうか?
最後に
MacでのMcAfeeのアンインストール方法を学んだ後、これら5つの方法でアプリと残り物を簡単にまとめて削除できます。これらのMcAfee削除ツールの中で、iBoysoft MagicMenuが最適であり、Library内の他のアクションなしにMcAfeeと関連ファイルを一度に完全に削除できます。
アンインストール後の後の体験をお楽しみいただければ幸いです。
- QMacからMcAfeeを完全に削除するにはどうすればいいですか?
-
A
最良かつ最も簡単な方法は、iBoysoft MagicMenuを利用して、同時に残り物をスキャンして削除することです。そして、Launchpad、Finder、またはTerminalを選択することもできますが、Libraryで残り物を見つけ、ゴミ箱で削除する必要があります。
- QアンインストーラーなしでMacからMcAfeeを削除する方法
-
A
Finder、Launchpad、およびTerminalのようなビルトインアプリを使用するか、効果的なツールiBoysoft MagicMenuを使用してMcAfeeを完全に削除してください。
- QなぜMcAfeeをアンインストールできないのですか?
-
A
ソフトウェアの欠陥、バックグラウンドプロセスの実行、不完全なインストール、ロックされたファイル、更新されていないソフトウェアなど、複数の理由が考えられます。
