McAfee est un outil antivirus gratuit bien connu conçu pour aider les utilisateurs à détecter les logiciels malveillants, à prévenir les attaques et à restaurer les fichiers sabotés. Comme d'autres programmes antivirus, McAfee comprend un gestionnaire de mots de passe, un VPN fiable et offre une protection efficace.
Cependant, McAfee, avec un prix un peu élevé, utilise beaucoup de ressources système et collecte de nombreuses données personnelles à partager avec d'autres, ce qui peut devenir inutile ou contraignant pour certains.
Si vous avez décidé de désinstaller McAfee sur Mac, il est essentiel de s'assurer de sa suppression complète sur Mac. Voici un guide complet pour supprimer complètement McAfee de Mac, regardons ensemble.
Aperçu des outils de suppression de McAfee sur Mac
| Méthodes de désinstallation | Note globale | Niveau de facilité | Supprimer les restes ou non |
| Utiliser iBoysoft MagicMenu | Élevé - besoin de télécharger | ||
| Appliquer Launchpad | Moyen - certaines applications ne peuvent pas être désinstallées | ||
| Utiliser Finder | Moyen - besoin de nettoyer l'application dans la Corbeille | ||
| Utiliser le désinstalleur McAfee | Faible - besoin de supprimer le désinstalleur et les restes | ||
| Utiliser Terminal | Faible - excellent avec des connaissances en commandes |
Les étapes détaillées sont répertoriées ci-dessous, continuez à lire et partagez-les avec ceux qui ont besoin de supprimer McAfee de Mac.
La manière la plus propre et la plus rapide de désinstaller McAfee sur Mac
Avant de vous plonger dans des méthodes spécifiques, envisagez d'utiliser un outil de suppression complet de McAfee dédié iBoysoft MagicMenu, qui est le seul moyen de supprimer à la fois l'application McAfee et les restes. Les autres méthodes mentionnées plus tard nécessitent d'agir dans le dossier Bibliothèque pour nettoyer les fichiers associés.
L'utilisation de iBoysoft MagicMenu est facile et pratique, vous pouvez désinstaller McAfee sur Mac et nettoyer les restes en quelques clics sans les numériser absolument ou les supprimer incomplètement de manière compliquée.
Et vous pouvez avoir d'autres fonctions utiles de fichiers en même temps, téléchargez gratuitement cet outil rentable et apprenez comment supprimer complètement McAfee maintenant:
- Téléchargez, installez et ouvrez iBoysoft MagicMenu.
- Cliquez sur Extension dans le menu de gauche et faites défiler pour sélectionner la flèche vers le bas près de Désinstaller l'application.
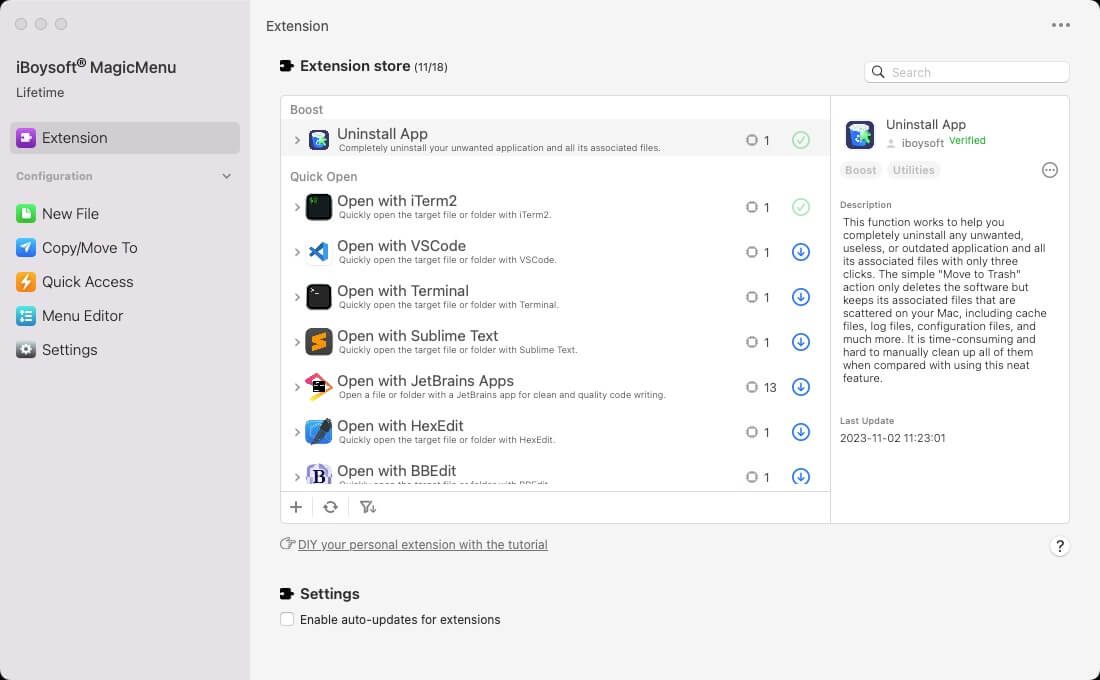
- Ouvrez Finder et cliquez sur Applications, trouvez McAfee puis faites un clic droit dessus et choisissez Désinstaller.
- Attendez l'analyse et cliquez sur Désinstaller.
Avec iBoysoft MagicMenu, vous pouvez non seulement désinstaller des logiciels inutiles sur Mac mais aussi comprimer des fichiers, convertir des formats d'image, nettoyer des fichiers et des photos en double, etc. facilement depuis le menu clic-droit. Donnez-lui une chance et essayez-le.
Comment désinstaller McAfee via Finder
Avec la fonction intégrée Finder, vous pouvez également désinstaller McAfee sur Mac. Mais vous devez déplacer les fichiers associés dans la bibliothèque et les nettoyer tous dans la Corbeille pour réaliser la suppression complète.
- Finder > Applications.
- Trouvez McAfee et faites un clic droit, puis sélectionnez Déplacer vers la Corbeille.
- Alternativement, faites glisser l'icône de l'application McAfee vers l'icône de la Corbeille dans le Dock.
- Ouvrez la Corbeille et cliquez avec le bouton droit n'importe où, puis choisissez Vider la Corbeille.
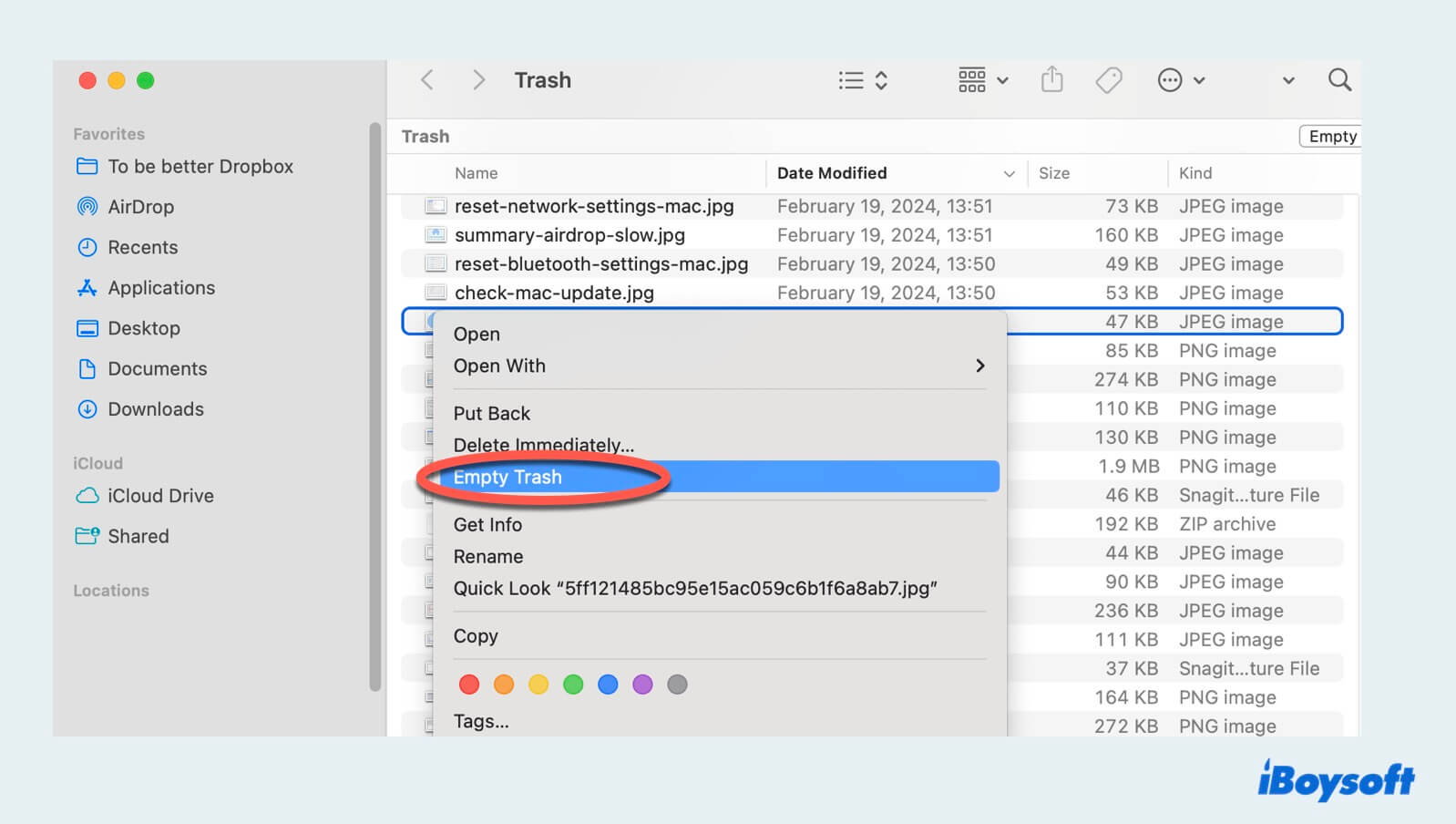
Comment désinstaller McAfee via McAfee Internet Security
McAfee dispose de son propre désinstalleur pour supprimer McAfee de Mac, qui dépend du type d'installation de McAfee sur votre Mac.
- Dock > Finder > Applications.
- Localisez le désinstalleur de McAfee Internet Security et double-cliquez dessus.
(Notez que le nom du désinstalleur peut varier légèrement en fonction du logiciel McAfee spécifique que vous avez installé.) - Procédez en cliquant sur Continuer.
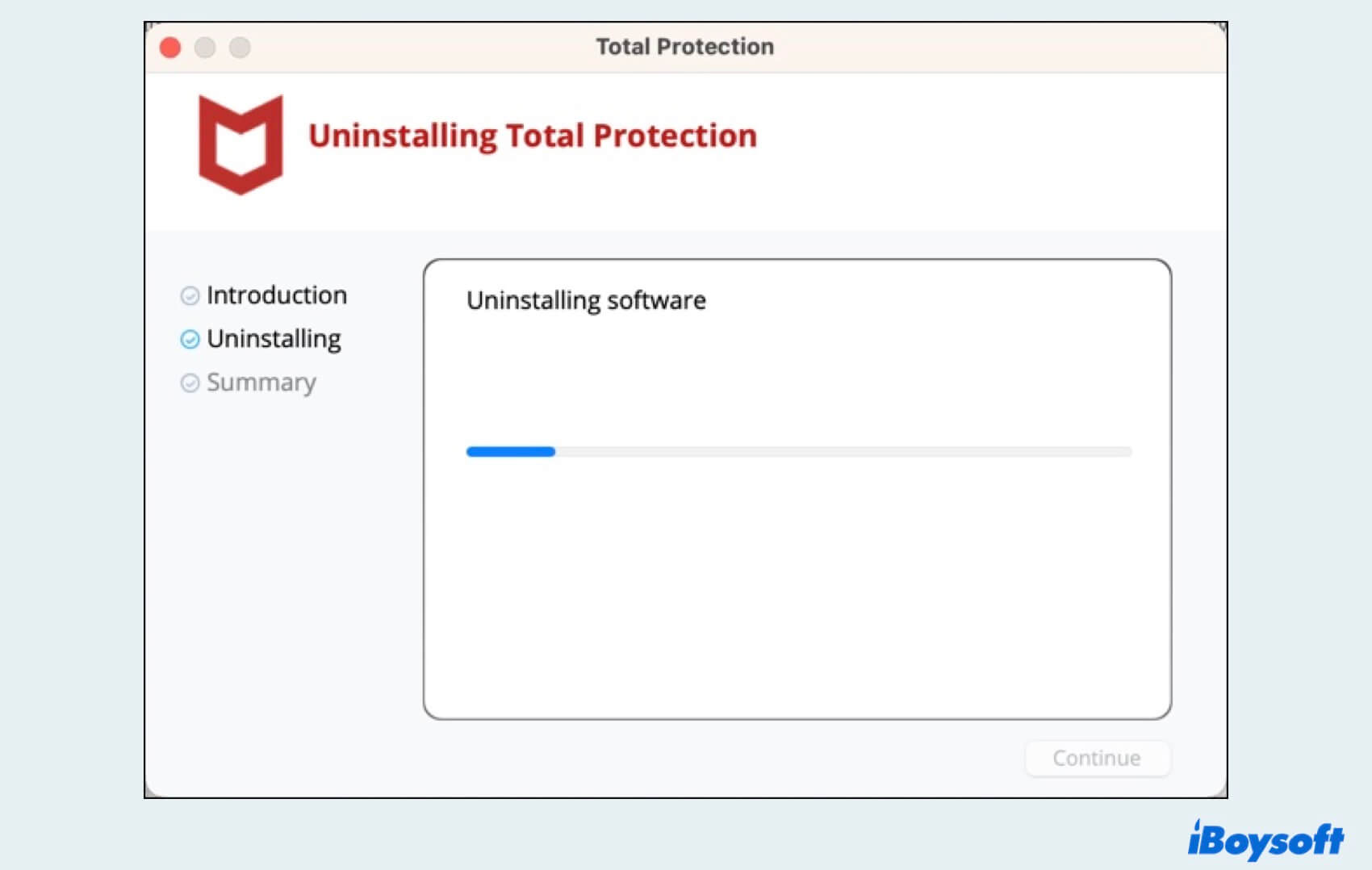
- Entrez votre mot de passe administrateur lorsque vous y êtes invité et cliquez sur OK.
- Cliquez sur Terminer pour finaliser le processus de désinstallation.
Cependant, vous devez supprimer ce désinstalleur pour compléter ce processus, ce qui semble être un peu fastidieux.
Comment désinstaller McAfee via Terminal
Si vous échouez à désinstaller McAfee sur Mac avec les méthodes ci-dessus, la dernière option est d'utiliser Terminal.
- Dock > Launchpad > Autres > Terminal. (Ou Dock > Finder > Applications > Utilitaires > Terminal.)
- Tapez sudo /Library/McAfee/sma/scripts/uninstall.ch ou sudo /Library/McAfee/cma/scripts/uninstall.ch
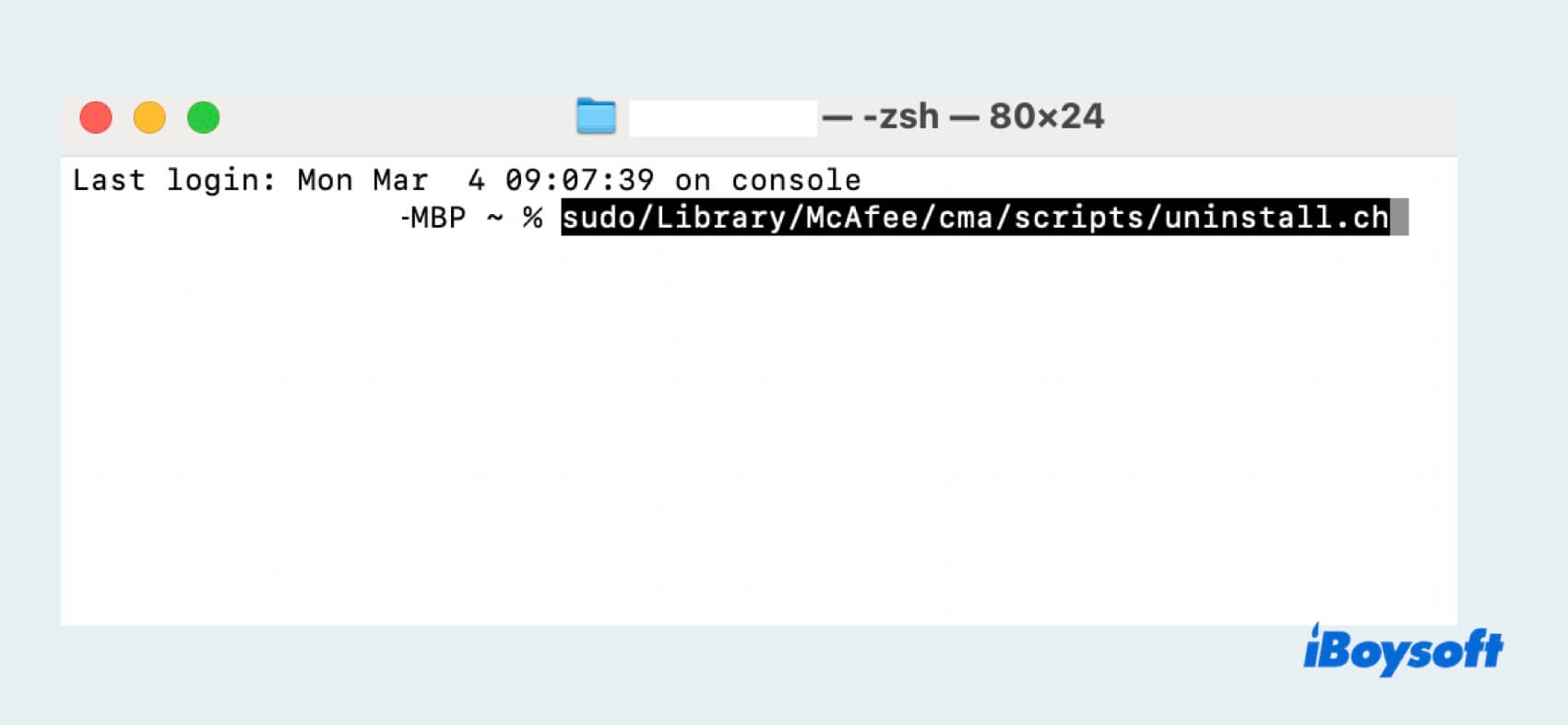
- Appuyez sur la touche Entrée et entrez votre mot de passe administrateur.
Comment supprimer les résidus de McAfee sur Mac
Si vous utilisez Launchpad, Finder, McAfee Internet Security, ou Terminal pour désinstaller McAfee sur Mac, il vous suffit de supprimer l'application et de noter les fichiers ou dossiers associés. Il est recommandé de les supprimer car ils ralentiront les performances de votre Mac.
Alors, pour garantir un nettoyage complet, suivez ces étapes :
- Dock > Finder > Aller > Aller au dossier.
- Tapez les emplacements suivants et appuyez sur la touche Entrée.
/Library/Application Support/
/Library/Preferences/
/Library/LaunchAgents/
/Library/LaunchDaemons/
/Usr/local - Recherchez tous les fichiers ou dossiers liés à McAfee et cliquez avec le bouton droit dessus pour choisir Déplacer vers la Corbeille.
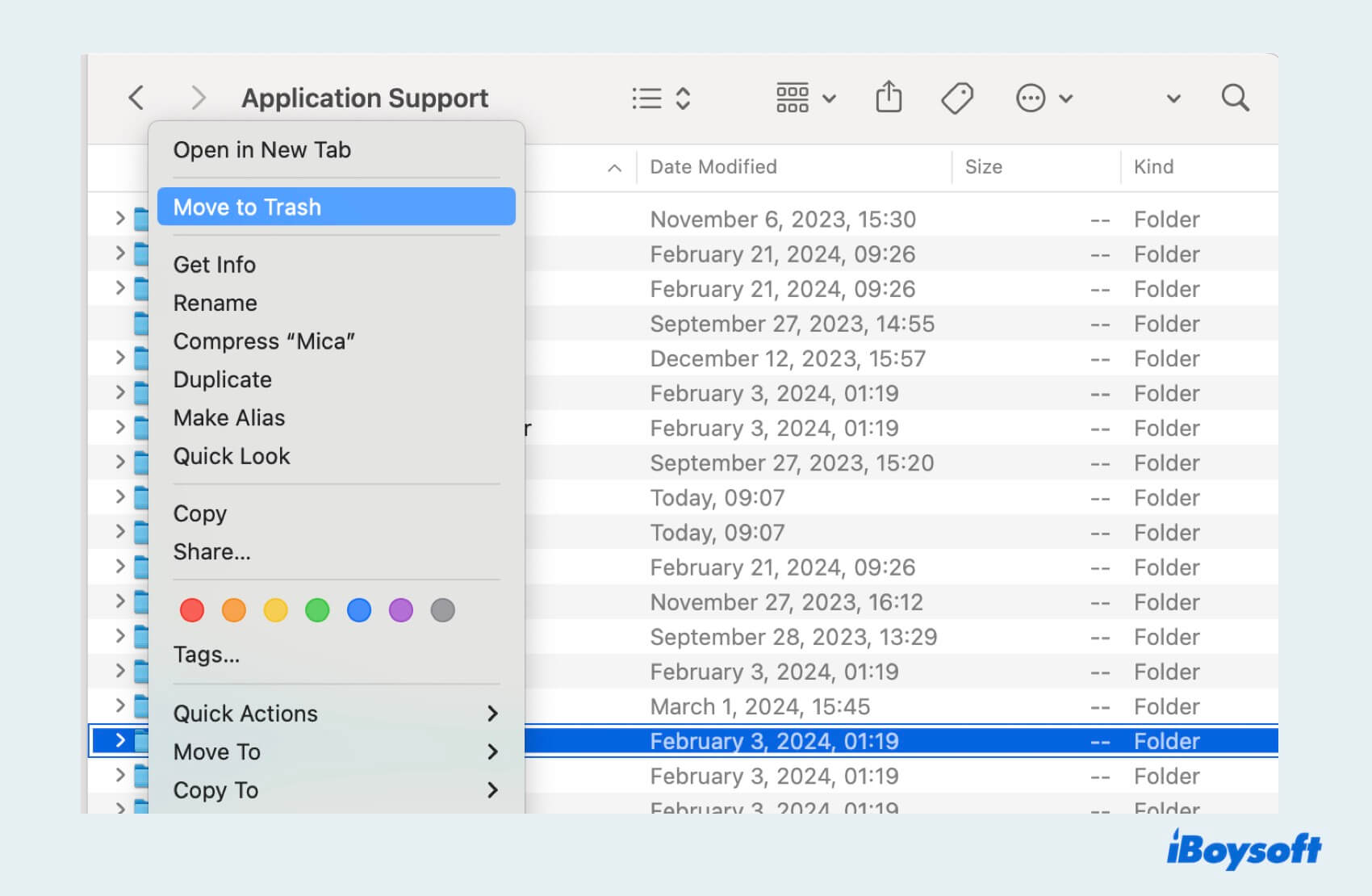
- Ouvrez la Corbeille, cliquez avec le bouton droit n'importe où pour choisir Vider la Corbeille.
Après avoir supprimé l'application, en suivant ces étapes, vous pouvez garantir une suppression complète de McAfee sur Mac, libérant ainsi de l'espace disque précieux et améliorant potentiellement les performances du système.
Maintenant que vous savez comment désinstaller complètement McAfee sur Mac, pourquoi ne pas partager ces méthodes significatives avec d'autres ?
Mots finaux
Après avoir appris comment désinstaller McAfee sur Mac, vous pouvez facilement supprimer l'application et les restes ensemble maintenant avec ces 5 façons. Parmi ces outils de désinstallation McAfee, iBoysoft MagicMenu est le meilleur choix pour vous permettre de supprimer complètement McAfee et les fichiers associés en une seule fois sans autres actions dans la bibliothèque.
En espérant que vous puissiez profiter de votre expérience ultérieure après la désinstallation.
- QComment puis-je supprimer complètement McAfee de Mac?
-
A
La meilleure et la plus facile méthode consiste à utiliser iBoysoft MagicMenu, qui peut supprimer et scanner les restes en même temps. Vous pouvez également choisir Launchpad, Finder ou Terminal, mais vous devez trouver les restes dans la bibliothèque et les supprimer dans la corbeille.
- QComment supprimer McAfee de Mac sans désinstalleur?
-
A
Utilisez les applications intégrées comme Finder, Launchpad et Terminal pour désinstaller complètement l'application ou l'outil efficace iBoysoft MagicMenu pour supprimer complètement McAfee.
- QPourquoi ne peux-tu pas désinstaller McAfee?
-
A
Il pourrait y avoir plusieurs raisons: les bogues logiciels, les processus en arrière-plan en cours d'exécution, les installations incomplètes, les fichiers verrouillés, les logiciels obsolètes, et ainsi de suite.

Comment désinstaller McAfee via Launchpad
Launchpad peut être le premier choix lorsque vous voulez désinstaller McAfee sur Mac, mais il ne prend en charge que certaines applications, pas toutes les applications. Et n'oubliez pas de supprimer les restes dans la méthode finale.
Remarque : Assurez-vous que McAfee est complètement arrêté et ne fonctionne pas en arrière-plan. Fermez également tous vos navigateurs Web.