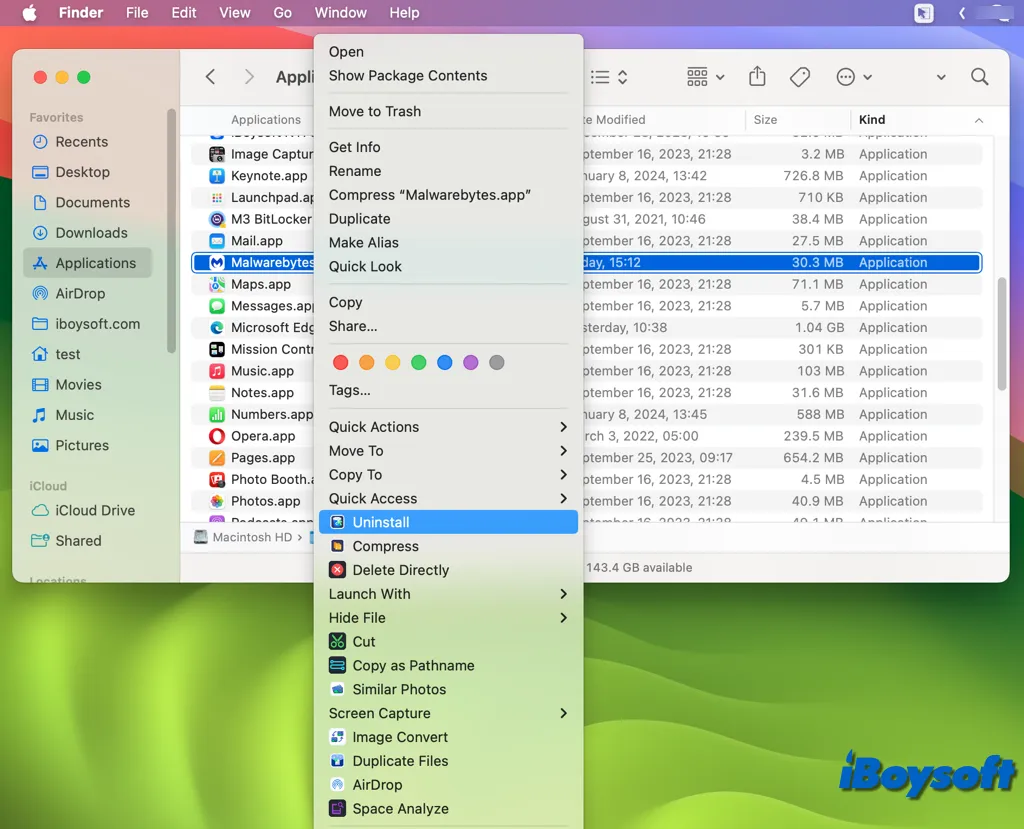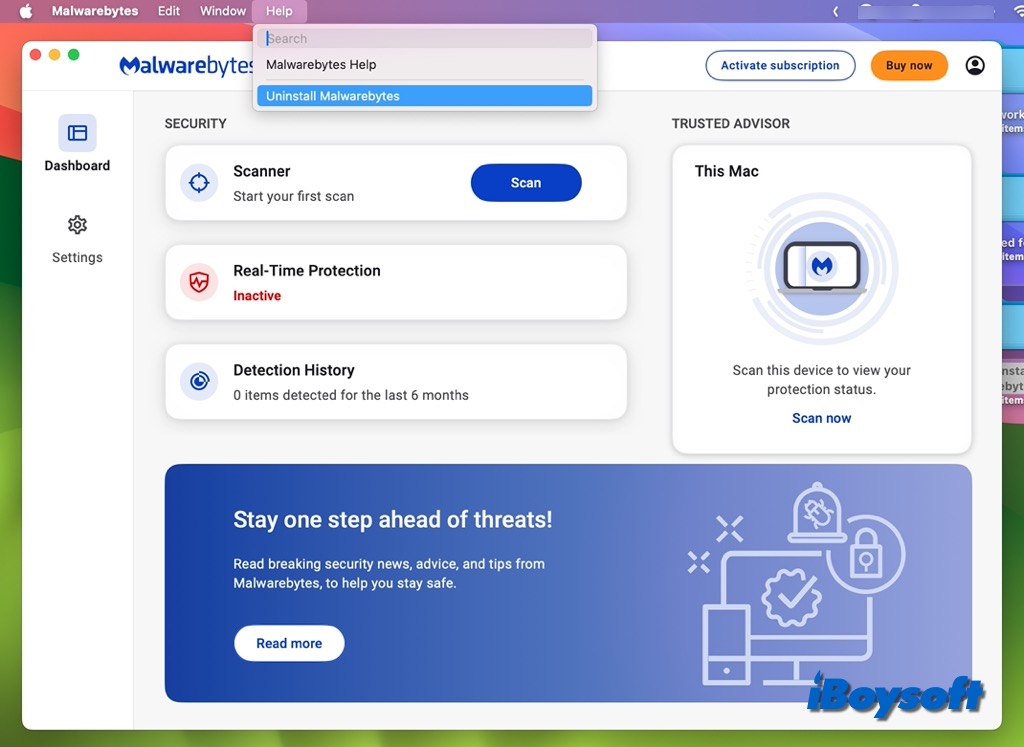Malwarebytes is an anti-malware program designed for iOS, Android, Windows, and macOS, many users installed this app to safeguard Macs against malware and viruses. However, you may want to uninstall Malwarebytes on Mac as it occasionally may slow down your MacBook by using up excessive resources, or, you consider changing antivirus.
This post will guide you to remove Malwarebytes from Mac, not only the application but also the associated files so that it avoids potential problems caused by incomplete installation and releases disk space on your Macintosh HD. There are 4 Malwarebytes removal tools you can choose from.
| How to uninstall Malwarebytes on Mac | Difficulty level | Automatically remove leftovers or not |
| Use iBoysoft MagicMenu | Low - Right-click and choose Uninstall | Yes |
| Utilize the app menu bar | Low - Click Help on the menu bar and select Uninstall Malwarebytes | No |
| Download the Malwarebytes uninstaller script | Medium - Download the uninstaller script from Malwarebytes website and install it to remove the app | No |
| Apply Finder | Low - Right-click Malwarebytes in Finder > Applications and choose Move to Trash. | No |
How to delete Malwarebytes on Mac with its uninstaller script
In addition to uninstalling Malwarebytes with its app menu bar, it also provides its own native uninstall tool, you need to download the Malwarebytes uninstaller script first. If you have multiple Malwarebytes products installed on your Mac, you can remove them all at once using this method.
- Download the Mac uninstall script from the Malwarebytes official site.
- Unzip the archive in Downloads and double-click it to run.
- Click Open, then click Yes/OK to proceed.
- Enter your password for confirmation.
- When it completes, it says the uninstallation is complete.
- Click No when it asks whether you want to reinstall the app.
Similarly, you can manually check and delete the remaining files on your Mac or use the Mac cleaner iBoysoft DiskGeerker.
How to remove Malwarebytes on Mac with Finder
With some macOS built-in tools, you can also uninstall programs on Mac. However, all these methods won't automatically remove the app-relevant files from your Mac, therefore, you have to make extra effort to find those leftovers on your Mac to completely delete them, of course, you can use a Mac cleaner to simplify the task.
Steps to remove Malwarebytes on Mac in Finder:
- Open Finder and go to the Applications folder.
- Right-click Malwarebytes, and choose Move to Trash.
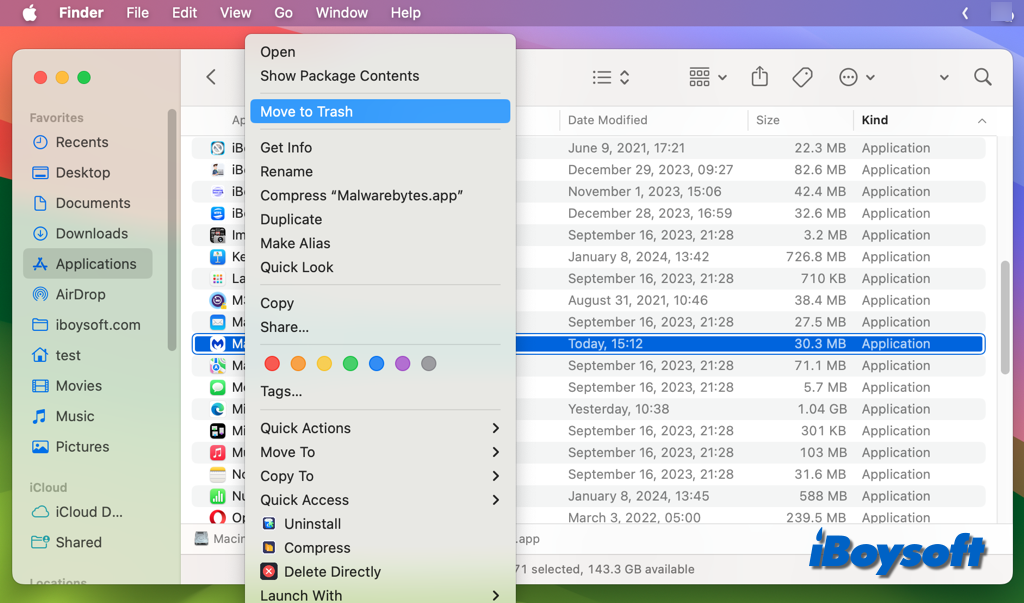
- Enter your password and click OK.
- Empty the Trash can.
Which method do you prefer to uninstall Malwarebytes on Mac? Share it with more people!
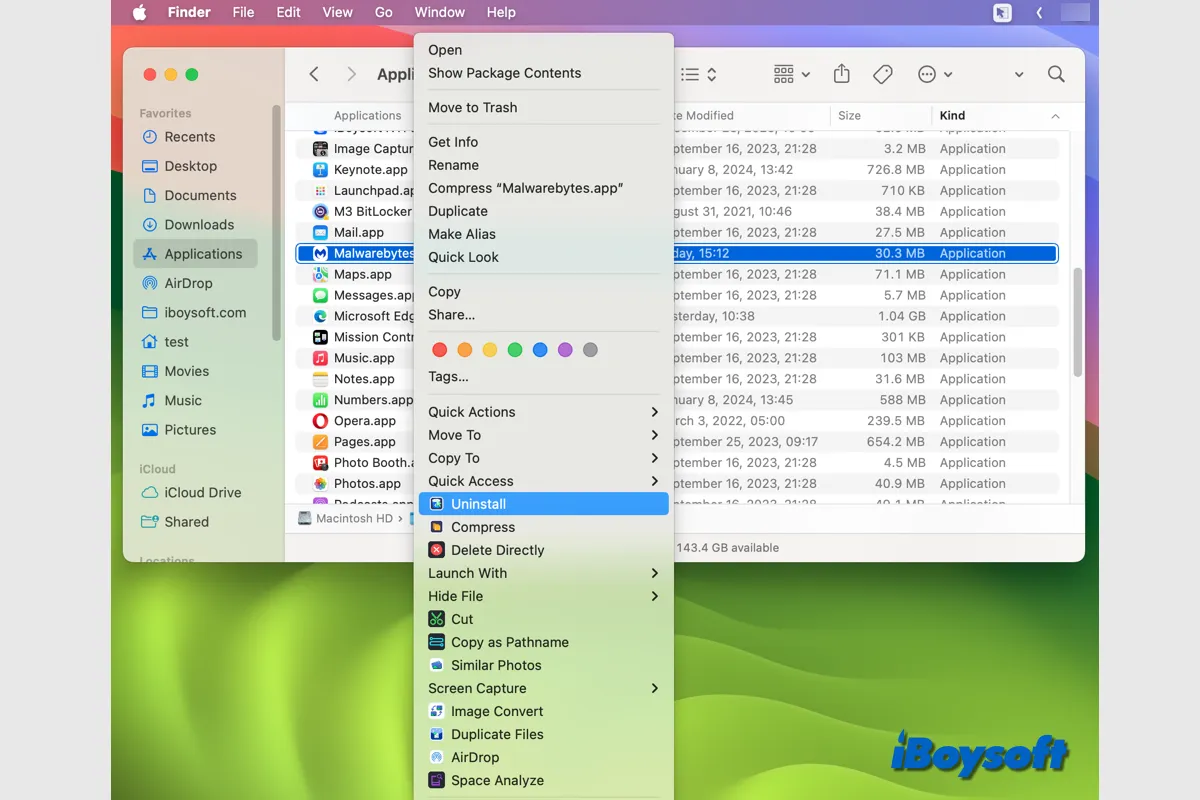 the
the