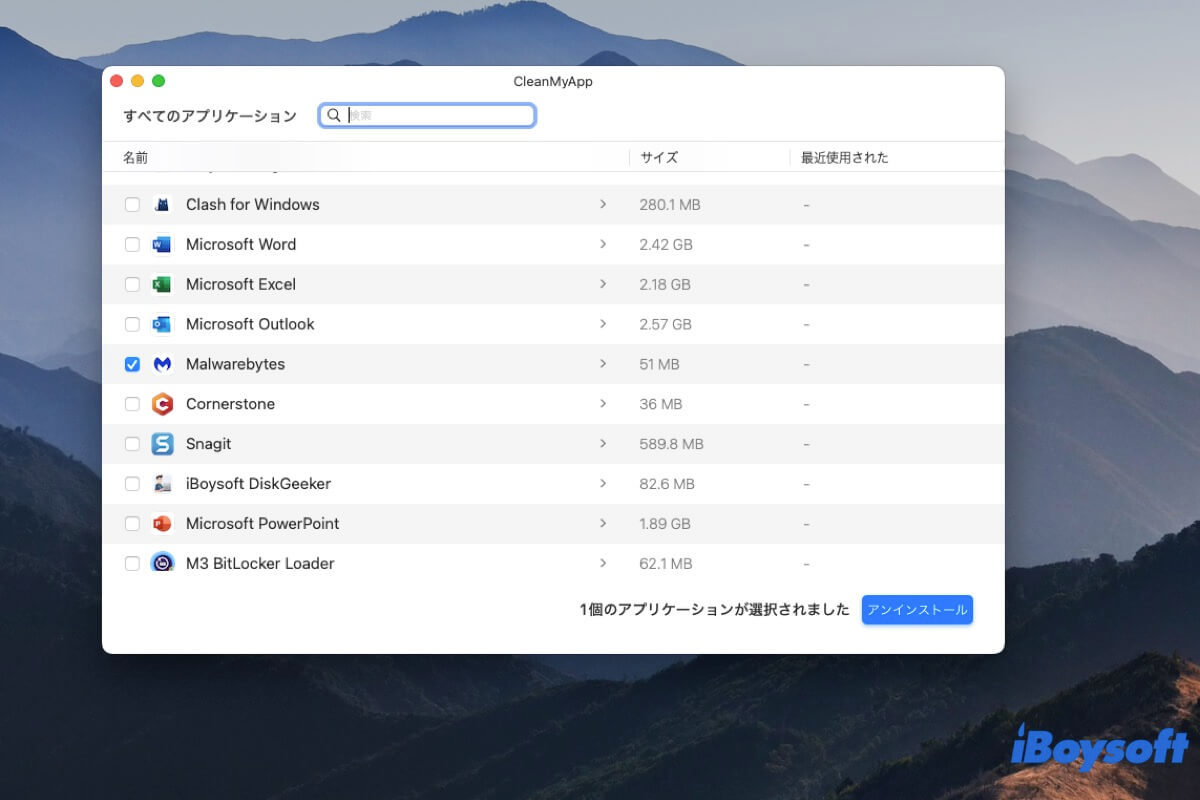Malwarebytesは、iOS、Android、Windows、macOS 向けに設計されたマルウェア対策プログラムです。多くのユーザーがこのアプリをインストールして、Macをマルウェアやウイルスから守っています。ただし、Mac から Malwarebytes をアンインストールすると、リソースを過剰に消費して MacBook の速度が低下する場合があるため、またはウイルス対策ソフトウェアの変更を検討する必要がある場合は、アンインストールすることをお勧めします。
この投稿では、MalwarebytesをMacから削除する方法をご案内します。アプリケーションだけでなく関連ファイルも削除することで、不完全なインストールによる潜在的な問題を回避し、Macintosh HDのディスク容量を解放します。4つのMalwarebytesアンインストールツールが選択できます。
| MacでMalwarebytesをアンインストールする方法 | 難易度 | 残りを自動的に削除するかどうか |
| CleanMyAppを使用する | 低 - クリックしてアンインストールを選択 | はい |
| アプリのメニューバーを利用する | 低 - メニューバーでヘルプをクリックし、Malwarebytesを選択する | いいえ |
| Malwarebytesのアンインストーラースクリプトをダウンロードする | 中 - Malwarebytesのウェブサイトからアンインストーラースクリプトをダウンロードしてインストールし、アプリを削除する | いいえ |
| Finderを適用する | 低 - FinderでMalwarebytesを右クリックして、ゴミ箱に移動を選択 | いいえ |
CleanMyAppを使用してMalwarebytesをアンインストールする方法
MacでMalwarebytesを素早く簡単にアンインストールしたい場合、Mac用のサードパーティアンインストーラーを使用するのが最善です。これにより、アプリケーションと関連するファイルを一度にMacから削除でき、MacでMalwarebytesを手動で削除するよりも時間と労力が節約されます。
便利なアンインストーラーCleanMyAppは良い選択肢です。自動的にMacをスキャンしてアプリのすべてのコンポーネントを検索し、1クリックでアプリと関連するファイルを徹底的に削除できるため、Finderで1つずつ残り物のフォルダを手動で探す必要はありません。
以下は、MacでMalwarebytesを完全にアンインストールする方法です:
ステップ1. MacにCleanMyAppをダウンロードしてインストールし、開きます。
ステップ2. CleanMyAppを起動してアクセスを許可します。
ステップ3. 「すべてのアプリケーション」リストでMalwarebytesを見つけ、横のチェックボックスをチェックし、アンインストール> [アンインストールを続行]を選択します。
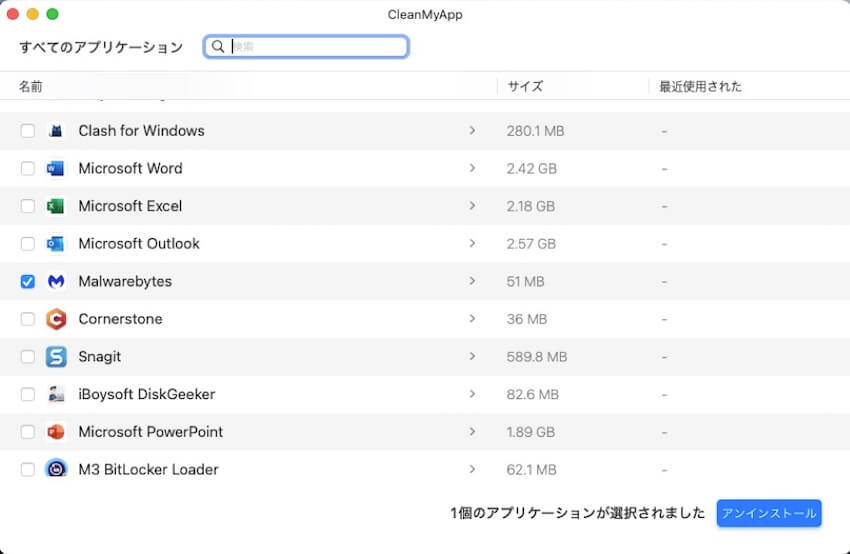
ステップ4. [完了] をクリックし、アンインストール タスクが完了します。
上記の手順を共有して、他の人がMacでMalwarebytesを完全にアンインストールできるようにお手伝いください!
アプリメニューバーからMacでMalwarebytesをアンインストールする方法
一部のサードパーティソフトウェアにはアンインストールオプションが付属しており、Malwarebytesもこのアプリ内でアンインストールできます。とても簡単です:
- まずにMac上のMalwarebytesを開きます。
- アプリのメニューバーから「ヘルプ」をクリックします。
- ドロップダウンメニューから「Uninstall Malwarebytes」を選択します。
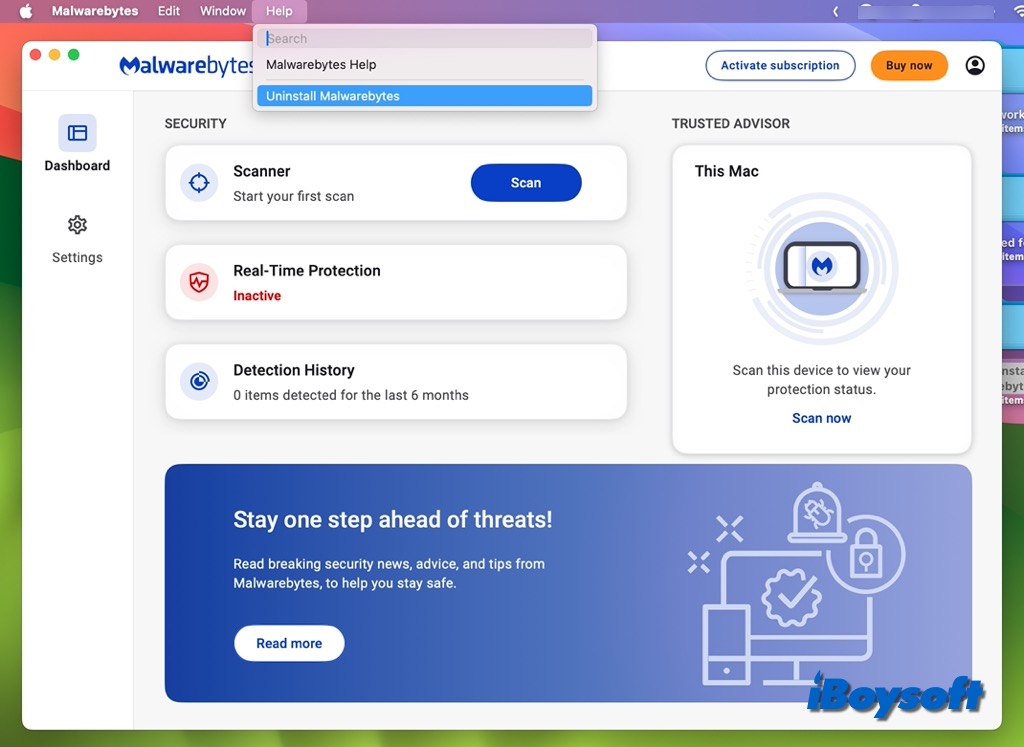
- [はい] をクリックしてアンインストールを確認します。
- 管理者パスワードを入力して「OK」をクリックしてプロセスを開始します。
プログラム メニューバーを使用して Mac 上の Malwarebytes をアンインストールするのは簡単ですが、アプリが完全に削除されるわけではなく、キャッシュや設定ファイルなどの一部のファイルが Mac 上に残ります。これらの残りを Mac 上で手動で見つけて完全に削除する必要があります。
次の場所に移動して、Malwarebytesに関連するファイルを削除できます。
- ~/Library/
- ~/Library/Caches/
- /Library/Caches
- ~/Library/Preferences/
- ~/Library/Application Support/
- ~/Library/Application Support/CrashReporter/
- ~/Library/Saved Application State/
Mac上のアプリを削除するためにCleanMyAppなどのサードパーティーアンインストーラーを使用していない場合や、残りのファイルを手動で見つけて削除したくない場合は、iBoysoftが提供する別のMacクリーナーであるiBoysoft DiskGeekerをお試しください。「ジャンクをクリーン」機能を使えば必要のないファイルを検索し、「Mac上のアプリの残り物を削除」することができます。
Malwarebytesをアンインストールする方法(アンインストールスクリプトを使用)
Malwarebytesをアプリメニューバーでアンインストールする以外に、独自のネイティブアンインストール ツールも提供されています。まずMalwarebytesアンインストールスクリプトをダウンロードする必要があります。Mac上に複数のMalwarebytes製品がインストールされている場合、この方法を使用してすべてを一度に削除できます。
- Malwarebytes公式サイトからMac用のアンインストールスクリプトをダウンロードします。
- ダウンロードしたアーカイブを解凍し、ダブルクリックして実行します。
- [開く] をクリックし、[はい/OK] をクリックして続行します。
- 確認のためにパスワードを入力します。
- 完了すると、アンインストールが完了したと表示されます。
- アプリを再インストールするかどうかを尋ねられたら、[いいえ] をクリックします。
同様に、Mac上の残りファイルを手動でチェックして削除するか、MacクリーナーiBoysoft DiskGeekerを使用できます。
Finderを使用してMac上のMalwarebytesを削除する方法
macOSに組み込まれているいくつかのツールを使用すると、Macでプログラムをアンインストールすることもできます。ただし、すべての方法でMacからアプリ関連のファイルが自動的に削除されるわけではありません。そのため、Mac 上のそれらの残り物を見つけて完全に削除するには、余分な労力を費やす必要があります。もちろん、Mac クリーナーを使用してタスクを簡素化することもできます。
FinderでMac上のMalwarebytesを削除する手順:
- Finderを開き、[アプリケーション]フォルダに移動します。
- Malwarebytesを右クリックし、[ゴミ箱に入れる]を選択します。
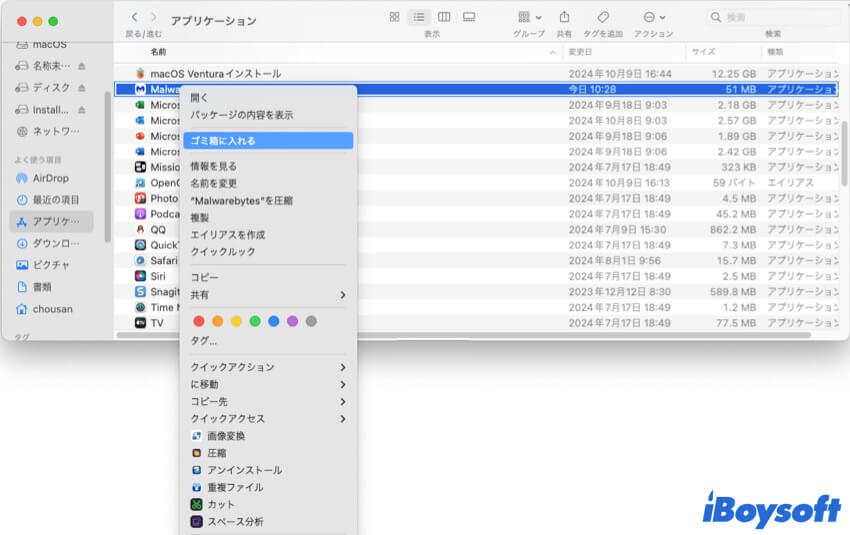
- パスワードを入力して[OK]をクリックします。
- ゴミ箱を空にします。
Mac上のMalwarebytesをアンインストールする方法はどちらをお好みですか?他の人と共有してください!