Apple released macOS Snow Leopard 10.6 on August 28, 2009, marking the first version to support only Intel processors. This means Apple has completely abandoned support for the PowerPC architecture, focusing on Intel processors.
Mac OS X Snow Leopard optimized the overall system architecture, making operations smoother. Particularly with support for multi-core processors and 64-bit systems, application performance saw a significant boost.
Is Mac OS X Snow Leopard usable today? Sure, the answer is definite. Follow us to learn how to download Mac OS X Snow Leopard full Installer, DMG, and ISO.
If you need other old Mac operating systems, download them here: Old Mac OS X Download
If you need the Snow Leopard installer on Windows, get it here: Mac Operating System Download for Windows
Note: It would be a pity if the download failed due to lack of space. Therefore, you are advised to run iBoysoft DiskGeeker for Mac to clean your Mac before downloading Mac OS X Snow Leopard. It helps you quickly understand your Mac's storage usage and delete unwanted files so that you can download Mac OS X Snow Leopard without problems.
Reddit discussion on Mac OS X Snow Leopard download
Many people, like you, are looking for a way to download Mac OS X Snow Leopard. For example, one user asked on Reddit for a link to download the original Mac OS X Snow Leopard installation file for the 2009 iMac.
Snow leopard download
by u/Evening-Potential-20 in MacOS
We list detailed steps to help you download the Mac OS X Snow Leopard full installer, ISO, and DMG files. In addition, we will guide you to make a macOS Snow Leopard bootable USB that will help you install Mac OS X Snow Leopard. Follow us and have a look!
Share this article with your friends to help them learn how to download Mac OS X Snow Leopard.
Download the Snow Leopard installer on Mac
Downloading the Mac OS X Snow Leopard installer through official Apple channels or the App Store is impossible, as Snow Leopard is an older system.
Snow Leopard was provided on a DVD, you can purchase a legitimate copy of the Snow Leopard installation DVD on second-hand markets like eBay or Amazon.
In addition, you can recover the system through an old device. If you have an older Mac that previously ran Snow Leopard, you may already have a recovery disc for that version. You can use the original disc to reinstall the system on the same or a compatible Mac.
Here are the devices compatible with macOS X Snow Leopard (10.6):
- iMac (2006 and later, with Intel Core 2 Duo, Core i5, or newer processors.)
- MacBook (mid-2006 and later, with Intel Core Duo or Core 2 Duo processors.)
- MacBook Pro (mid-2006 and later, with Intel processors.)
- MacBook Air (2008 and later, with Intel Core 2 Duo processors.)
- Mac mini (2006 and later, with Intel Core Duo or Core 2 Duo processors.)
- Mac Pro (2006 and later, with Intel Xeon processors.)
- Xserve (Intel processor versions were released in 2006 and later.)
Download Mac OS X Snow Leopard DMG
Mac OS X Snow Leopard DMG file is an installation image used primarily for installing or reinstalling the Snow Leopard operating system on older Macs. It allows installation in virtual machines and ensures compatibility with older software that may not run on modern macOS versions.
Here is the link to download the Mac OS X Snow Leopard DMG file:
Mac OS X 10.6 Snow Leopard DMG download (archive.org)
After downloading, you should create a macOS Snow Leopard bootable USB to install Snow Leopard. You can read on and learn how to make a macOS Snow Leopard bootable USB.
Download Mac OS X Snow Leopard ISO
If you want to install Snow Leopard on virtual machine software (such as VMware or VirtualBox) or older Mac computers, you can also download the Mac OS X Snow Leopard ISO file to achieve it.
Here is the link to download the Mac OS X Snow Leopard ISO file:
Mac OS X 10.6 Snow Leopard ISO download (archive.org)
Mac OS X Snow Leopard cannot be installed directly from an ISO file, So you need to write the ISO file to a bootable USB device or DVD before you can boot your Mac and install the operating system from that media.
Spread this part to more people, guiding them to download Mac OS X Snow Leopard ISO and DMG files.
How to make a macOS Snow Leopard bootable USB?
Whether you are downloading a Mac OS X Snow Leopard ISO file or a Mac OS X Snow Leopard DMG file, you must create a bootable USB to use this system. Here are the steps:
- Prepare the USB device: Make sure you have a USB drive with at least 8GB of capacity, and back up the significant data before the USB drive is formatted.
- Open the Disk Utility (Launchpad > Other), click View > Show All Devices, and select USB. Click the Erase option.
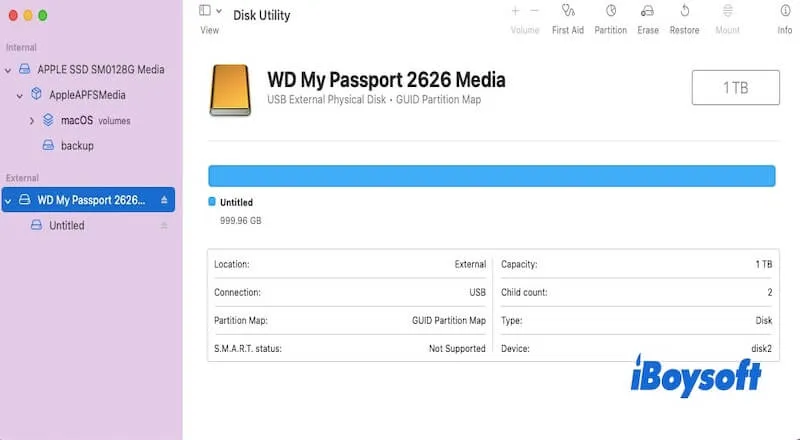
- After that choose Mac OS Extended (Journaled) Format and GUID Partition Map Scheme.
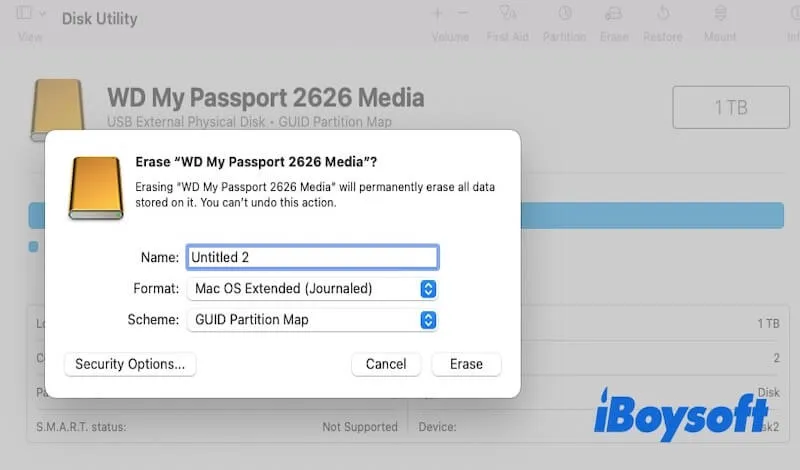
- Double-click the downloaded Mac OS X Snow Leopard ISO file or Mac OS X Snow Leopard DMG file to mount it as an available installation image.
- Open Terminal from Launchpad > Other or open Spotlight and type in Terminal.
- If you download the Mac OS X Snow Leopard DMG file, you can write the DMG file to USB by typing the following command in the Terminal. (Replace /path/to/your.dmg with the path to the Snow Leopard DMG file you downloaded.) hdiutil attach /path/to/your.dmg However, if you download the Mac OS X Snow Leopard ISO file, you need to convert the ISO file to DMG format by entering the following command in Terminal. This is because DMG is the native Disk image format of macOS, and macOS tools such as Disk Utility and Terminal have better compatibility and processing power for DMG files.hdiutil convert /path/to/your.iso -format UDRW -o /path/to/your.dmg
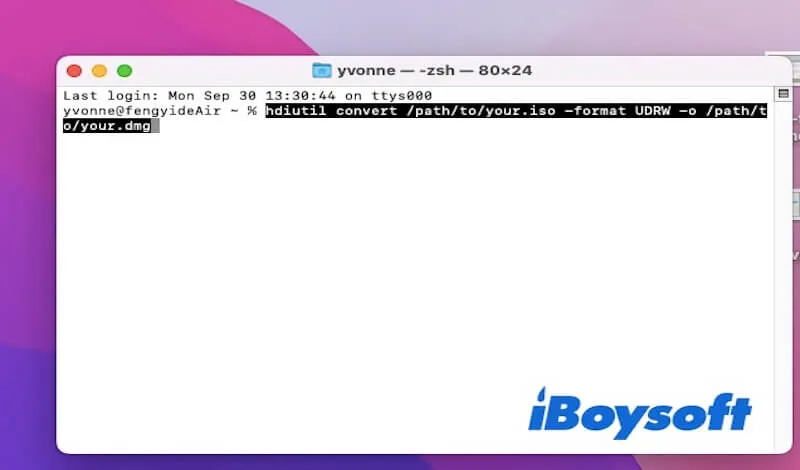
- Confirm the USB device path: Run the following command to view the path of the inserted USB device and find the disk identifier of the USB device, for example, /dev/disk2.
- Uninstall the USB device by running the following command.diskutil unmountDisk /dev/disk2
- Type the following command to create a bootable USB by writing the DMG file to the USB. This step will write the contents of the DMG file to the USB device, and the process may take some time depending on the file size and the speed of the USB device. sudo dd if=/path/to/your.dmg of=/dev/disk2 bs=1m Note that if= is followed by the path to the DMG file that is mounted. The of= is followed by your USB device path (such as /dev/disk2).
- Restart your Mac and hold down the Option key. Select your USB device in the boot menu. Then follow the on-screen prompts to start installing Mac OS X Snow Leopard.
With these steps, you can successfully create a bootable Mac OS X Snow Leopard USB device and install it.
Read Also:
Free Download Mac OS X 10.5 Leopard DMG, ISO, Full Installer
Share this article if you find it helpful!
