Aide en ligne iBoysoft Data Recovery for Mac
Help Documents
- > Aperçu d'iBoysoft Data Recovery for Mac
- > Systèmes d'exploitation pris en charge
- > Systèmes de fichiers pris en charge
- > Périphériques de stockage pris en charge
- > Comment autoriser l'accès complet au disque
- > Comment activer les extensions système sur Mac
- > Comment activer iBoysoft Data Recovery for Mac
- > Comment récupérer les données du disque dur interne d'un Mac
- > Comment récupérer les données d'un disque externe sur Mac
- > Comment récupérer des données à partir d'une image de disque
- > Comment récupérer les données d'un Mac impossible à démarrer
- > Organiser les fichiers trouvés
- > Prévisualisation des fichiers trouvés
- > Enregistrer et charger l'enregistrement de l'analyse
- > Préférences
- > FAQ
Aperçu d'iBoysoft Data Recovery for Mac
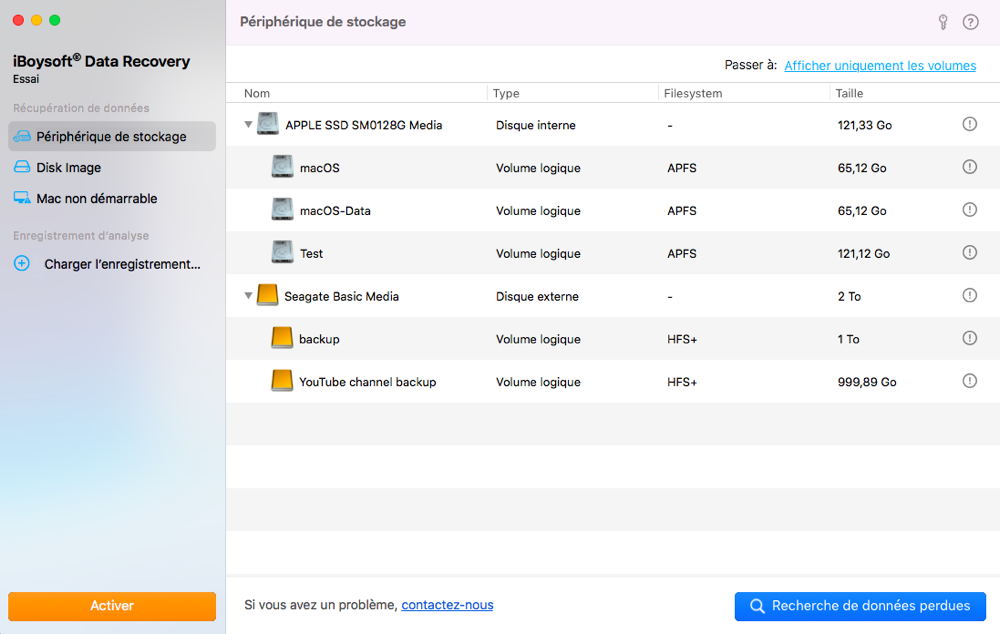
iBoysoft Data Recovery for Mac est une application professionnelle de récupération de données qui s'exécute dans l'environnement macOS pour aider à récupérer les fichiers Mac supprimés ou à récupérer les données perdues du disque de démarrage du Mac ou des périphériques de stockage externes connectés au Mac.
Systèmes d'exploitation pris en charge
macOS 15 Sequoia, macOS 14 Sonoma, macOS 13 Ventura, macOS 12 Monterey, macOS 11 Big Sur, macOS 10.15 Catalina, macOS 10.14 Mojave, macOS 10.13 High Sierra, macOS 10.12 Sierra et Mac OS X 10.11 El Capitan. Si vous avez besoin de récupérer des données sur une version plus ancienne de macOS, contactez [email protected].
Systèmes de fichiers pris en charge
APFS, APFS crypté, HFSX, HFS, HFS+, exFAT et FAT32.
Périphériques de stockage pris en charge
Disque dur Macintosh, disque dur externe, lecteur flash USB, clé USB, lecteur flash, carte SD, carte CF, carte mémoire, clé de mémoire, micro carte, appareil photo numérique et autres périphériques de stockage sur disque. Le lecteur de fusion et le système de stockage RAID ne sont pas pris en charge par iBoysoft Data Recovery for Mac.
Comment autoriser l'accès complet au disque
L'accès complet au disque est une fonctionnalité de sécurité introduite dans macOS 10.14 qui protège les données de l'utilisateur sur le disque dur interne du Mac contre tout accès non autorisé par des programmes tiers. macOS exige que l'accès complet au disque soit activé par l'administrateur lorsque vous installez iBoysoft Data Recovery for Mac pour la première fois.
Étape 1: Allez dans le menu Apple > "Préférences système" ("Paramètres système" sur macOS Ventura).
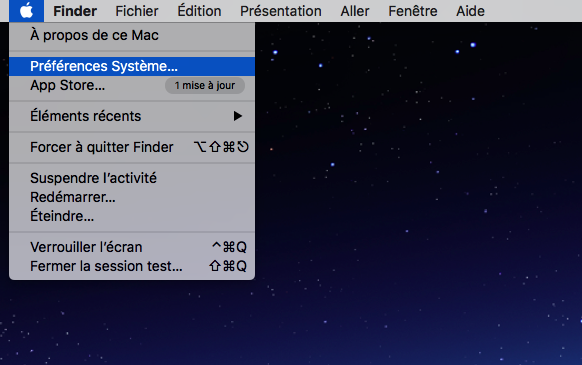
Étape 2: Appuyez sur "Sécurité et confidentialité" et sous l'onglet "Confidentialité", sélectionnez "Accès complet au disque" dans le panneau de gauche.
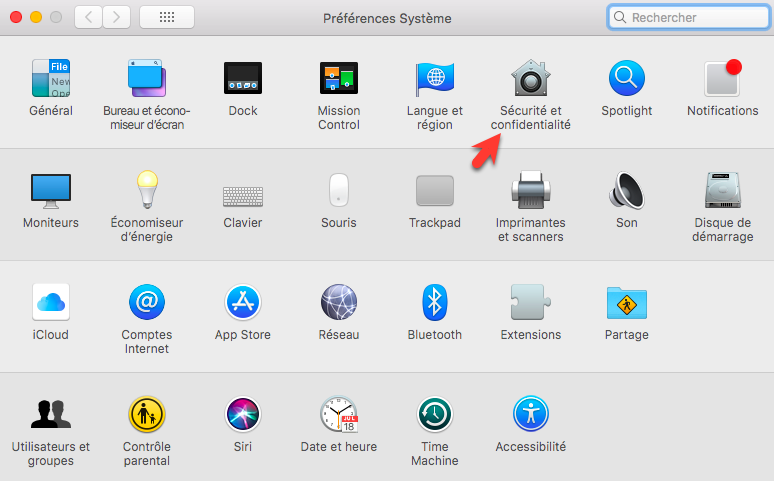
Étape 3: Cliquez sur l'icône de verrouillage pour autoriser les changements et entrez votre nom d'utilisateur et votre mot de passe.
Étape 4: Cliquez sur "+" et ajoutez iBoysoft Data Recovery à la liste et fermez la fenêtre.
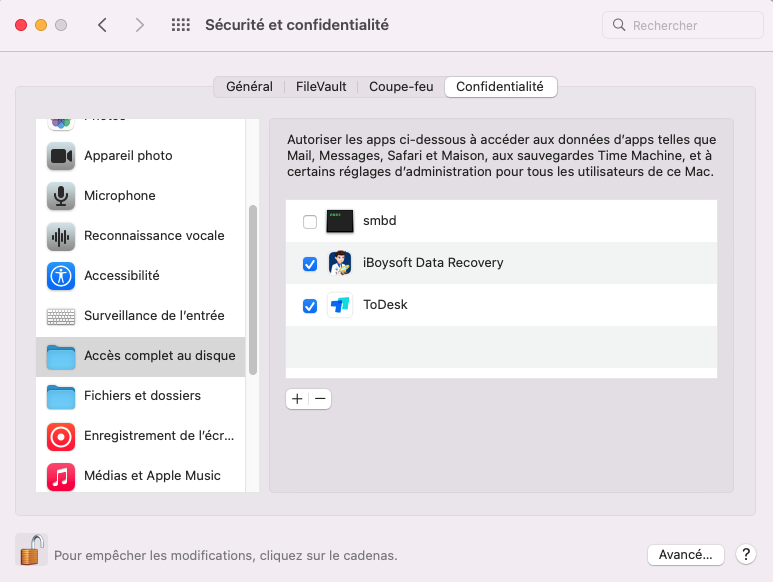
Étape 5: Lancez à nouveau iBoysoft Data Recovery for Mac.
Comment activer les extensions système sur Mac
Les extensions système sont des codes installés dans macOS pour étendre les fonctionnalités de macOS. Pour protéger l'intégrité de macOS, macOS 10.13 ou une version ultérieure exige que les utilisateurs vérifient le développeur de l'extension système et autorisent manuellement l'installation du logiciel lors de la première installation sur votre Mac.
Autoriser les extensions système sur un Mac Intel:
Étape 1: Cliquez sur le menu Apple > "Préférences système" ("Paramètres système" sur macOS Ventura).
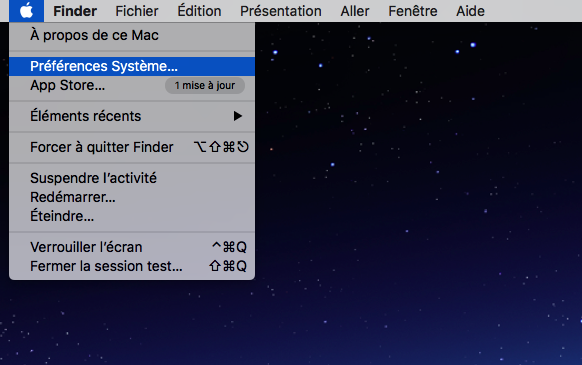
Étape 2: Appuyez sur "Sécurité et confidentialité" et cliquez sur l'onglet "Général". Dans macOS Ventura, il suffit de faire défiler vers le bas.
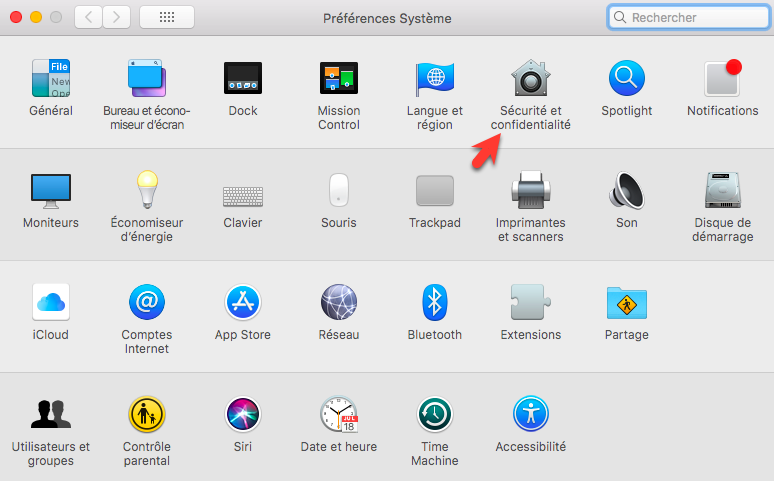
Étape 3: Cliquez sur le verrou jaune et entrez le nom d'utilisateur et le mot de passe de votre compte administrateur pour autoriser les changements. Dans macOS Ventura, il vous sera demandé de les autoriser après avoir cliqué sur le bouton "Autoriser".
Étape 4: Cliquez sur le bouton "Autoriser" à côté de "Chengdu Aibo Tech Co.,Ltd." qui est le développeur d'iBoysoft Data Recovery for Mac.
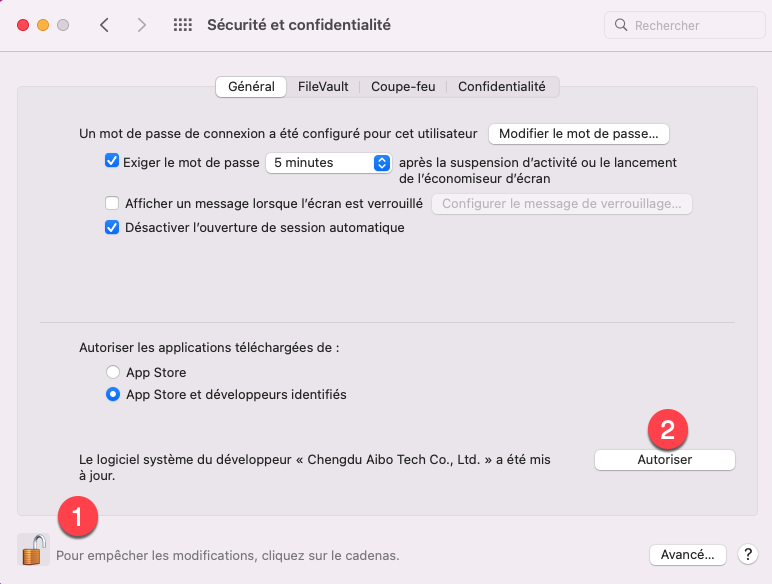
Étape 5: Redémarrez votre Mac pour que l'extension système prenne effet et terminez l'installation du logiciel.
Autoriser les extensions du système sur un Mac Apple Silicon:
Si votre Mac est livré avec Apple Silicon, l'activation des extensions système nécessite des étapes supplémentaires pour réduire la sécurité du démarrage sécurisé en mode de récupération macOS.
Suivez les étapes de cet article:
Comment activer iBoysoft Data Recovery for Mac
Vous pouvez activer iBoysoft Data Recovery for Mac à l'édition Professional ou Technician pour la récupération illimitée de données avec ou sans connexion Internet.
Remarque: Si vous exécutez un pare-feu ou un programme antivirus sur votre ordinateur, vous devrez probablement les désactiver temporairement afin de pouvoir effectuer le processus d'inscription.
Activer iBoysoft Data Recovery for Mac si vous avez accès à Internet:
Étape 1: Cliquez sur le bouton "Activer" ou "Mettre à niveau" dans la version gratuite. Vous pouvez également cliquer sur l'icône de la clé dans le coin supérieur pour activer iBoysoft Data Recovery for Mac.
![]()
Étape 2: Achetez la formule qui vous convient le mieux et entrez la clé de licence d'iBoysoft Data Recovery for Mac. Il est recommandé de copier et coller la clé de licence à partir de l'e-mail de confirmation de commande.
Étape 3: Cliquez sur le bouton "Activer" ou "Mettre à niveau" dans la fenêtre pop-up.
Activer iBoysoft Data Recovery for Mac si vous n'avez pas d'accès à Internet:
Si vous ne pouvez pas accéder à Internet sur l'ordinateur sur lequel vous devez effectuer la récupération de données, cliquez sur "Activer hors ligne" et suivez les instructions à l'écran pour activer le logiciel de récupération de données iBoysoft.
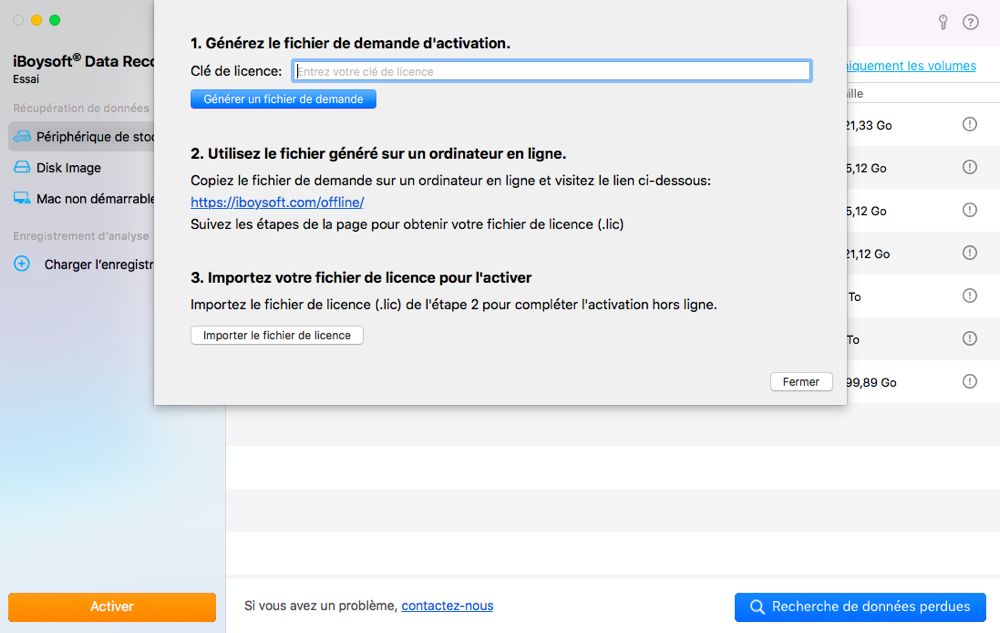
Comment récupérer les données du disque dur interne d'un Mac
Les divers modèles de Mac utilisent différentes méthodes de récupération pour maximiser le taux de réussite de la récupération des données. Avant d'utiliser iBoysoft Data Recovery for Mac pour analyser votre disque de démarrage à la recherche de données supprimées ou perdues, vérifiez le modèle de Mac que vous avez et la version de macOS en cours d'exécution, puis suivez les étapes ci-dessous.
Sur un Mac doté d'un processeur Intel uniquement, ou d'une puce de sécurité T2 exécutant macOS Big Sur ou une version ultérieure, ou avec un Apple Silicon:
Étape 1: Sélectionnez "Périphérique de stockage" sous "Récupération de données" dans le volet de gauche.
Étape 2: Sélectionnez un disque entier généralement étiqueté Macintosh HD/Apple SSD ou un volume et cliquez sur "Rechercher les données perdues".
1. Cliquez sur l'icône "!" pour connaître plus de détails.
2. Vous pouvez basculer entre "Afficher uniquement les volumes" ou "Afficher uniquement les périphériques" pour trouver rapidement le périphérique cible.
3. Si la partition que vous voulez sélectionner est manquante, sélectionnez le disque entier et les partitions perdues seront trouvées pendant l'analyse.
4. Si le disque/la partition sélectionné(e) est chiffré(e), il vous sera demandé d'entrer le bon mot de passe pour le déverrouiller ou de passer outre.
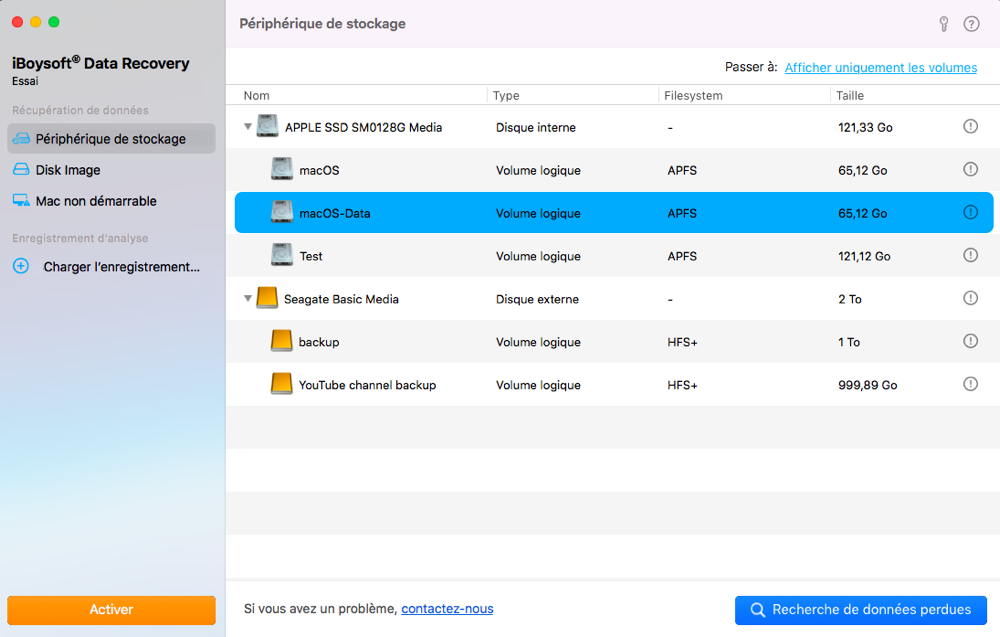
Étape 3: Attendez que l'analyse soit terminée.
Vous êtes autorisé à vérifier le "Résultat rapide" pour voir si vous pouvez trouver les fichiers recherchés ou mettre en pause/arrêter l'analyse à tout moment.
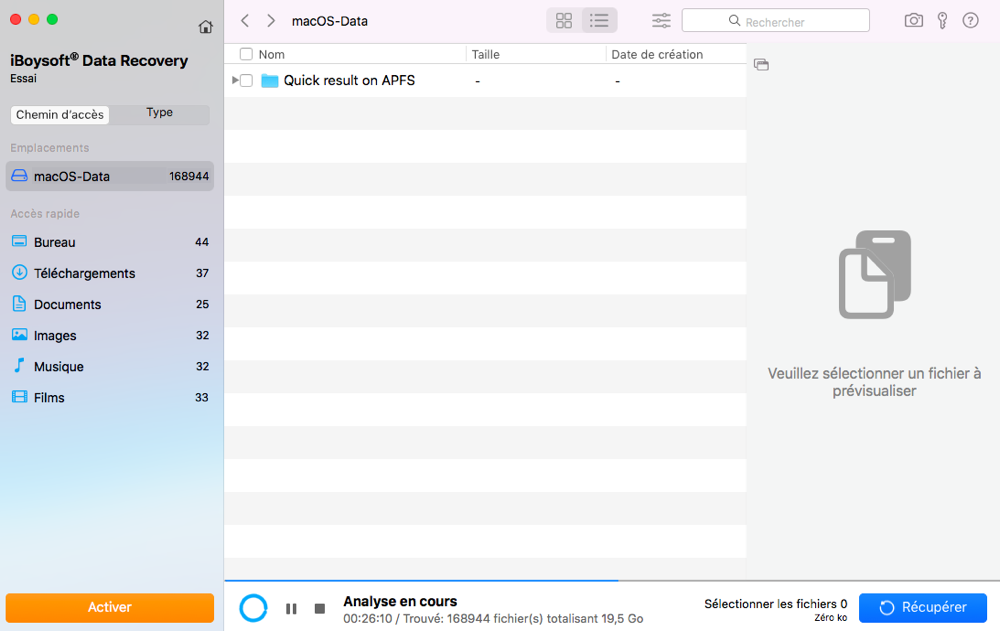
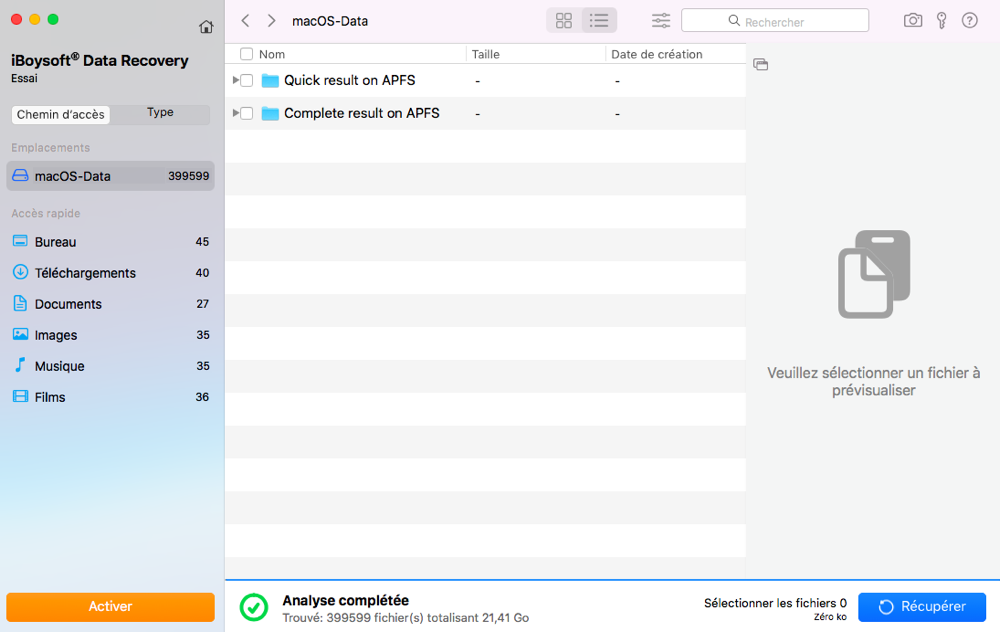
Remarque: Les fichiers ne seront probablement pas récupérés avec succès si vous arrêtez l'analyse à mi-chemin et commencez la récupération à partir du résultat complet. Il est recommandé d'attendre que l'analyse soit terminée.
Étape 4: Filtrez le résultat de l'analyse et prévisualisez les fichiers recherchés.
iBoysoft Data Recovery for Mac fournit une grande variété de filtres et d'organisateurs pour vous aider à trouver les fichiers à récupérer rapidement. Ensuite, cliquez sur le bouton "Prévisualiser" pour vérifier le fichier.
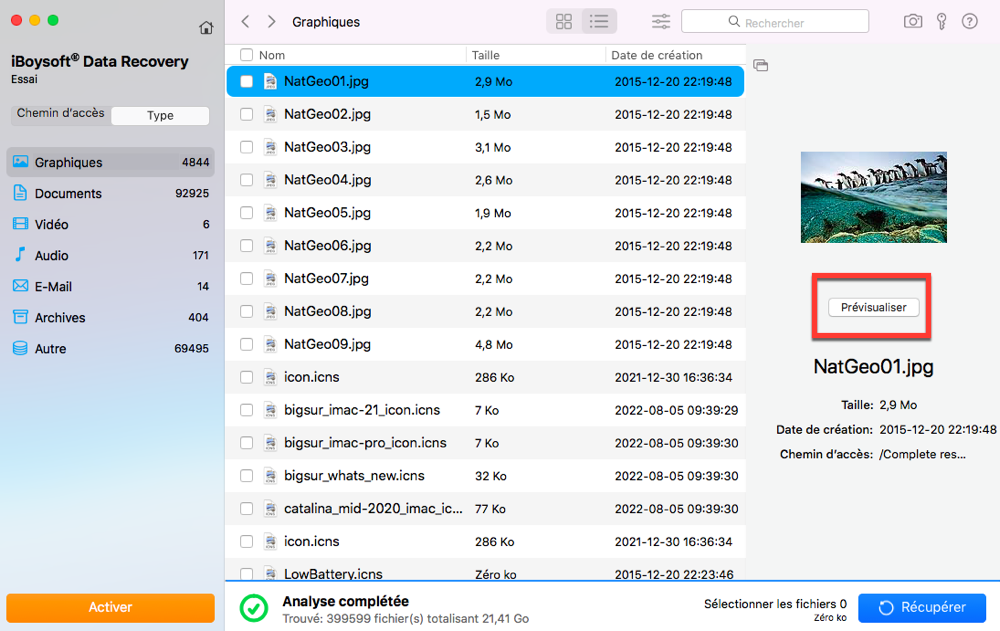
Étape 5: Cochez la case devant les fichiers ou dossiers à récupérer ou utilisez la barre d'espace pour les sélectionner et cliquez sur "Récupérer".
Vous aurez besoin d'un disque externe d'une capacité suffisante pour stocker les fichiers récupérés, car ce logiciel de récupération de données ne vous permet pas de stocker les fichiers récupérés sur le même lecteur de démarrage pour éviter toute nouvelle perte de données.
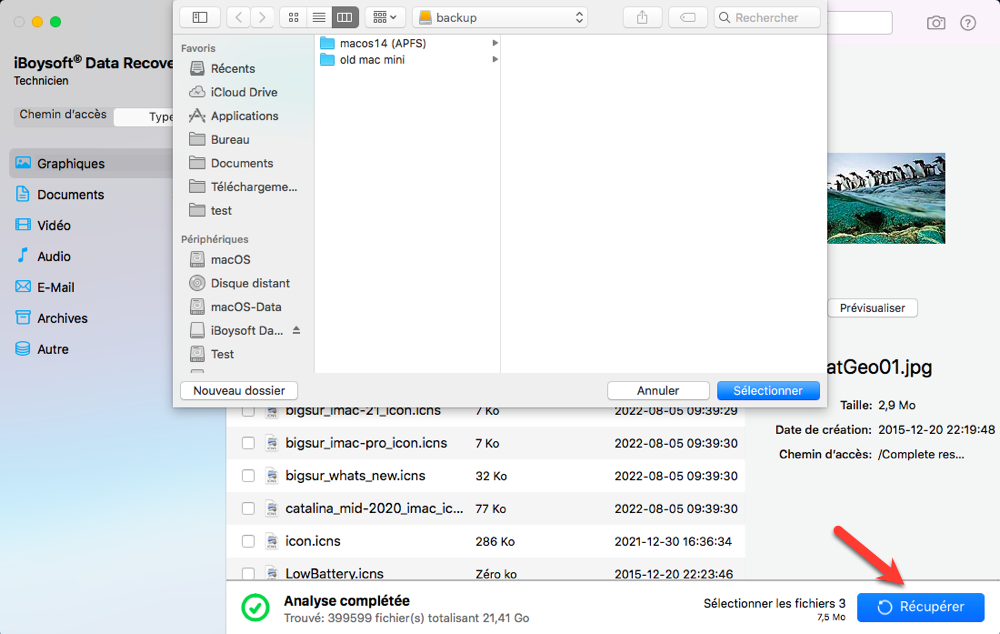
Étape 6: Cliquez sur "OK" une fois que les fichiers ont été récupérés avec succès et l'application Finder s'ouvrira automatiquement pour que vous puissiez vérifier les fichiers récupérés.
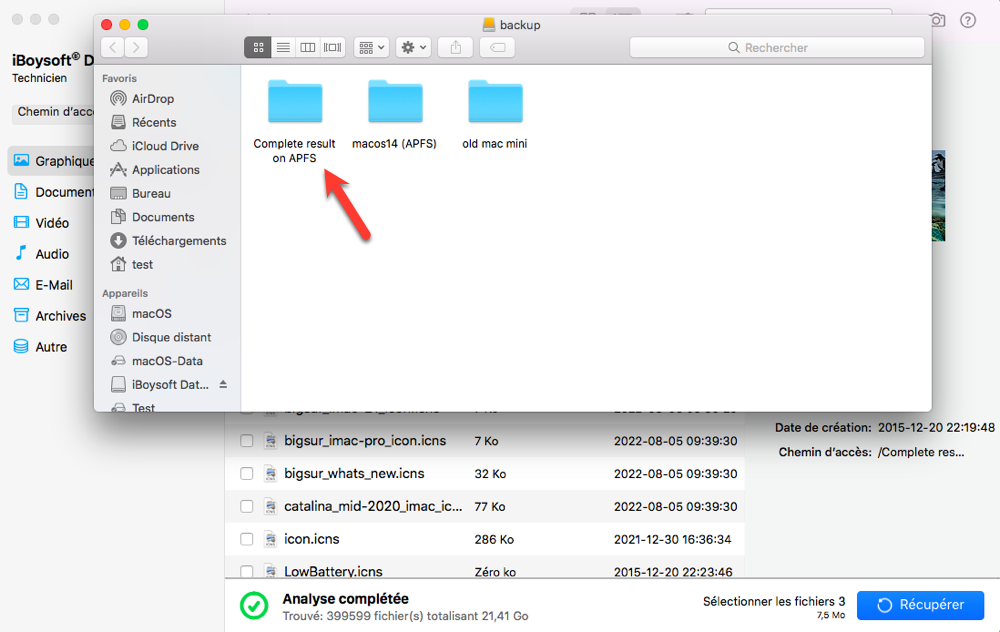
Articles connexes:
Récupérer des fichiers supprimés sur Mac avant ou après que la Corbeille ait été vidée
Comment récupérer les données du SSD de MacBook
Comment récupérer les données perdues d'un Mac Apple Silicon M1
Sur un Mac doté d'une puce de sécurité T2 supplémentaire et exécutant macOS 10.15 Catalina ou avant:Après des tests intensifs, iBoysoft Data Recovery for Mac peut trouver et récupérer la plupart des fichiers de ces Mac en mode de récupération macOS.
Comment exécuter iBoysoft Data Recovery en mode de récupération macOS
Comment récupérer les données perdues d'un MacBook Pro/Air sécurisé par une puce T2
Comment récupérer les données d'un disque externe sur Mac
Avant d'utiliser iBoysoft Data Recovery for Mac pour analyser un périphérique de stockage externe, assurez-vous que votre clé USB est correctement connectée à votre Mac par le biais d'un port USB, d'un adaptateur USB, d'un concentrateur USB ou d'une station d'accueil USB et que la carte mémoire est connectée par le biais de la fente de carte intégrée, de l'adaptateur de carte ou du lecteur de carte. Ouvrez l'Utilitaire de disque pour trouver votre périphérique dans la liste des lecteurs.
Suivez les étapes ci-dessous pour récupérer les données d'un lecteur externe:
Étape 1: Sélectionnez "Périphérique de stockage" sous "Récupération de données" dans le volet de gauche.
Étape 2: Sélectionnez le nom de marque du disque ou du volume et cliquez sur "Rechercher les données perdues".
1. Cliquez sur l'icône "!" pour connaître plus de détails.
2. Vous pouvez basculer entre "Afficher uniquement les volumes" ou "Afficher uniquement les périphériques" pour trouver rapidement le périphérique cible.
3. Si la partition à sélectionner est manquante, sélectionnez le disque entier et les partitions perdues seront trouvées pendant l'analyse.
4. Si le disque/la partition sélectionné(e) est chiffré(e), il vous sera demandé d'entrer le bon mot de passe pour le déverrouiller ou de passer outre.
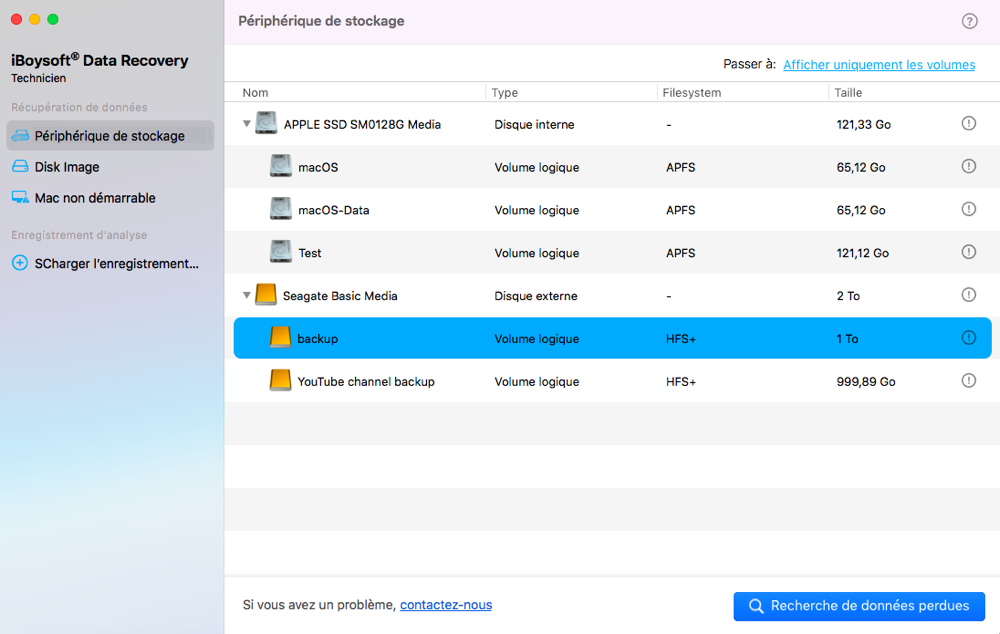
Étape 3: Attendez que l'analyse soit terminée.
Vous êtes autorisé à vérifier le "Résultat rapide" pour voir si vous pouvez trouver les fichiers recherchés ou mettre en pause/arrêter l'analyse à tout moment.
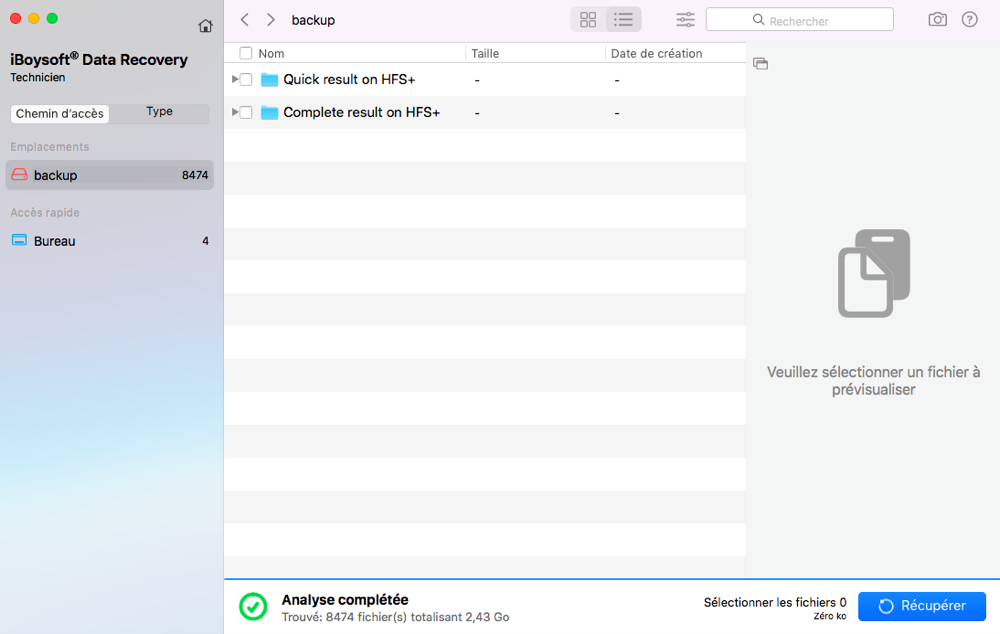
Remarque: Les fichiers ne seront probablement pas récupérés avec succès si vous terminez l'analyse à mi-chemin et commencez la récupération à partir du résultat complet. Il est recommandé d'attendre que l'analyse soit terminée.
Étape 4: Filtrez le résultat de l'analyse et prévisualisez les fichiers souhaités.
iBoysoft Data Recovery for Mac fournit une grande variété de filtres et d'organisateurs pour vous aider à trouver les fichiers à récupérer rapidement. Ensuite, cliquez sur le bouton "Prévisualiser" pour vérifier le fichier.
Étape 5: Cochez la case en face des fichiers ou des dossiers à récupérer ou utilisez la barre d'espace pour les sélectionner et cliquez sur "Récupérer".
Il vous sera demandé de sélectionner un emplacement autre que celui d'origine pour stocker les fichiers récupérés.
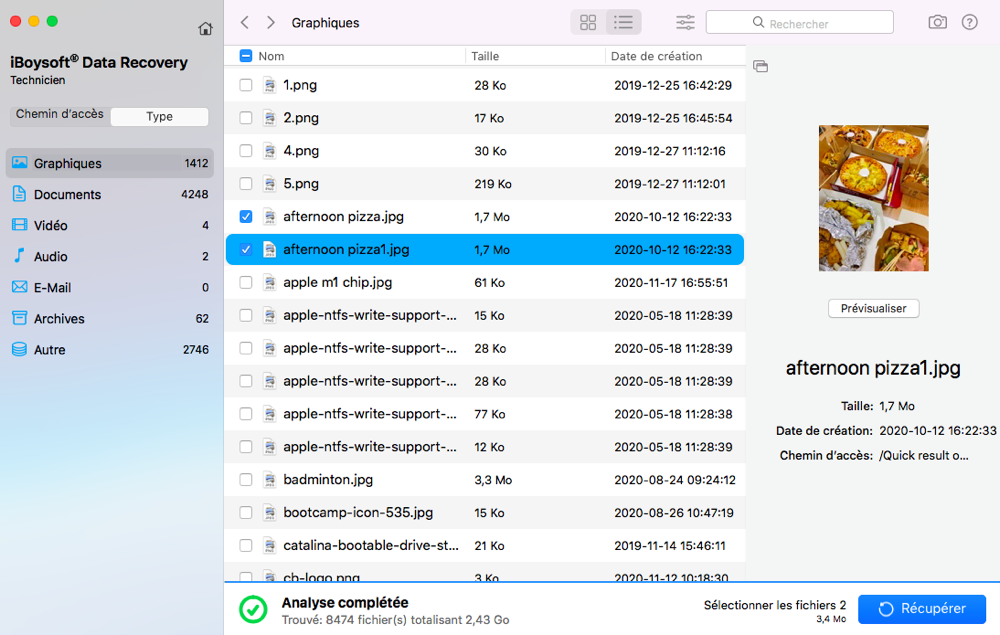
Étape 6: Cliquez sur "OK" une fois que les fichiers ont été récupérés avec succès et l'application Finder s'ouvrira automatiquement pour que vous puissiez vérifier les fichiers récupérés.
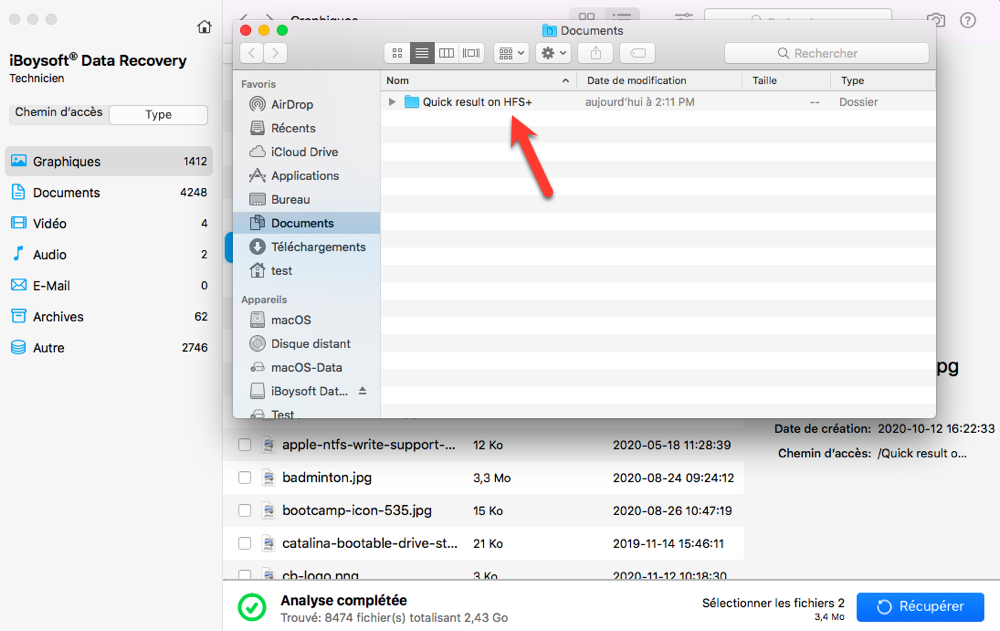
Pour plus d'informations, lisez les articles ci-dessous:
Comment réparer un disque dur externe sur Mac
Comment réparer une clé USB corrompue sur Mac
Récupérer les fichiers supprimés ou perdus d'une carte mémoire SD sur Mac
Comment récupérer des données à partir d'une image de disque
Une image de disque est une copie compressée de l'ensemble du contenu d'un disque dur, d'un SSD ou d'autres périphériques de stockage. Un fichier image de disque se termine généralement par l'une des extensions, notamment .iso, .cso, .img ou .dmg. iBoysoft Data Recovery for Mac ne prend en charge que les fichiers DMG.
Si vous voulez récupérer des données supprimées ou perdues à partir d'un fichier image disque, suivez les étapes ci-dessous:
Étape 1: Sélectionnez "Disk Image" sous "Récupération de données" dans le volet de gauche.
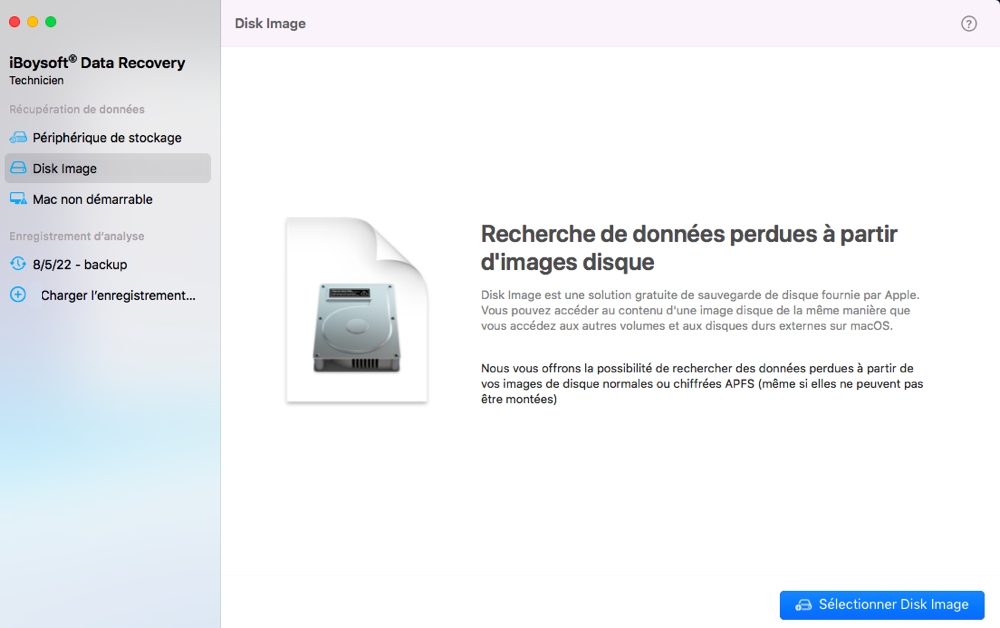
Étape 2: Cliquez sur le bouton "Sélectionner une image disque" et sélectionnez une image disque de Mac ou un disque externe avec une extension DMG.
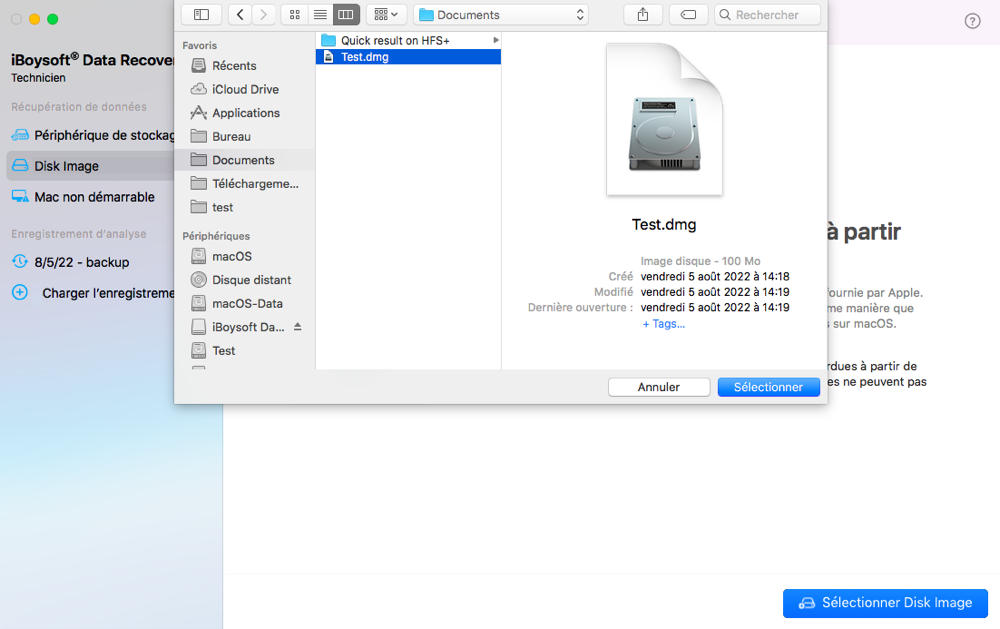
Étape 3: Cliquez sur le bouton "Sélectionner" pour lancer immédiatement l'analyse.
Étape 4: Attendez que l'analyse soit terminée.
Vous êtes autorisé à vérifier le Résultat rapide pour voir si vous pouvez trouver les fichiers recherchés ou à mettre en pause/arrêter l'analyse à tout moment.
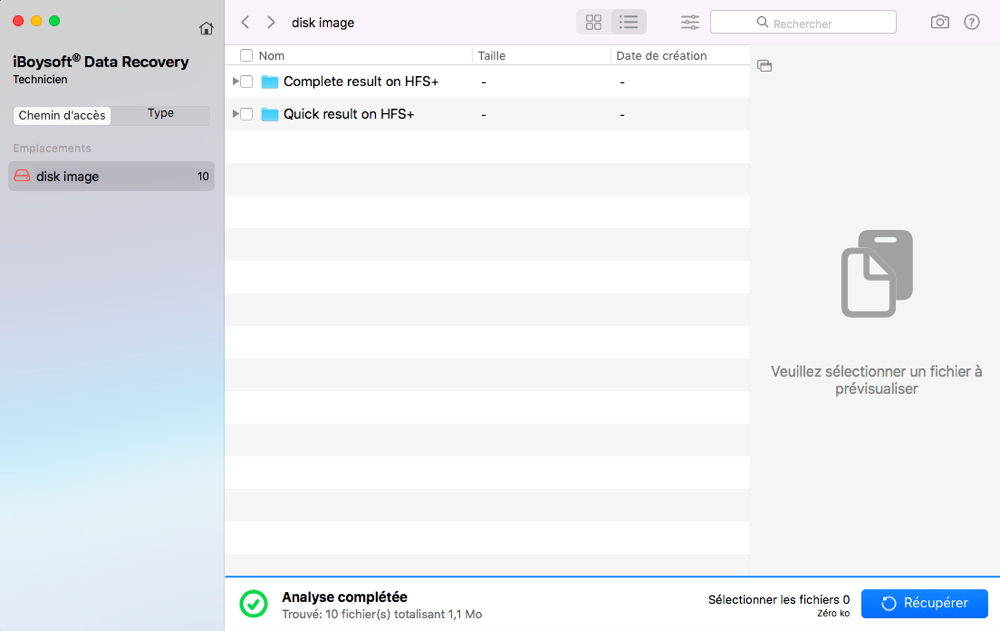
Remarque: Les fichiers ne seront probablement pas récupérés avec succès si vous arrêtez l'analyse à mi-chemin et commencez la récupération à partir du résultat complet. Il est recommandé d'attendre la fin de l'analyse.
Étape 5: Filtrez le résultat de l'analyse et prévisualisez les fichiers souhaités.
iBoysoft Data Recovery for Mac fournit une grande variété de filtres et d'organisateurs pour vous aider à trouver les fichiers à récupérer rapidement. Ensuite, cliquez sur le bouton "Prévisualiser" pour vérifier le fichier.
Étape 6: Cochez la case en face des fichiers ou des dossiers à récupérer ou utilisez la barre d'espace pour les sélectionner et cliquez sur "Récupérer".
Il vous sera demandé de sélectionner un emplacement autre que celui d'origine pour stocker les fichiers récupérés.
Étape 7: Cliquez sur "OK" une fois que les fichiers ont été récupérés avec succès et l'application Finder s'ouvrira automatiquement pour que vous puissiez vérifier les fichiers récupérés.
Comment récupérer les données d'un Mac impossible à démarrer
Lorsque votre Mac ne peut pas démarrer normalement en raison d'une corruption du disque de démarrage ou de bogues de macOS, iBoysoft Data Recovery for Mac peut récupérer les fichiers de votre Mac impossible à démarrer. Vous pouvez soit lancer iBoysoft Data Recovery for Mac via son serveur (recommandé), soit le lancer via une clé USB bootable.
Vous trouverez des instructions détaillées dans ces articles:
Comment exécuter iBoysoft Data Recovery en mode de récupération macOS
Que faire lorsque mon MacBook ne s'allume pas ou ne démarre pas (Intel & M1)
Organiser les fichiers trouvés
Pour vous aider à naviguer parmi des milliers de fichiers, iBoysoft Data Recovery for Mac propose de nombreuses fonctionnalités de tri et de filtrage des fichiers. Vous pouvez utiliser une ou plusieurs options pour trouver plus rapidement les fichiers recherchés
Chemin d'accès: Sous l'onglet Chemin d'accès, tous les fichiers trouvés sont classés par disque, partitions et systèmes de fichiers (si le disque/partition contient plusieurs systèmes de fichiers). iBoysoft Data Recovery for Mac affiche les dossiers de la bibliothèque, notamment Bureau, Documents, Téléchargements, Images, Films, Musique, Applications et Corbeille pour un accès rapide s'il trouve des fichiers dans ces dossiers.
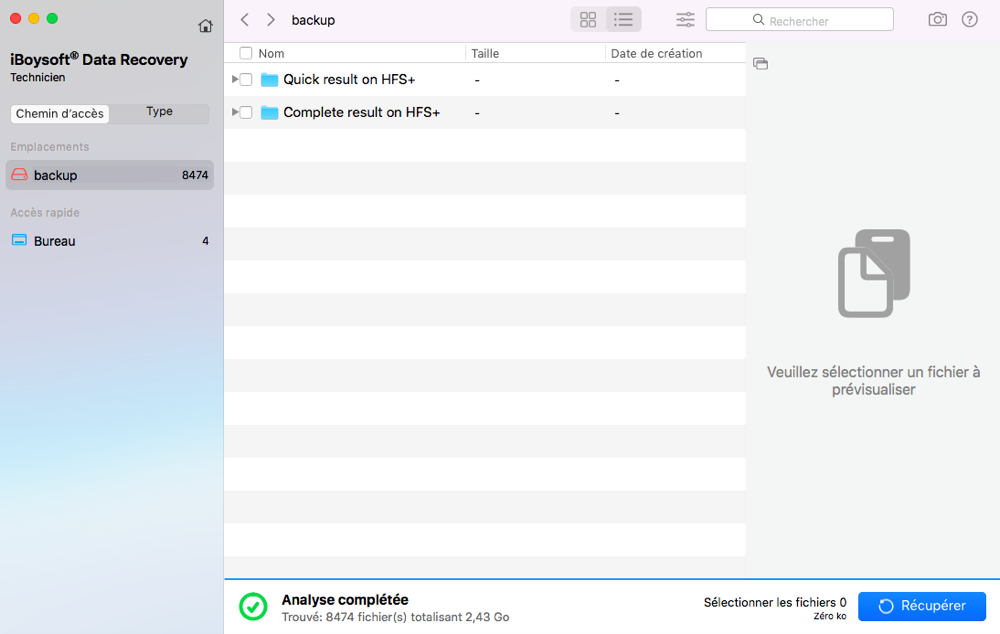
Type: Sous l'onglet Type, tous les fichiers trouvés sont classés dans des dossiers de format de fichier, notamment Graphiques, Documents, Vidéo, Audio, E-mail, Archive et Autre.
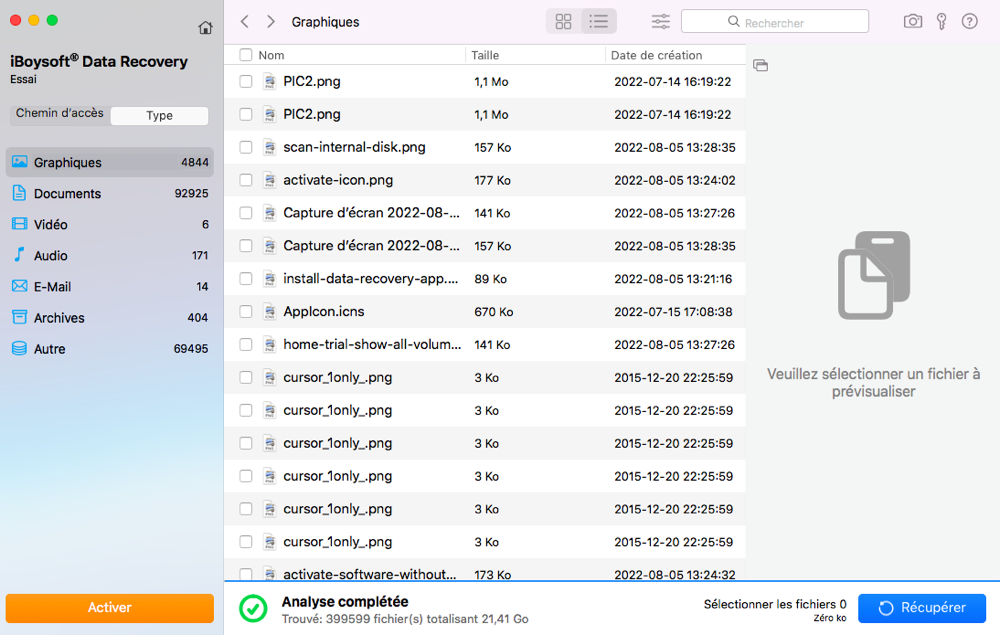
Sous forme d'icônes: iBoysoft Data Recovery for Mac permet aux utilisateurs d'afficher les fichiers trouvés sous forme d'icônes pour afficher explicitement les types de fichiers et les dossiers. Vous pourrez trier les fichiers par "Nom", "Taille" et "Date de création" dans un ordre décroissant ou croissant.
![]()
Sous forme de liste: iBoysoft Data Recovery for Mac affiche par défaut les fichiers trouvés sous forme de liste et permet aux utilisateurs de trier les fichiers par "Nom", "Type de fichier" et "Date de création". Si vous cliquez sur l'outil d'ajustement, vous disposez de plus d'options pour trier les fichiers, notamment par "Type", "Afficher tous les fichiers" et "Afficher uniquement les fichiers supprimés" (les fichiers supprimés sont marqués d'une croix rouge).
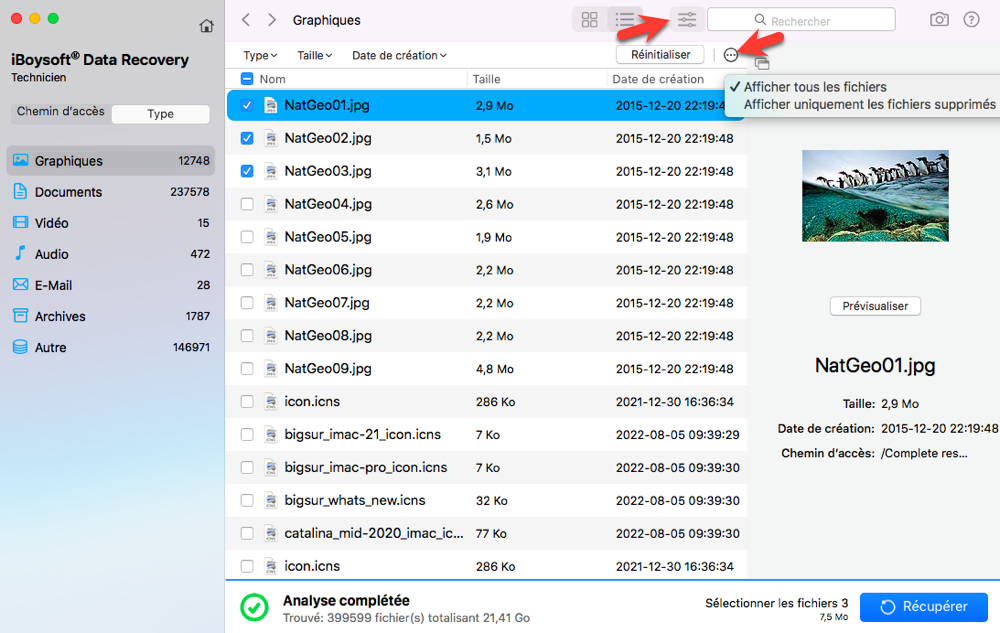
Rechercher: iBoysoft Data Recovery for Mac permet aux utilisateurs de rechercher les fichiers (et non les dossiers) souhaités. Vous pouvez entrer le nom complet ou partiel du fichier, le nom du dossier ou le type de fichier pour naviguer plus rapidement dans les fichiers.
Prévisualisation des fichiers trouvés
Pour trouver la version recherchée parmi plusieurs fichiers ayant le même nom ou vérifier si le fichier est récupérable, iBoysoft Data Recovery for Mac permet aux utilisateurs de prévisualiser le fichier sélectionné avant la récupération.
Remarque: iBoysoft Data Recovery for Mac utilise des logiciels préinstallés dans macOS tels que QuickTime Player et l'application Preview ou des applications tierces installées telles que Microsoft Office et Photoshop pour prévisualiser vos fichiers. Si votre fichier ne peut pas être prévisualisé, soit il est corrompu, soit il n'y a pas de logiciel sur Mac pour prévisualiser ce type de fichier.
Étape 1: Sélectionnez un fichier à prévisualiser et une miniature apparaîtra sur la droite.
Étape 2: Cliquez sur le bouton "Prévisualiser" sous la miniature pour prévisualiser le fichier complet.
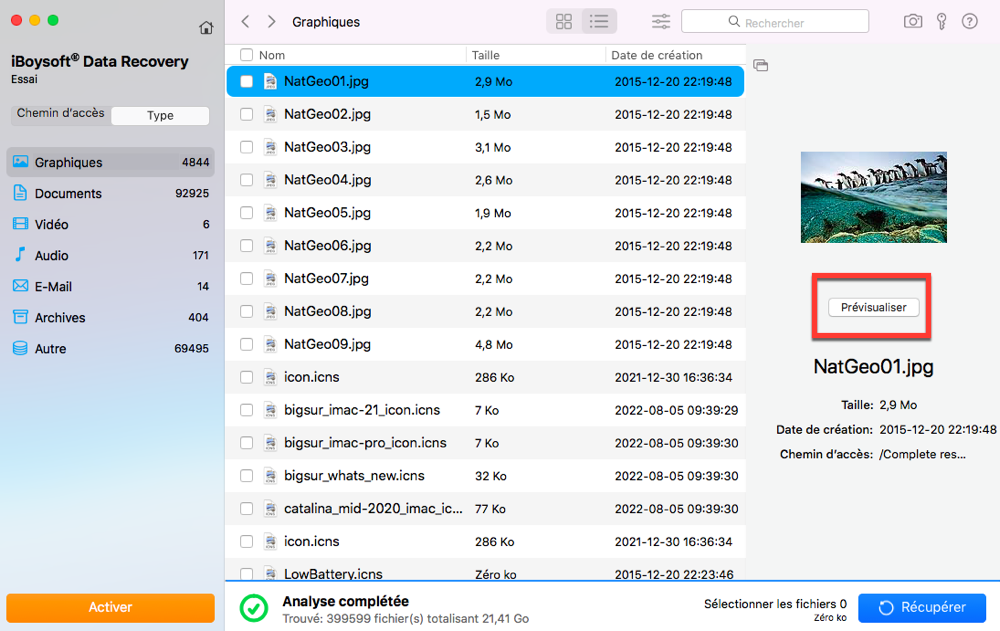
Si vous cliquez sur l'icône dans le coin supérieur gauche de la fenêtre de prévisualisation, celle-ci sera séparée du résultat de l'analyse.
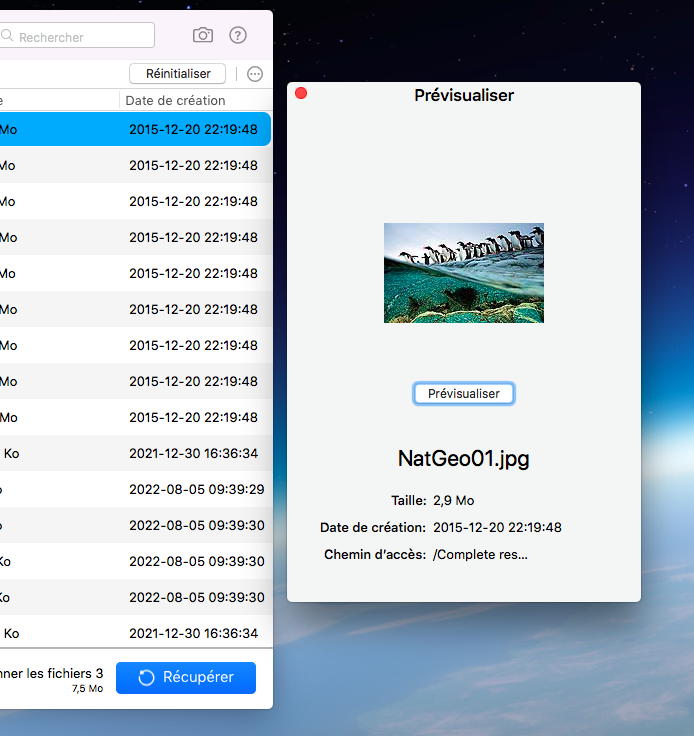
Enregistrer et charger l'enregistrement de l'analyse
Vous pouvez enregistrer l'enregistrement d'analyse manuellement si vous ne pouvez pas terminer la récupération cette fois et que vous voulez récupérer des fichiers à partir du même résultat d'analyse la prochaine fois. iBoysoft Data Recovery for Mac enregistre votre enregistrement d'analyse automatiquement après avoir arrêté l'analyse d'un disque externe et revenir à la fenêtre d'accueil. L'enregistrement de l'analyse d'un disque ou d'un volume interne ne sera pas enregistré automatiquement.
Voici comment enregistrer un enregistrement d'analyse:Étape 1: Dans la fenêtre des résultats de l'analyse, cliquez sur l'icône de l'appareil photo dans le coin supérieur droit.
![]()
Étape 2: Sélectionnez un emplacement pour enregistrer l'enregistrement de l'analyse. Un enregistrement d'analyse ressemble à iBoysoft_Scan_Record_2022_07_22_14_45.ibsr.
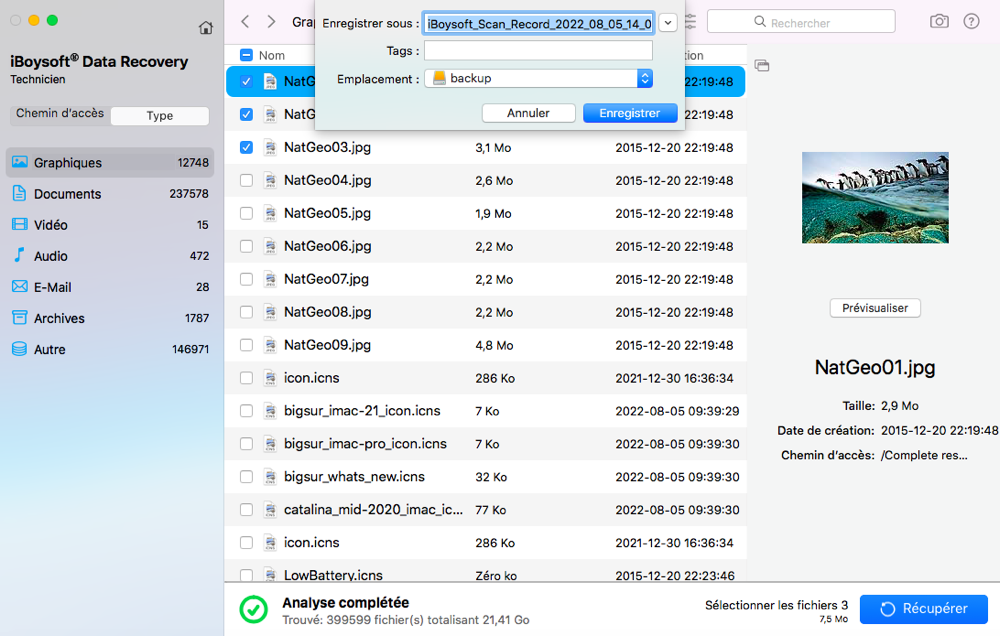
Étape 3: Cliquez sur "Ok".
Remarque: N'enregistrez pas l'enregistrement d'analyse sur le même lecteur que celui que vous avez analysé.
Étape 1: Sélectionnez un enregistrement d'analyse récent en effectuant l'une des opérations suivantes:
1. Sélectionnez un enregistrement dans le volet de gauche de la fenêtre d'accueil.
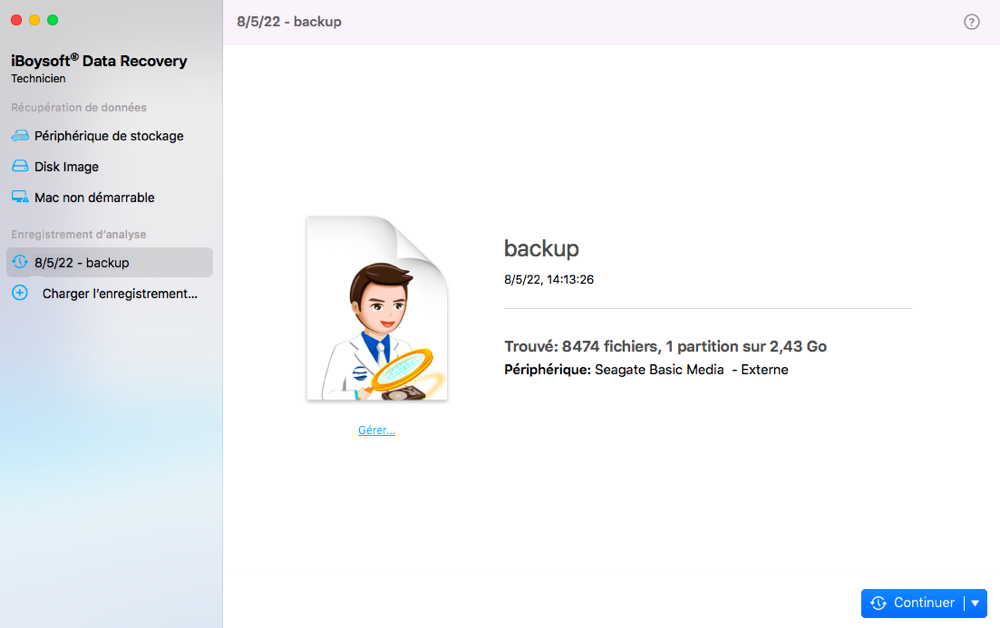
2.Attachez le disque au Mac si l'enregistrement d'analyse appartient à un disque externe et cliquez sur "Charger un enregistrement d'analyse" pour sélectionner un enregistrement d'analyse enregistré avec une extension IBSR.
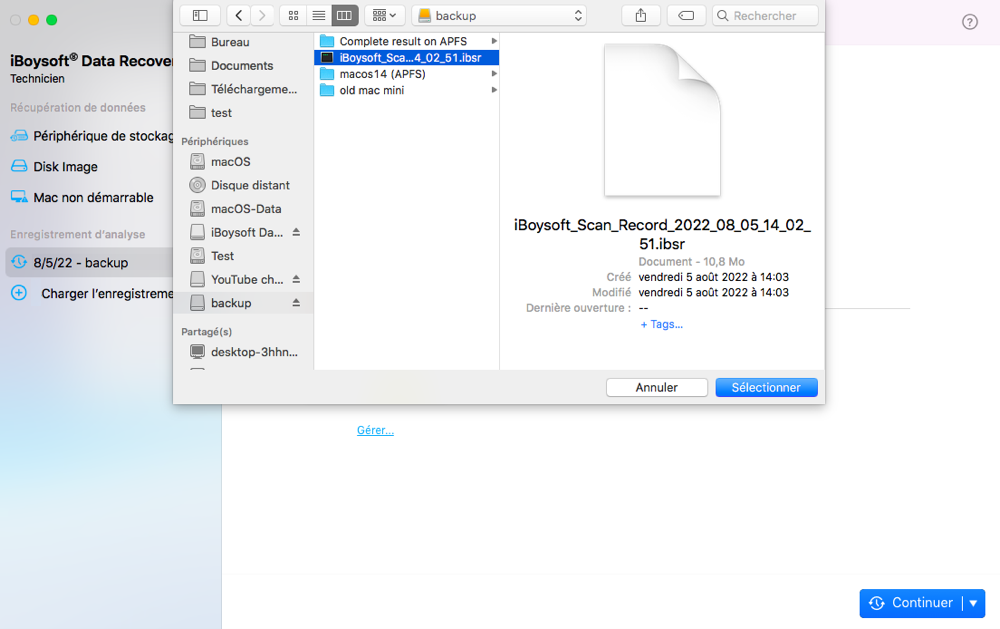
Remarque: En cliquant sur le bouton "Gérer", vous pouvez exporter l'enregistrement vers un autre emplacement ou le supprimer
Étape 2: Cliquez sur "Continuer". Si vous devez resélectionner un enregistrement d'analyse, cliquez sur le bouton triangulaire à côté de "Continuer" et tapez sur "Resélectionner une source".
Étape 3: Attendez un moment jusqu'à ce que l'enregistrement d'analyse soit chargé.
Étape 4: Sélectionnez les fichiers souhaités en cochant la case ou en utilisant la barre d'espace et cliquez sur "Récupérer".
Préférences
iBoysoft Data Recovery for Mac met à la disposition des utilisateurs quelques paramètres généraux pour l'analyse des données. En cliquant sur "iBoysoft Data Recovery" dans la barre de menu à côté du logo Apple et en allant dans "Préférences", vous trouverez les paramètres suivants.
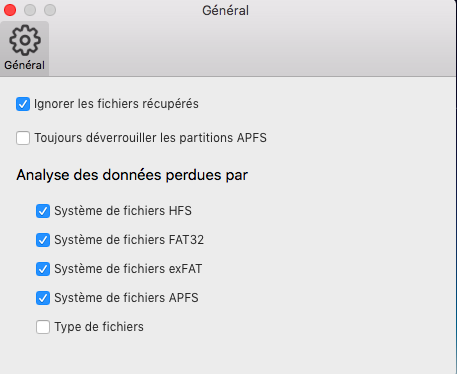
Ignorer les fichiers récupérés: Cette option permet d'ignorer les fichiers récupérés afin de gagner du temps et d'éviter les doublons de fichiers après que le processus de récupération des données a été interrompu de manière inattendue et que vous sélectionnez à nouveau les fichiers à récupérer.
Toujours déverrouiller les partitions APFS: Cette option vous permet d'entrer un mot de passe sur une partition chiffrée que iBoysoft Data Recovery for Mac ne reconnaît pas. Ceci est utile lorsque votre partition APFS chiffrée est en train d'être déchiffrée mais que vous devez récupérer des données à partir de l'espace disque encore chiffré.
Analyser les données perdues par le système de fichiers HFS+, FAT32, exFAT, APFS: Ces options permettent à Boysoft Data Recovery for Mac de n'analyser que les systèmes de fichiers sélectionnés. Moins vous sélectionnez de systèmes de fichiers, plus l'analyse sera rapide et moins de fichiers seront trouvés.
Analyser les données perdues par type de fichier: Cette option permet à iBoysoft Data Recovery for Mac d'analyser et de récupérer les fichiers RAW.
FAQ
1. iBoysoft Data Recovery for Mac a signalé "Le mot de passe est incorrect" lorsque j'ai essayé de déverrouiller un disque, que faire?
Les raisons pour lesquelles vous n'avez pas réussi à déverrouiller un disque ou une partition chiffrée sont généralement les suivantes: a) vous avez entré le mauvais mot de passe; b) vous n'avez pas utilisé le même logiciel tiers pour chiffrer et déchiffrer votre disque dur; c) la clé intermédiaire a été détruite par le reformatage/corruption/remplacement du disque.
2. iBoysoft Data Recovery for Mac a signalé "le disque est hors ligne" pendant le processus d'analyse/de récupération, que faire?
Un disque hors ligne signifie que votre disque est actuellement déconnecté de l'ordinateur Mac en raison d'une connexion matérielle instable. Vous devez reconnecter le disque à l'ordinateur Apple ou remplacer tout câble/port/concentrateur qui pourrait être à l'origine du problème.
3. Mon disque dur ne s'affiche pas dans iBoysoft Data Recovery for Mac, comment puis-je récupérer des données?
Vous pouvez cliquer sur "Afficher tous les périphériques" dans la fenêtre d'accueil pour voir si votre disque dur est répertorié. Si ce n'est pas le cas, essayez de connecter votre lecteur sur un autre ordinateur ou ouvrez l'application Utilitaire de disque pour voir s'il s'affiche. Si vous ne trouvez toujours pas le disque dur, il est physiquement endommagé et doit être envoyé à un service local pour la récupération des données. iBoysoft Data Recovery for Mac ne peut pas aider à récupérer les données d'un disque dur qui ne peut pas être détecté par Mac.
