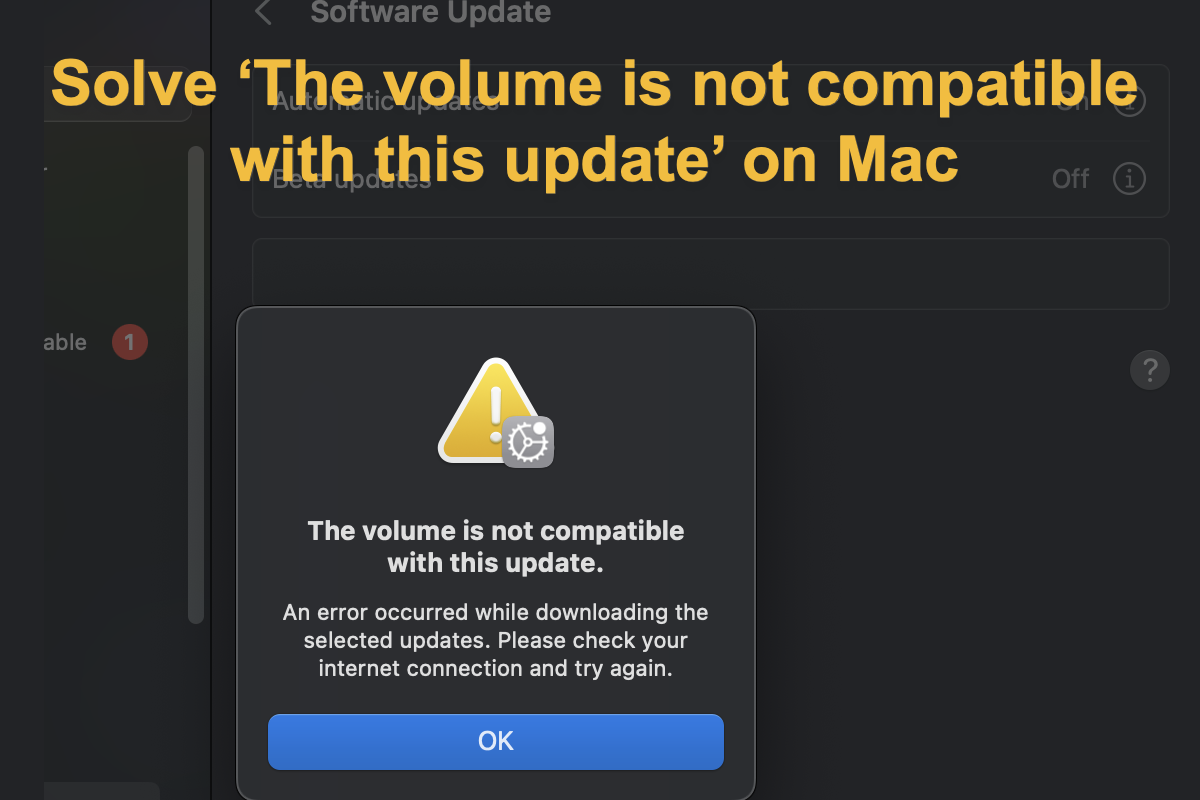Quiero instalar Big Sur en una unidad externa para arrancar desde ella. Formateé la unidad con el esquema de mapa de particiones GUID pero cuando intento instalar Big Sur, selecciono la unidad y dice que el volumen no es compatible con esta actualización. La unidad externa es una LaCie Rugged 500GB Thunderbolt USB-C.
¿Te resulta familiar este problema? Si es así, has llegado al lugar correcto. Algunos usuarios realmente planean instalar macOS en una unidad externa y hacerla un instalador de arranque, sin embargo, se quedan atascados en una notificación que dice "El volumen no es compatible con esta actualización" en el medio. Con mayor frecuencia, este problema ocurre en macOS Sonoma y macOS Big Sur, lo que confunde y frustra a los usuarios.
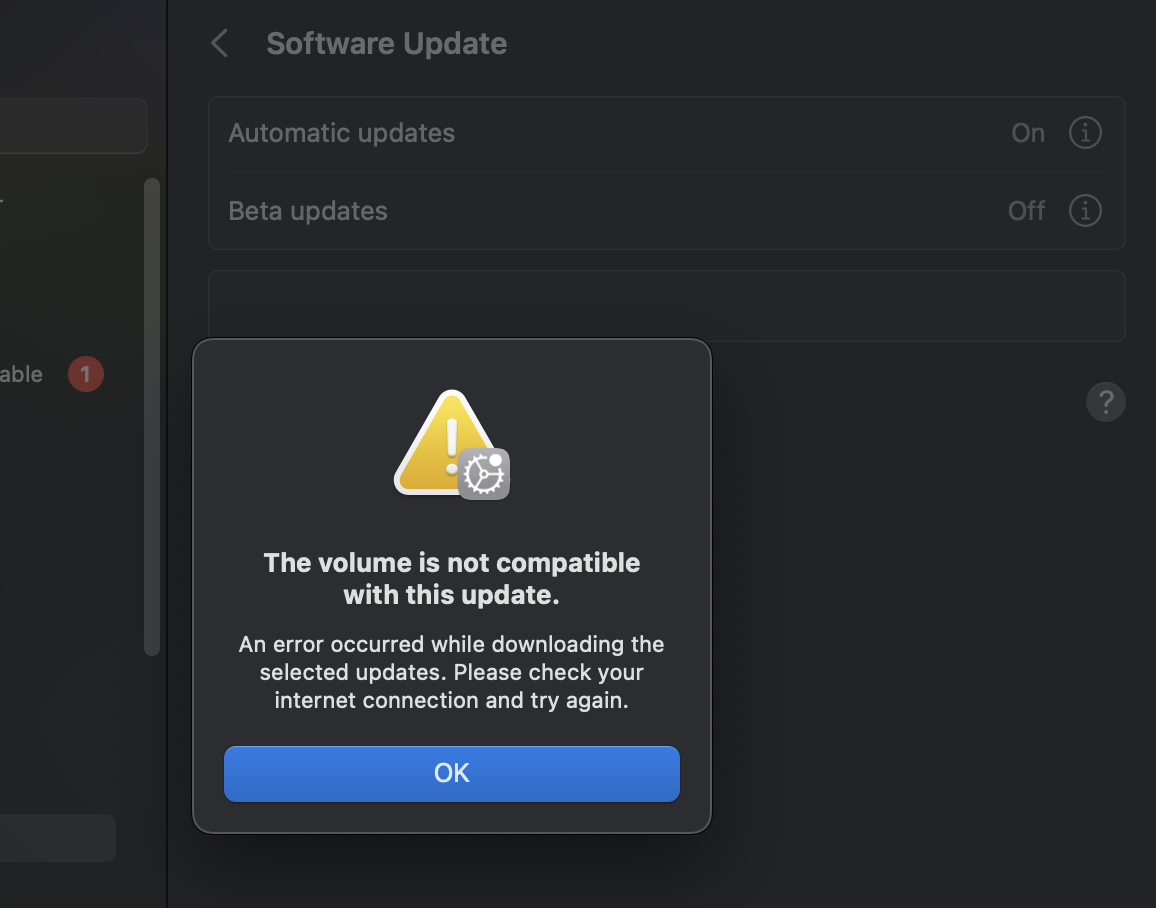
Tranquilo, esta publicación va a solucionar la notificación "El volumen no es compatible con esta actualización" para que puedas instalar macOS en una unidad externa con éxito. Lo único que necesitas hacer es seguir este artículo con paciencia.
¿Por qué ocurre 'El volumen no es compatible con esta actualización' en Mac?
Antes de profundizar en la solución final, veamos por qué aparece primero el mensaje "El volumen no es compatible con esta actualización". Según nuestro estudio verificado, encontramos que este error ocurre debido al sistema de archivos o archivos del sistema del disco objetivo que seleccionas siendo demasiado antiguos, lo que resulta en la notificación de incompatibilidad.
La causa hace que la solución sea clara aquí. Todo lo que necesitas hacer es formatear el disco duro externo y darle el sistema de archivos más reciente para proceder con la instalación de la actualización de macOS.
¡Si encuentras este artículo informativo, por favor compártelo con más personas en tu plataforma social!
¿Cómo solucionar 'El volumen no es compatible con esta actualización' en Mac?
Hemos dejado claro al culpable final en la última sección, lo que saca a la luz la solución final: formatear el disco duro externo al sistema de archivos más reciente compatible con macOS.
Apple ha desarrollado 3 sistemas de archivos junto con sus versiones macOS, siendo el APFS el más utilizado. Una vez que te encuentres con un mensaje de "El volumen no es compatible con esta actualización" al instalar macOS en un HDD/SSD externo, puedes formatear directamente la unidad de destino en Mac.

Ten en cuenta que el formateo de la unidad borrará todo por completo, así que por favor haz una copia de seguridad de los archivos importantes antes de realizar el formateo. Puedes copiar y pegar los datos en otra unidad a través de una computadora o almacenarlos en almacenamiento en la nube. No importa qué método apliques, la copia de seguridad es crucial.
Después de hacer la copia de seguridad, veamos cómo formatear la unidad para la instalación de macOS:
Paso 1: Conecta la unidad deseada a tu computadora Mac a través de un adaptador o conector disponible.
Paso 2: Una vez que la unidad se monte, abre Utilidad de Discos y haz clic en el botón Ver para seleccionar Mostrar todos los dispositivos.
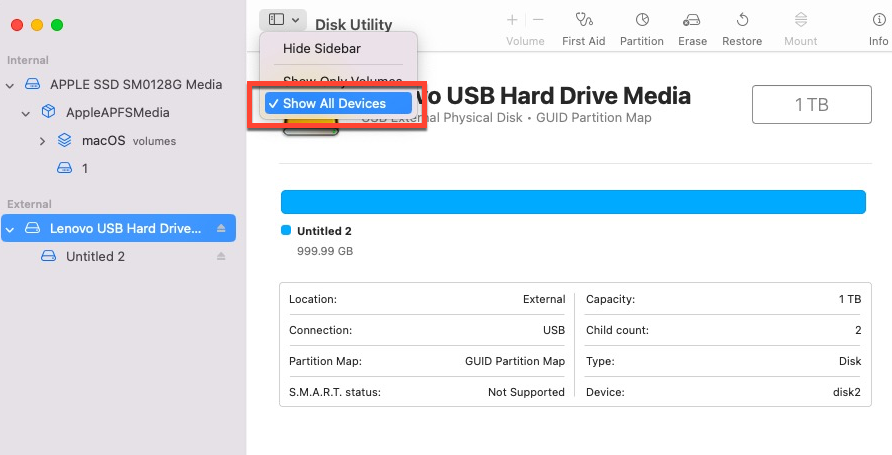
Paso 3: Selecciona tu disco duro externo en la barra lateral izquierda de Utilidad de Discos y haz clic en Borrar en la barra de menú superior.
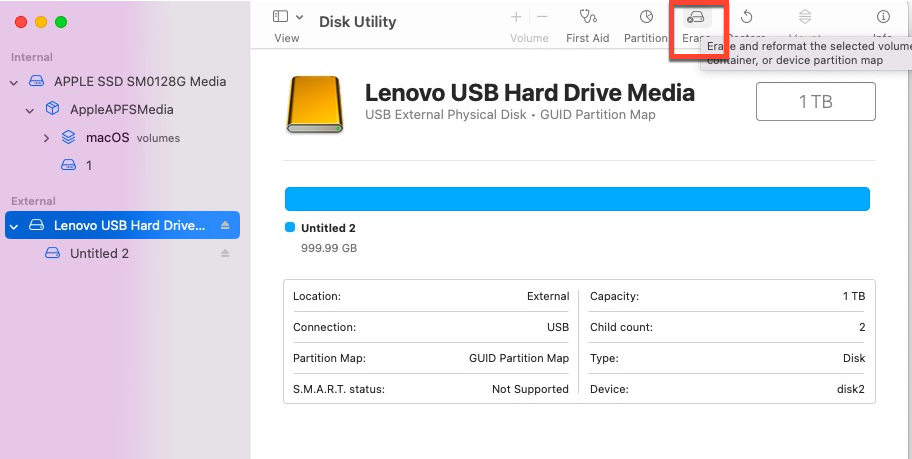
Paso 4: Cuando aparezca una nueva ventana, dale al disco duro un nuevo nombre según tu preferencia.
Paso 5: Elige APFS en la casilla de Formato y Mapa de particiones GUID en la casilla de Esquema.
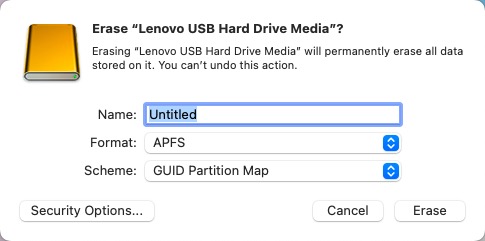
Paso 6: Haz clic en Borrar para confirmar tus acciones.
Cuando termine el formateo del disco, continúe con la instalación de macOS y vea si vuelve a aparecer la notificación "El volumen no es compatible con esta actualización".
Si encuentra útil esta forma de solucionar la notificación que dice "El volumen no es compatible con esta actualización" en Mac, ¡por favor comparta este post para ayudar a más personas!
¿Qué hacer si ocurre una pérdida de datos durante o después del formateo del disco?
Si olvidó hacer una copia de seguridad del disco o si la copia de seguridad se perdió inesperadamente, nos complace poder ayudarle aquí. Generalmente, en el momento en que sufre una pérdida de datos, debería realizar la recuperación de datos lo más rápido posible, ya que cuanto más tiempo pasa, menor es la tasa de éxito de la recuperación de datos.
Recomendamos el mejor ayudante de recuperación de datos -- iBoysoft Data Recovery Software aquí, el cual está equipado con excelentes habilidades de escaneo de discos y excelentes algoritmos de recuperación de datos. Puede recuperar archivos eliminados, perdidos o desaparecidos de discos duros internos/externos formateados, ilegibles, no arrancables, corruptos, dañados e incluso fallando con una alta tasa de éxito.
Independientemente de haber olvidado hacer una copia de seguridad antes del formateo del disco o de haber perdido los archivos de copia de seguridad, iBoysoft Data Recovery Software escanea el disco bit a bit y sector por sector buscando cualquier rastro de archivos perdidos.
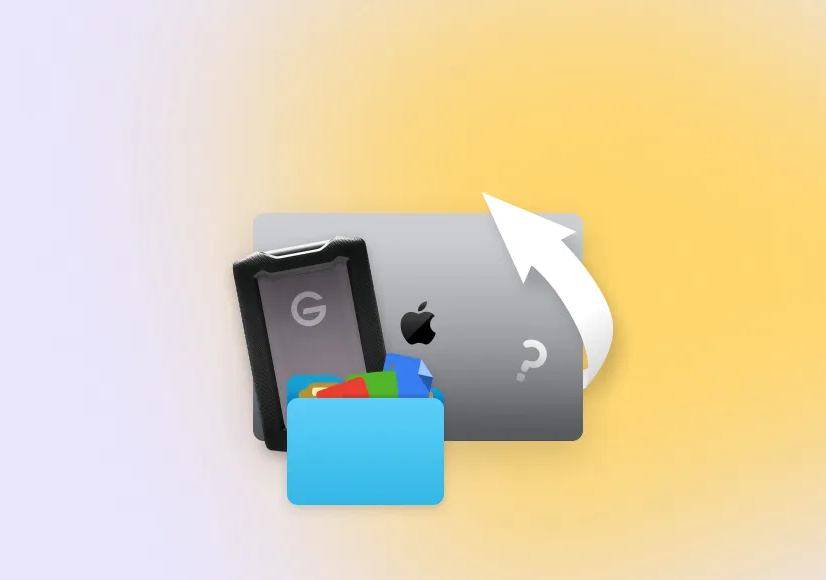
Vamos a ver cómo utilizar iBoysoft Data Recovery Software para buscar los archivos perdidos en su Mac:
Paso 1: Conecte el disco duro externo a su computadora Mac con un adaptador. (Omita este paso si la pérdida de datos ocurre en el disco duro interno de Mac).
Paso 2: Descargue gratis e instale iBoysoft Data Recovery Software en su Mac. No lo coloque en el disco donde ocurrió la pérdida de datos.
Paso 3: Inicie iBoysoft Data Recovery Software y seleccione su disco duro en la lista de dispositivos.
Paso 3: Haga clic en Buscar datos perdidos para iniciar el proceso de escaneo del disco.

Paso 4: Cuando el proceso de escaneo del disco finalice, puede hacer clic con el botón derecho en el resultado escaneado y hacer clic en Vista previa para verificarlo previamente.

Paso 5: Verifica los archivos que deseas y haz clic en Recuperar para comenzar el proceso de recuperación de archivos. Cuando termine el proceso de recuperación de datos, guarda bien los archivos recuperados para evitar más pérdida de datos.
Si has recuperado archivos perdidos con éxito, ¿por qué no compartes esta maravillosa herramienta con más personas en tu plataforma favorita?
Consejos que debes conocer para instalar macOS en un disco duro externo
Aunque instalar macOS en un SSD externo o HDD no es tan complicado como la mecánica cuántica, todavía hay algunos consejos que puedes tener en cuenta, los cuales facilitan el proceso de instalación.
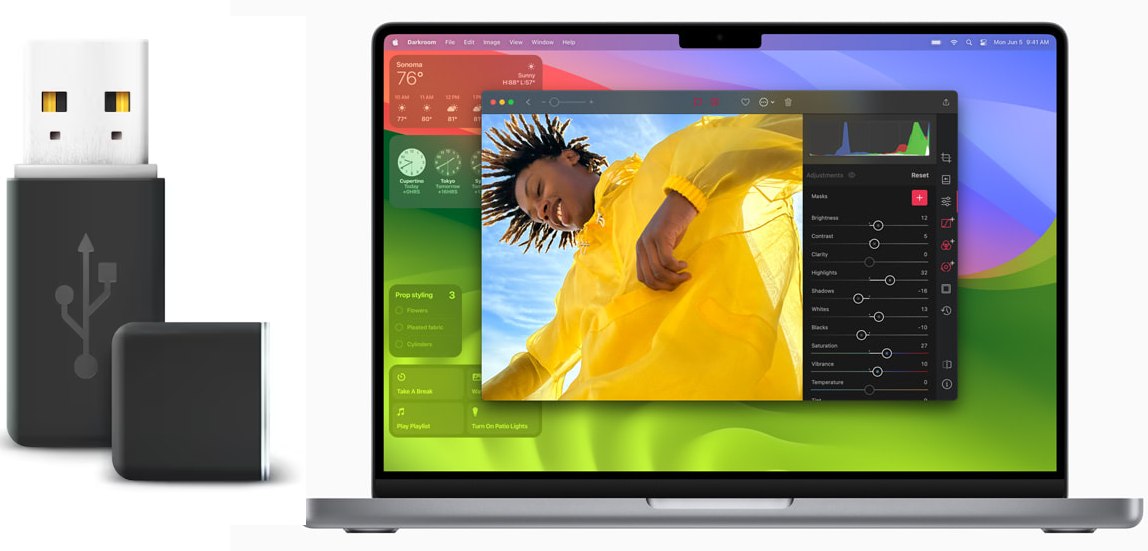
1. Verifica el espacio disponible en el disco seleccionado para ver si es suficiente para alojar un macOS. Si no lo es, el proceso de instalación fallará. Además, es mejor que el espacio disponible sea mayor que el macOS deseado para que el sistema operativo funcione correctamente.
2. Haz una copia de seguridad completa de los datos almacenados en el disco seleccionado o cualquier accidente inesperado puede resultar en pérdida de datos. Puedes hacer una copia de seguridad en el segundo disco o almacenarlos directamente en almacenamiento en la nube.
3. Por favor, descarga el macOS desde una fuente confiable y de confianza, incluyendo el sitio oficial de Apple o la App Store, dado que un camino de terceros podría proporcionarte un sistema operativo inestable o infectar tu dispositivo con malware, troyanos o bloatware.
Palabras finales
Esta publicación arroja luz sobre cómo solucionar "El volumen no es compatible con esta actualización" en tu Mac, además, proporciona una manera efectiva de lidiar con la pérdida de datos que ocurre durante o después de la instalación de macOS en el disco duro externo.
Por último, también se incluyen algunos consejos útiles para que la instalación de macOS en el disco duro externo sea más fácil. Si estás interesado en alguno de ellos, ¡no dudes en leerlos ahora mismo!