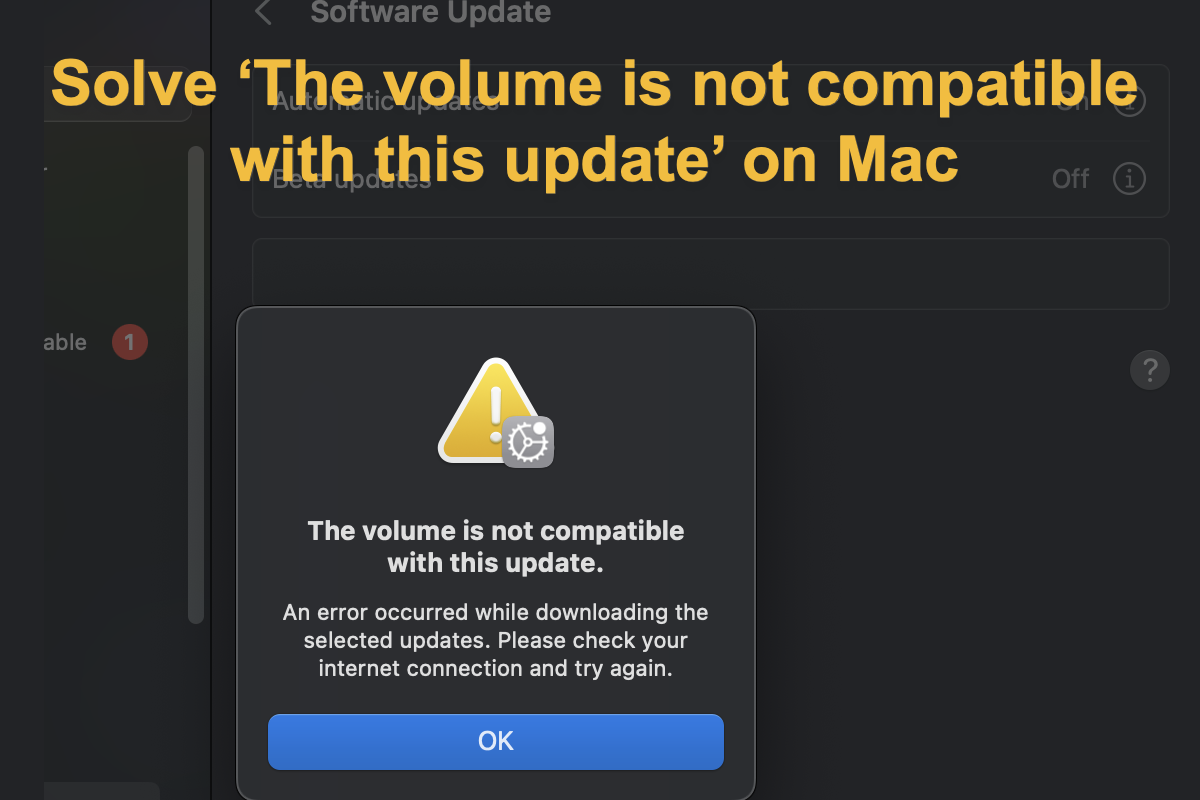Ich möchte Big Sur auf einem externen Laufwerk installieren, um davon zu booten. Ich habe das Laufwerk mit dem GUID-Partitionskartenformat formatiert, aber wenn ich versuche, Big Sur zu installieren, wähle ich das Laufwerk aus und es sagt, dass das Volume nicht mit diesem Upgrade kompatibel ist. Das externe Laufwerk ist ein LaCie Rugged 500GB Thunderbolt USB-C.
Kommt Ihnen dieses Problem bekannt vor? Falls ja, sind Sie hier genau richtig. Einige Benutzer planen sicherlich, macOS auf einem externen Festplattenlaufwerk zu installieren und es zu einem bootfähigen Installationsprogramm zu machen, stecken jedoch in einer Benachrichtigung fest, die "Das Volume ist nicht mit diesem Update kompatibel" sagt. Häufig tritt dieses Problem bei macOS Sonoma und macOS Big Sur auf und verwirrt und frustriert die Benutzer.
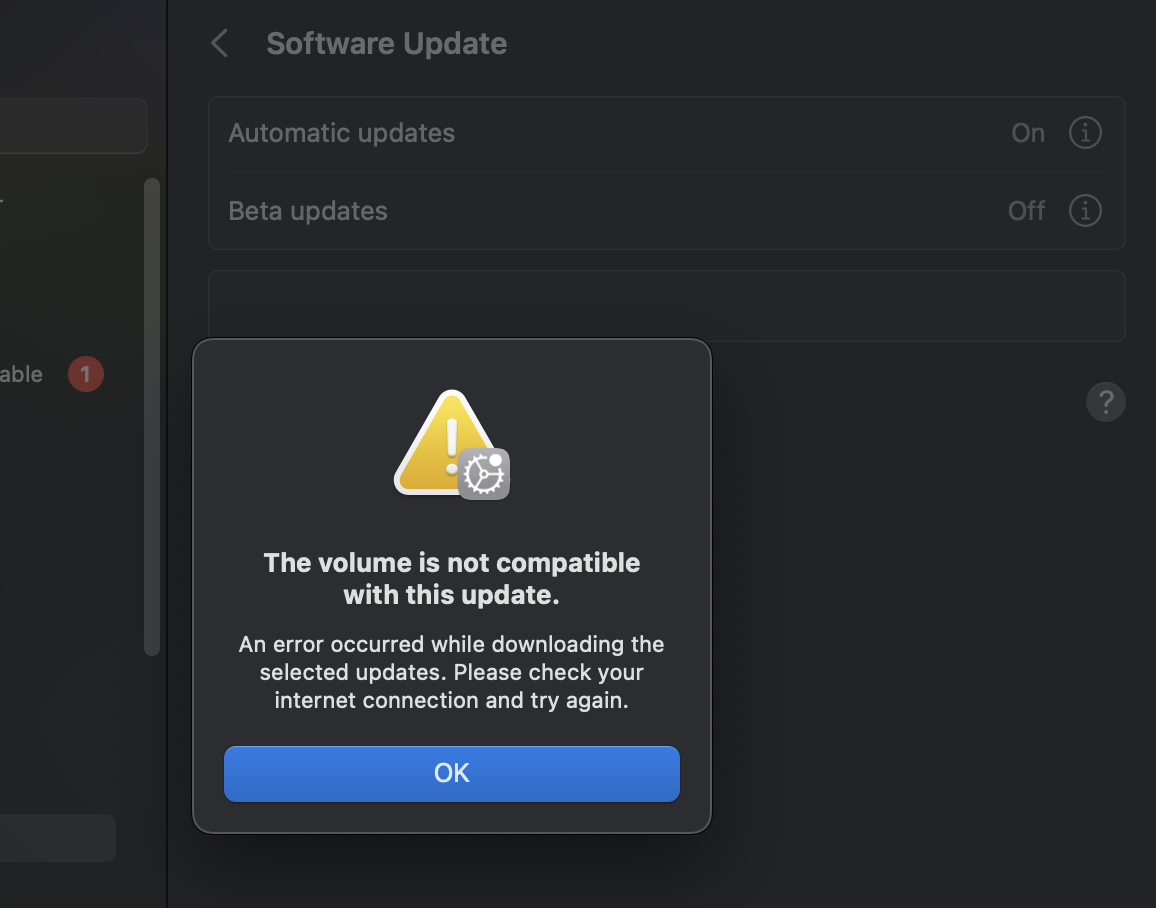
Keine Sorge, dieser Beitrag wird die Benachrichtigung "Das Volume ist nicht mit diesem Update kompatibel" beheben, damit Sie macOS erfolgreich auf einem externen Laufwerk installieren können. Alles, was Sie tun müssen, ist diesem Artikel geduldig zu folgen.
Warum tritt das Problem 'Das Volume ist nicht mit diesem Update kompatibel' auf dem Mac auf?
Vor dem Eintauchen in die endgültige Lösung, finden wir heraus, warum die Meldung "Das Volume ist nicht mit diesem Update kompatibel" zuerst erscheint. Laut unserer verifizierten Studie stellen wir fest, dass dieser Fehler aufgrund des zu alten Dateisystems oder der zu alten Systemdateien der ausgewählten Festplatte auftritt, was zu der inkompatiblen Benachrichtigung führt.
Die Ursache macht die Lösung hier klar. Alles, was Sie tun müssen, ist, die externe Festplatte zu formatieren und ihr das neueste Dateisystem zu geben, um mit der macOS-Update-Installation fortzufahren.
Wenn Sie diesen Artikel informativ finden, teilen Sie ihn bitte mit mehr Menschen auf Ihrer Social-Media-Plattform!
Wie man 'Das Volume ist nicht mit diesem Update kompatibel' auf Mac behebt?
Wir haben den endgültigen Übeltäter im letzten Abschnitt bereits benannt, was die endgültige Lösung liefert - formatieren Sie die externe Festplatte auf das neueste Dateisystem, das mit macOS kompatibel ist.
Apple hat 3 Dateisysteme zusammen mit seinen verschiedenen macOS-Versionen entwickelt, wobei APFS das am weitesten verbreitete ist. Wenn Sie beim Installieren von macOS auf eine externe HDD/SSD auf die Meldung "Das Volume ist nicht mit diesem Update kompatibel" stoßen, können Sie das Ziellaufwerk direkt auf dem Mac formatieren.

Beachten Sie, dass durch das Formatieren des Laufwerks alles komplett gelöscht wird, daher sichern Sie bitte wichtige Dateien, bevor Sie mit dem Formatierungsvorgang beginnen. Sie können die Daten über einen Computer kopieren und auf ein anderes Laufwerk einfügen oder in einem Cloud-Speicher speichern. Egal auf welche Weise Sie sich entscheiden, das Backup ist entscheidend.
Nach dem Backup sehen wir uns an, wie das Laufwerk für die macOS-Installation formatiert wird:
Schritt 1: Verbinden Sie das gewünschte Laufwerk über einen verfügbaren Adapter oder Stecker mit Ihrem Mac-Computer.
Schritt 2: Wenn das Laufwerk eingebunden ist, öffnen Sie das Festplattendienstprogramm und klicken Sie auf die Schaltfläche Anzeigen, um Alle Geräte anzeigen auszuwählen.
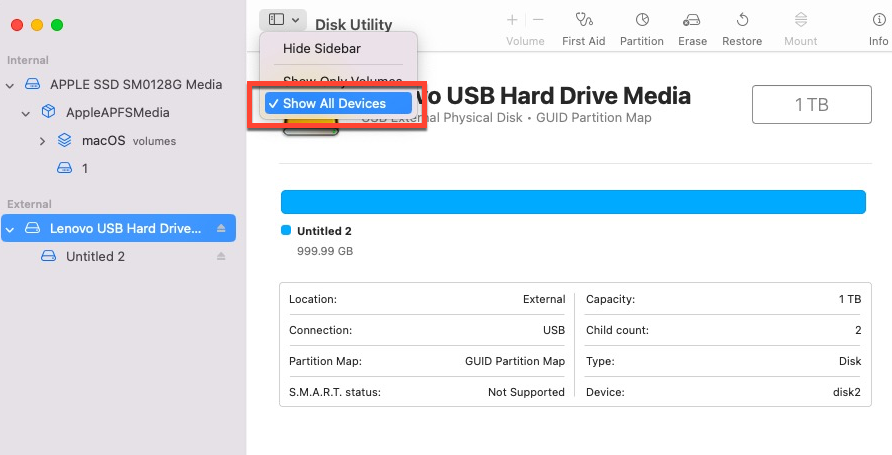
Schritt 3: Wählen Sie Ihre externe Festplatte in der linken Seitenleiste des Festplattendienstprogramms aus und klicken Sie in der oberen Menüleiste auf Löschen.
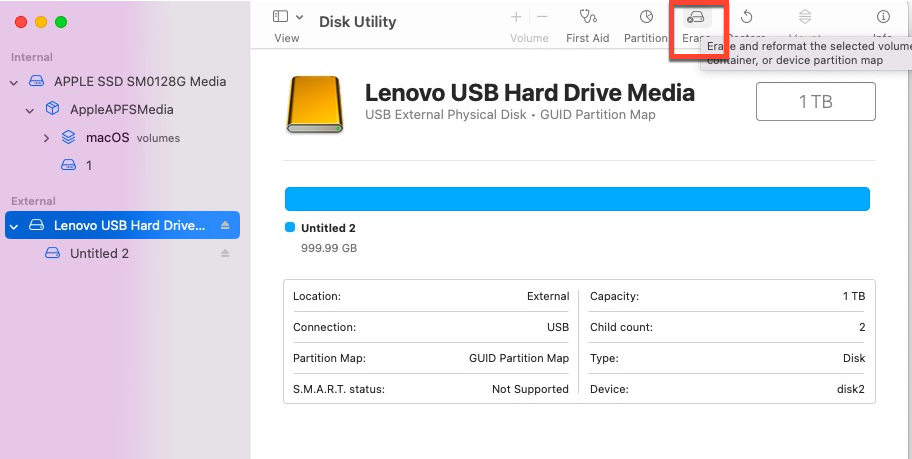
Schritt 4: Wenn ein neues Fenster erscheint, geben Sie der Festplatte einen neuen Namen, den Sie mögen.
Schritt 5: Wählen Sie APFS im Format Feld und GUID-Partitionstabelle im Schema Feld.
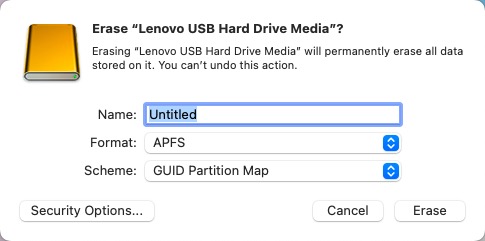
Schritt 6: Klicken Sie auf Löschen, um Ihre Aktionen zu bestätigen.
Wenn das Laufwerkformatierung endet, setze den macOS-Installationsvorgang fort und prüfe, ob die Benachrichtigung "Das Volume ist nicht mit diesem Update kompatibel" erneut angezeigt wird.
Wenn Sie diesen Weg hilfreich finden, um die Benachrichtigung "Das Volume ist nicht mit diesem Update kompatibel" auf dem Mac zu beheben, teilen Sie diesen Beitrag bitte, um mehr Menschen zu helfen!
Was tun, wenn Datenverlust während oder nach der Laufformatierung auftritt?
Wenn Sie vergessen haben, das Laufwerk zu sichern oder das Backup unerwartet verloren gegangen ist, helfen wir Ihnen gerne hier weiter. Im Allgemeinen sollten Sie bei Datenverlust so schnell wie möglich eine Datenwiederherstellung durchführen, da mit der Zeit die Erfolgsquote der Datenwiederherstellung sinkt.
Wir empfehlen den Top-Datenwiederherstellungshelfer -- iBoysoft Data Recovery Software hier, der mit herausragenden Festplattenscanfähigkeiten und exzellenten Datenwiederherstellungsalgorithmen ausgestattet ist. Es kann gelöschte, fehlende oder verlorene Dateien von formatierten, unlesbaren, nicht bootfähigen, beschädigten, kaputten und sogar fehlerhaften internen/externen Festplatten mit einer hohen Erfolgsquote wiederherstellen.
Unabhängig davon, ob Sie vor der Laufformatierung vergessen haben zu sichern oder die Backup-Dateien verloren haben, durchsucht iBoysoft Data Recovery Software das Laufwerk Bit für Bit und Sektor für Sektor nach verlorenen Dateispuren.
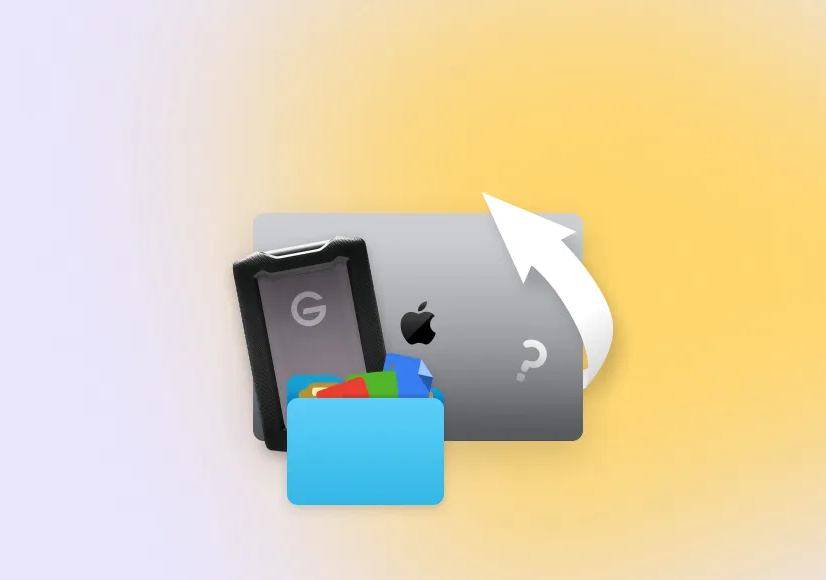
Schauen wir uns an, wie man iBoysoft Data Recovery Software nutzt, um nach den verlorenen Dateien auf Ihrem Mac zu scannen:
Schritt 1: Schließen Sie die externe Festplatte mit einem Adapter an Ihren Mac-Computer an. (Überspringen Sie diesen Schritt, wenn der Datenverlust auf der internen Festplatte des Mac auftritt.)
Schritt 2: Laden Sie iBoysoft Data Recovery Software auf Ihren Mac herunter und installieren Sie sie. Legen Sie sie nicht auf das Laufwerk, auf dem der Datenverlust aufgetreten ist.
Schritt 3: Starten Sie iBoysoft Data Recovery Software und wählen Sie Ihre Festplatte in der Geräteliste aus.
Schritt 3: Klicken Sie auf Nach verlorenen Daten suchen, um den Disk-Scan-Vorgang zu initialisieren.

Schritt 4: Wenn der Disk-Scanvorgang endet, können Sie das gescannte Ergebnis mit einem Rechtsklick auswählen und auf Vorschau klicken, um es vorab zu überprüfen.

Schritt 5: Wählen Sie die Dateien aus, die Sie möchten, und klicken Sie auf Wiederherstellen, um den Wiederherstellungsprozess zu starten. Wenn der Datenwiederherstellungsprozess abgeschlossen ist, speichern Sie die wiederhergestellten Dateien gut, um weitere Datenverluste zu vermeiden.
Wenn Sie verlorene Dateien erfolgreich wiederhergestellt haben, warum teilen Sie dieses wunderbare Toolkit nicht mit mehr Leuten auf Ihrer Lieblingsplattform?
Tipps, die Sie kennen sollten, um macOS auf einer externen Festplatte zu installieren
Obwohl das Installieren von macOS auf einer externen SSD oder HDD nicht so kompliziert ist wie Quantenmechanik, gibt es einige Tipps, die Sie im Hinterkopf behalten können, um den Installationsprozess weniger hindernisreich zu gestalten.
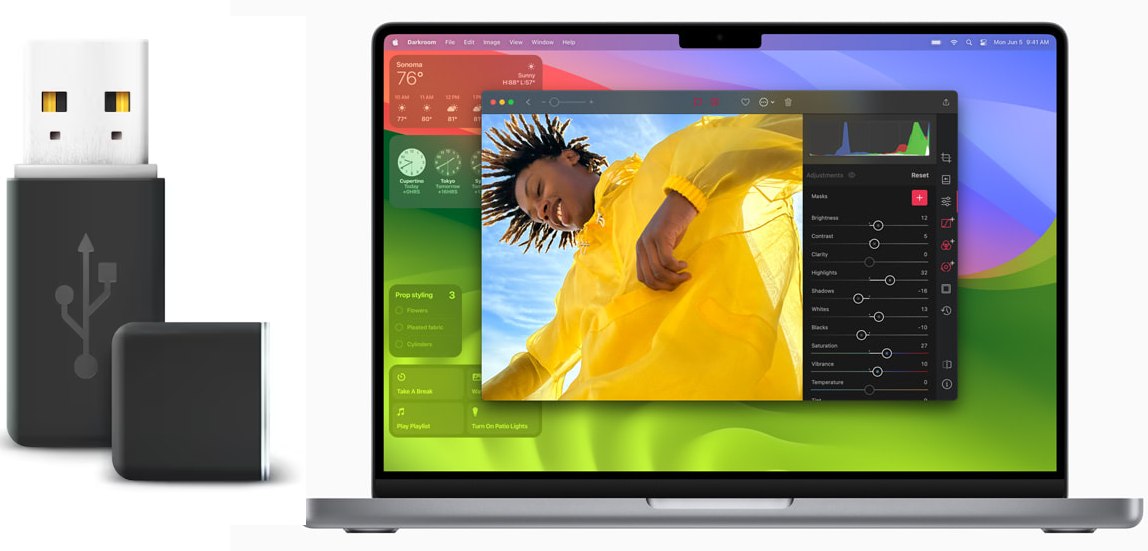
1. Überprüfen Sie den verfügbaren Speicherplatz des Ziellaufwerks, um festzustellen, ob genügend Platz für ein macOS vorhanden ist. Andernfalls schlägt der Installationsprozess fehl. Außerdem sollte der verfügbare Speicherplatz größer sein als das gewünschte macOS, damit das Betriebssystem reibungslos läuft.
2. Erstellen Sie eine vollständige Sicherungskopie der Daten auf dem Ziellaufwerk, da ein unerwarteter Vorfall zu Datenverlust führen kann. Sie können entweder die Dateien auf das zweite Laufwerk sichern oder sie direkt in der Cloud speichern.
3. Bitte laden Sie das macOS in einer zuverlässigen und vertrauenswürdigen Weise herunter, einschließlich der offiziellen Website von Apple oder des App Store, da ein Pfad von Drittanbietern Ihnen möglicherweise ein instabiles Betriebssystem liefert oder Ihr Gerät mit Malware, Trojanern oder Bloatware infiziert.
Abschließende Worte
Dieser Beitrag beleuchtet, wie Sie "Das Volume ist nicht mit diesem Update kompatibel" auf Ihrem Mac beheben können. Darüber hinaus bietet er eine effektive Möglichkeit, mit Datenverlusten umzugehen, die während oder nach der macOS-Installation auf der externen Festplatte auftreten können.
Zuletzt sind auch einige nützliche Tipps enthalten, um die macOS-Installation auf dem externen Laufwerk reibungsloser zu gestalten. Wenn Sie an einem davon interessiert sind, zögern Sie nicht und lesen Sie jetzt den vollständigen Beitrag!