Cuando haces clic en "Actualizar ahora" en Actualización de software de macOS, pero encuentras que Mac dice "No se puede verificar actualizaciones". No está en Configuración del sistema, así que está en algunas actualizaciones de aplicaciones. No puedes descargar macOS Tahoe u otra versión. ¿Por qué sucede esto y cómo solucionarlo?
Me encontré con un mensaje de error "No se puede verificar actualizaciones" en mi macOS Ventura. Reinicié Mac y restablecí la red, pero ambos fallaron. -reddit.com
Internet funciona perfectamente en mi Mac pero Mac dice "No se puede verificar actualizaciones", ¿qué puedo hacer? -discussion.apple.com
Te guiaremos a través de los pasos de solución de problemas para resolver este problema y explicaremos por qué sucede.
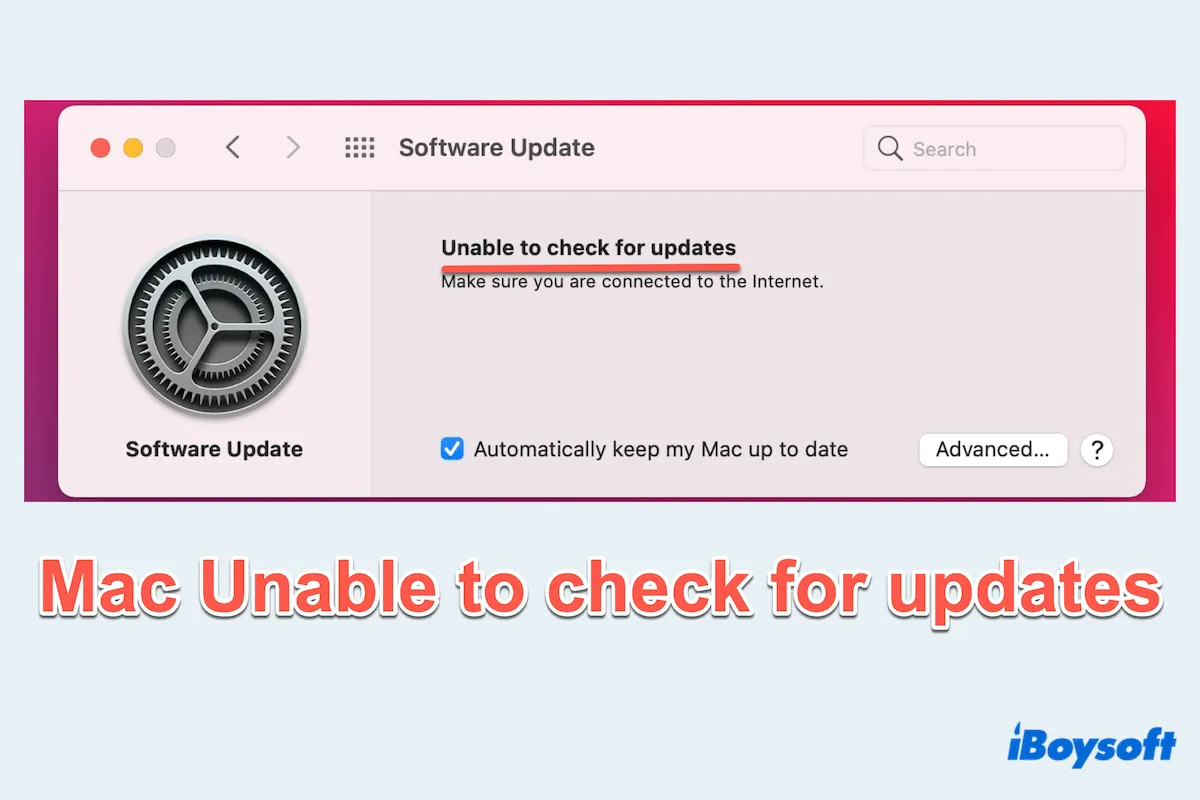
Cómo solucionar el mensaje "No se puede verificar actualizaciones" en Mac
Probamos y resumimos varios métodos útiles que muchos usuarios de Mac han solucionado, y es mejor que los pruebes uno por uno. ¡Buena suerte~
(1) Verificar o restablecer la conexión a Internet
Una Internet estable es crucial para descargar actualizaciones. Asegúrate de que tu Mac esté conectada a Wi-Fi o Ethernet, puedes:
- Desactivar y volver a activar Wi-Fi en Configuración del sistema o en el menú del Escritorio.
- Reiniciar tu enrutador o cambiar a una red diferente.
- Restablecer la configuración de red: Finder > Aplicaciones > Utilidades > Terminal, escribe sudo ifconfig en0 down o sudo ifconfig en0 up (sustituye en0 con tu interfaz de red activa si es diferente.)
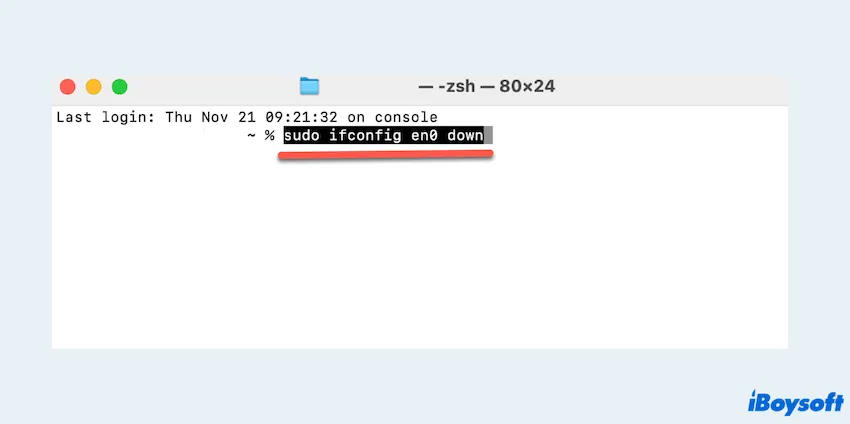
(2) Verificar servidores de Apple
Los servicios de actualización de Apple podrían estar temporalmente no disponibles. Visita la página de Estado del sistema de Apple para verificar si sus servidores están caídos. Si el servicio está fuera de línea, simplemente espera hasta que se restaure.
(3) Ver el almacenamiento en Mac
La falta de almacenamiento puede causar no poder verificar actualizaciones en Mac.
- Menú de Apple > Acerca de este Mac > Más información... > Desplázate hacia abajo y haz clic en Informe del sistema.
- Haz clic en Almacenamiento y mira el Libre y la Capacidad.
(Comúnmente, las actualizaciones necesitan almacenamiento en Macintosh HD.)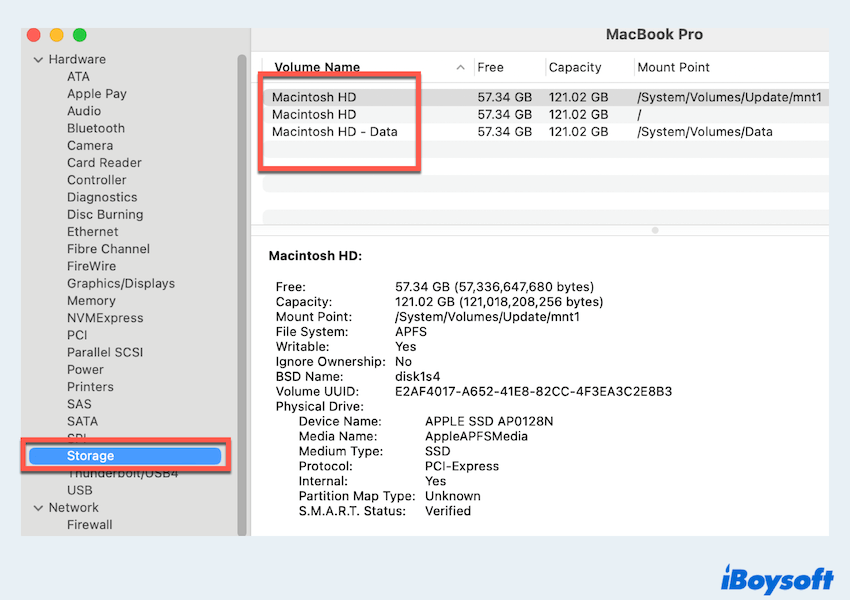
Aprende sobre una guía completa para liberar espacio en disco en Macintosh si el Libre es muy pequeño.
(4) Actualizar la ventana de actualización de software
Mac dice "No se puede verificar actualizaciones" puede ser un pequeño error que una simple actualización puede solucionar:
- Launchpad > Otro > Monitor de actividad.
- En la ventana, escriba softwareupdate en la caja de búsqueda.
- Haga clic en el botón "X" en él.
- Seleccione Forzar la salida.
(5) Limpiar cachés de actualización del sistema
Las cachés de actualización corruptas pueden interferir con el proceso de actualización como Mac no puede buscar actualizaciones.
- Finder > Ir > Ir a la carpeta.
- Escriba /Library/Updates/ y presione la tecla Enter.
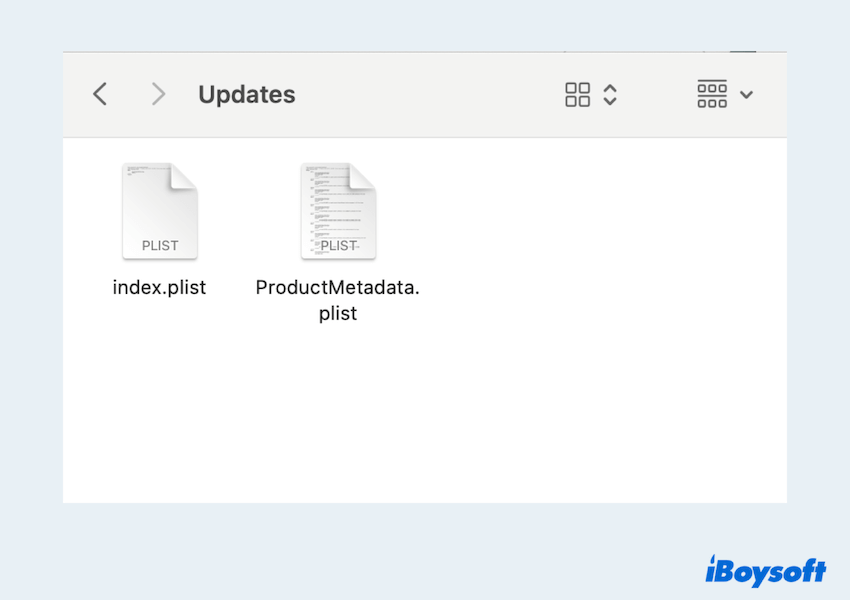
- Haga clic con el botón derecho en el contenido de la carpeta y seleccione Mover a la papelera.
(6) Configurar la hora y fecha correctas
Configuraciones incorrectas de fecha y hora pueden interrumpir la comunicación con los servidores de Apple.
- Menú de Apple > Preferencias del sistema > General > Fecha y hora.
- Marque la opción Configurar fecha y hora automáticamente.
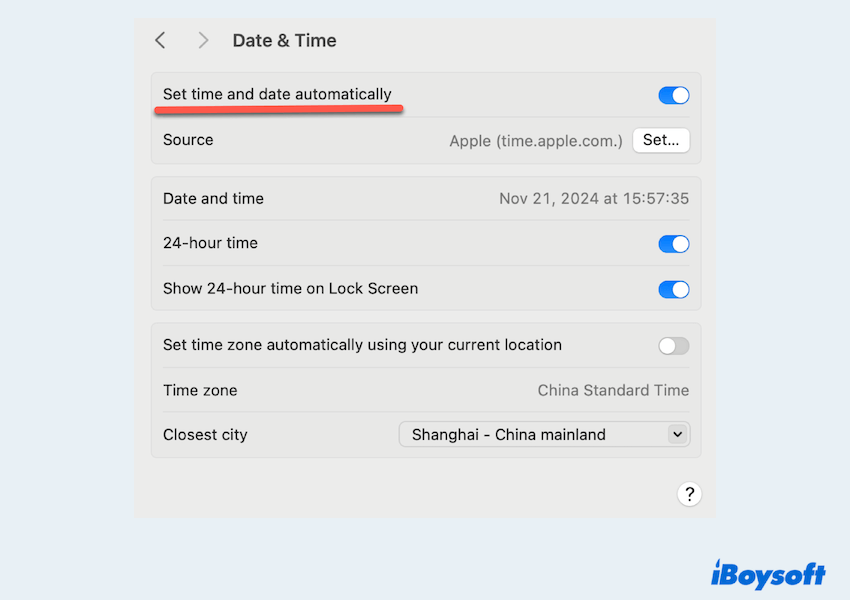
(7) Usar el Modo Seguro de Mac
Modo Seguro de Mac elimina y deshabilita software innecesario, lo cual podría ayudar:
- Reinicie su Mac y mantenga presionada la tecla Shift durante el inicio.
- Una vez en Modo Seguro, intente con Menú de Apple > Preferencias del sistema > General > Actualizaciones de software.
(8) Instalar la actualización con Terminal
Si el mensaje de error no se puede buscar actualizaciones todavía persiste, puede forzar la actualización usando Terminal de Mac.
- Finder > Aplicaciones > Utilidades > Terminal.
- Escriba softwareupdate -l y luego presione la tecla Enter.
(Esto muestra las actualizaciones disponibles.) - Puede escribir sudo softwareupdate -i -a para instalar todas las actualizaciones, o escribir sudo software update -i [nombre de la actualización] para instalar una actualización específica.
Por favor comparta esta publicación para ayudar a más usuarios de Mac.
¿Por qué mi Mac no puede buscar actualizaciones?
Hay varias razones por qué mi Mac no puede buscar actualizaciones:
- Problemas de red: Una conexión a internet inestable o desconectada.
- Problemas de servidor: Los servidores de actualización de Apple pueden estar temporalmente no disponibles.
- Limitaciones de almacenamiento: Espacio insuficiente en su Mac para descargar e instalar la actualización.
- Fallas del sistema: Errores temporales en macOS que interfieren con las actualizaciones.
- Configuraciones incorrectas: Fecha, hora o configuraciones de red mal configuradas.
Siguiendo los pasos anteriores, debería poder resolver el problema Mac no puede buscar actualizaciones y mantener su Mac actualizado. Si los problemas persisten, contacte a Soporte de Apple para obtener más ayuda.
Si consideras que esta publicación es útil, por favor compártela.